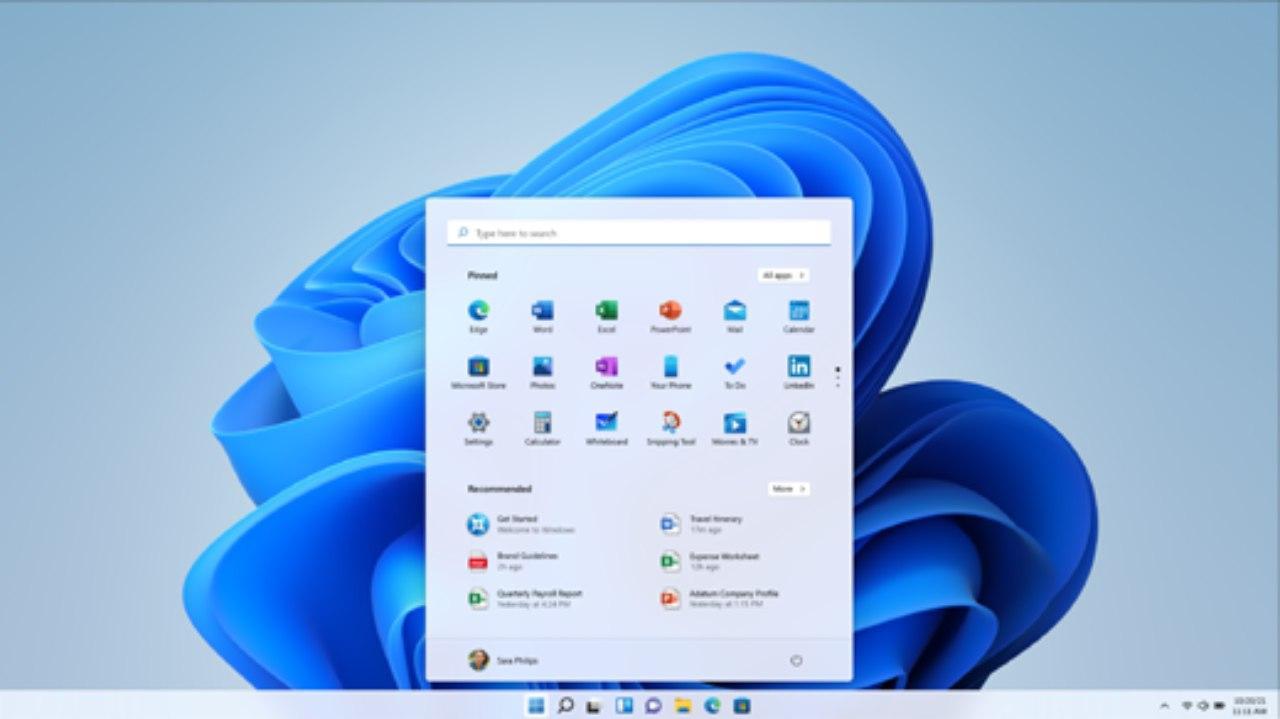I bloatware sono un problema persistente, in Windows 11 e non solo.
Con il termine si indica l’insieme di applicazioni inutili installate su PC e smartphone di default, che hanno come effetto rendere il sistema operativo più lento e, in alcuni casi anche più soggetto a problemi di privacy.
Se hai avuto a che fare con questi elementi superflui, ti sei sicuramente posto la domanda su come rimuoverli. In questo articolo ti spiegheremo come eliminare e i bloatware e perché, soprattutto se hai un dispositivo moderno, la loro rimozione non deve diventare per forza un’ossessione.

L’insieme delle app costituenti il bloatware occupano spazio su disco inutilmente. Si tratta inevitabilmente di uno spreco, poiché il medesimo spazio sull’hard disk potrebbe venire impiegato efficacemente per scopi utili.
Non solo, ma come in molti casi succede, una certa mole di questi programmi viene eseguita proprio all’avvio del PC, rendendo il caricamento eccessivamente pesante, e dunque dispendioso in termini di tempo.
Andiamo dunque a vedere come procedere tecnicamente per effettuare la rimozione di questi elementi superflui.
Indice dei contenuti
La disinstallazione dal menù Start
Procediamo con il primo metodo tra quelli preannunciati. Dall’avvio programmi (Start) di Windows 11 possiamo effettuare comodamente tale opzione.
In realtà, vi sono programmi che appariranno dal menù Start e che non ricordiamo di aver installato.

Ora, può essere che in precedenza abbiamo cliccato inavvertitamente su una o più di queste voci, procedendo così (come avviene in Windows 11) all’installazione delle suddette app.
Basterà fare clic con il tasto destro del mouse sulla relativa icona e scegliere Disinstalla come opzione (fonte immagine: windowscentral.com).
Al momento in cui comparirà la finestra per chiedere la conferma, clicca sulla voce Sì. Considera che, se i relativi programmi appaiono in Start in Windows 11, non è detto che siano in realtà installati.
Questi possono essere riportati solo sotto forma di file d’installazione, ma non essendo installati non vi occupano spazio tale da intasare i processi e, di fatto, non sono funzionanti.
Attraverso l’utilità integrata Aggiungi o rimuovi programmi
L’utilità integrata in questione si trova all’interno del pannello di controllo in Windows 11 ed è utilissima per procedere alla rimozione del bloatware. Quello visto precedentemente è un procedimento manuale che, per le ragioni esposte, non è sempre pienamente esplicabile da Windows 11.
Con Aggiungi o rimuovi programmi, puoi appunto disinstallare in modo efficace dei programmi installati e che non ti servono. In Windows 11, per trovare l’utilità si dovrà procedere da Impostazioni passando poi in Pannello Controllo – Impostazioni – App – App e funzionalità. Una volta cliccato su quest’ultima voce, quello che apparirà a schermo è l’elenco di tutti i programmi installati.
Da qui puoi muoverti a tuo piacimento grazie all’uso dei filtri, con lo scopo d’affinare la ricerca. Anche in questo caso è comunque possibile la selezione singola facendo clic sui tre punti sulla stessa riga del nome del programma in questione.
A questo punto non dovrai fare altro che cliccare su Disinstalla. Potrebbe anche essere richiesta una conferma per consentire allo strumento d’apportare delle modifiche al computer. Puoi rimuovere tutti i programmi che ritieni indesiderati, inclusi i famigerati bloatware.
Attraverso l’uso di PowerShell
Laddove non si tratti di giochi e programmi di terze parti, bensì di app incorporati nella dotazione preinstallata di Windows, servirà un altro metodo, più specifico.
Quelli precedenti, che partano dal Pannello di Controllo o dal menù Start saranno del tutto inefficaci se stai affrontando un componente integrato nel tuo OS.

PowerShell è lo strumento adatto, che si fonda sulla gestione del sistema attraverso script. È una versione avanzata del vecchio Prompt dei comandi, in sostanza. Apriamolo dal menù Start, avendo accortezza a cliccare col tasto destro del mouse e ad eseguirlo da amministratore selezionando la relativa voce ( immagine: pureinfotech.com).
Qui possiamo visualizzare i programmi preinstallati a pacchetti. Per individuare l’elenco di tutti i pacchetti, affidiamoci al percorso DISM – Online – Get –ProvisionedAppxPackages – select-string Packagename. Ognuno di questi pacchetti visualizzato ha un nome complesso, cioè composto da più termini riferiti ai programmi che lo compongono.
Copia e incolla i nomi di ogni pacchetto in un file vuoto creato con Blocco Note. Adesso fai ricorso al comando:
DISM – Online – Remove-ProvisionedAppxPackage – PackageName: andando poi a inserire il nome del pacchetto da rimuovere che hai estrapolato in precedenza. L’intero pacchetto sarà così rimosso, e sarà impossibile per Windows 11 forzare la reinstallazione del bloatware.
Attenzione al debloating senza precauzioni: può essere pericoloso
Molti siti Web affermano che è possibile disinstallare completamente il bloatware di Windows eseguendo uno script di debloat in PowerShell o tramite altri emulatori di terminale.
La maggior parte di questi script è disponibile su GitHub o su siti Web di sviluppatori vari. Dopo aver eseguito i comandi dello script, è possibile rimuovere selettivamente le app che lo script identificato come bloatware. In realtà, questa pratica può risultare molto pericolosa, soprattutto se non sai cosa stai facendo.
Microsoft stessa consiglia di non utilizzare script o strumenti di debloat per rimuovere le applicazioni integrate in Windows 11. Come mostrano i punti seguenti, nella migliore delle ipotesi, questi strumenti offrono pochissimi vantaggi. Nel peggiore dei casi, possono causare instabilità del sistema o introdurre pesino malware nel PC.

I bloatware non sono poi così terribili
Ciò che puoi definire esattamente “bloat” può variare a seconda dell’utilizzo che fai del computer.
In Windows 11, le applicazioni preinstallate hanno molteplici funzioni. Possono svolgere attività specifiche (Calcolatrice, Orologio, Meteo o Mappe), un servizio necessario (Impostazioni o Posta) e non solo). La maggior parte degli utenti trova queste applicazioni utili e considerarle bloat è un po’ esagerato.
Sebbene ci siano così tante applicazioni preinstallate, il loro impatto complessivo sul dispositivo, in particolare su Windows 11, è minimo. Occupano pochissimo spazio su disco. Se non utilizzate, queste applicazioni nella maggior parte dei casi non occupano alcuna risorsa di sistema, né come processi in background né come processi di Windows.
Tuttavia, il produttore del tuo laptop potrebbe disporre di strumenti di diagnostica e monitoraggio delle prestazioni che possono rientrare appieno nella lista dei bloatware più fastidiosi.
Non è necessario conservare alcun bloatware del produttore del PC, poiché le app di Windows possono svolgere le stesse attività. In questo caso, la rimozione potrebbe essere una scelta giusta.
Le appi disinstallate tornano ogni aggiornamento di Windows
Un cambiamento significativo in Windows 11, soprattutto nelle versioni recenti come la 24H2, è la presenza di aggiornamenti mensili.
Ogni mese vengono introdotte nuove funzionalità e quelle precedenti vengono rimosse, oltre alle classiche patch di sicurezza. Come sempre in questi casi, eseguire gli aggiornamenti è fortemente consigliato da Microsoft.
C’è un piccolo problema: con ogni nuova versione del sistema operativo, le applicazioni disinstallate vengono ripristinate. Di fatto, qualunque app considerata come bloatware legata a Windows, viene ripristinata.
Per esempio, rimuovere OneDrive risulta di fatto inutile: a ogni aggiornamento, questo si ripresenterà come se nulla fosse.
I bloatware rallentano così tanto il tuo PC?
Potresti aver visto confronti di benchmark su siti Web che mostravano i presunti vantaggi nella rimozione dei bloatware da Windows 11. Il problema è che, con le versioni attuali del sistema, questi dati non corrispondono esattamente alla realtà.
La maggior parte dei laptop moderni con processori multi-core e almeno 8 GB di RAM, non risentono più di tanto di queste applicazioni.
Non solo: se utilizzi le ultime versioni di Windows 11, la funzione Archivia app è attivata di default (questa è accessibile tramite Sistema – App – Impostazioni app avanzate). Questa funzionalità va ad agire su tutte le app che usi di rado, che vengono archiviate in modo automatico, permettendoti di risparmiare spazio di archiviazione e larghezza di banda della connessione.
Occhio ai malware
Arriviamo infine al rischio più importante. Ha senso dannarti tanto per rimuovere dei bloatware per poi finire nelle grinfie di qualche cybercriminale?
Sebbene molti dei metodi di debloat esterni di Windows affermino di alleggerire il sistema operativo, il rischio è davvero elevato. Non solo: la rimozione dei componenti sbagliati potrebbe mettere a repentaglio lo stesso funzionamento di Windows 11.
Applicazioni come il già citato OneDrive ti aiutano con la sincronizzazione e gli aggiornamenti sul dispositivo. Anche se inutilizzate, devono rimanere installate per garantire una certa stabilità con gli aggiornamenti del tuo OS. Inoltre, se decidi di utilizzarle in futuro, vorrai che funzionino correttamente.
Ovviamente, poiché la maggior parte di questi script e strumenti di debloating non sono testati e al di fuori della competenza di Microsoft, non c’è modo di garantire che non introducano malware.