Il tuo computer non segna l’ora giusta, hai provato a modificare l’ora ma ogni volta il PC la dimentica. In questa guida ti spiego come risolvere questo noioso problema del PC con Windows che segna sempre la data e l’ora sbagliata nonostante tutte le tue impostazioni manuali siano corrette. Questo problema si chiama "CMOS Checksum Error" ed in questa guida ti spiego come risolvere velocemente questo errore che può apparire anche all’avvio del PC

Indice dei contenuti
Perché il mio PC Windows ha ora e data sbagliate?
Nei giorni scorsi ti ho già parlato del CMOS Checksum Error quando ti stavo parlando degli errori del BIOS e dei beep code emessi dalla scheda madre. Questo fastidioso errore causa problemi con la data e l'ora di Windows e li fa resettare ogni volta che spegni il PC, in questo modo l'orario del tuo computer è sbagliato, anche se lo imposti correttamente ad ogni riavvio. L'ora sbagliata su Windows può causare diversi problemi e potrebbe riuscirti impossibile navigare su Internet a causa di vari blocchi.
In questa guida ti spiego come risolvere il problema del CMOS Checksum Error grazie alla sostituzione dalla batteria della scheda madre del PC, in questo modo risolverai il problema di ora e data sbagliata sul PC.
Come è alimentato il BIOS
Iniziamo col dire che il BIOS è alimentato da una batteria tampone. Una batteria rotonda molto simile a quelle utilizzi sugli orologi. La batteria tampone che alimenta il BIOS è posizionata all’interno di uno slot sulla scheda madre. La si trova sia su computer fissi che su PC portatili, nonostante questi abbiano una batteria incorporata.
Cos'è l' RTC Real Time Clock e a cosa serve
Questa batteria permette al BIOS di mantenere in memoria le impostazioni settate dall’utente tramite il menu apposito. Oltre a mantenere le impostazioni permette al BIOS di mantenere vivo ed aggiornato l’RTC. L’RTC è il Real Time Clock e si costituisce di un chip che viene utilizzato per mantenere costantemente aggiornate data e ora all’interno della memoria del PC.
Una batteria CMOS scarica e non più funzionante causa all’avvio del PC l’errore CMOS Checksum Error ed è anche la causa dei PC con l’orario e la data sbagliati. Se all’avvio del PC non noti problemi significa che la batteria è carica e funziona correttamente. Se il PC ha l’ora e la data sbagliate e le perde ad ogni riavvio significa che la batteria è scarica e va sostituita.
L’errore CMOS Checksum Error si presenta all’avvio del PC ed è seguito da un beep del BIOS. Potresti non averci mai fatto caso ma se hai problemi con data e ora sul tuo PC allora probabilmente potresti sentire un beep quando accendi il tuo computer. Ma vediamo come risolvere il problema del CMOS Checksum Error, ovvero come sistemare data e ora sul PC.
Come risolvere l’errore CMOS Checksum Error
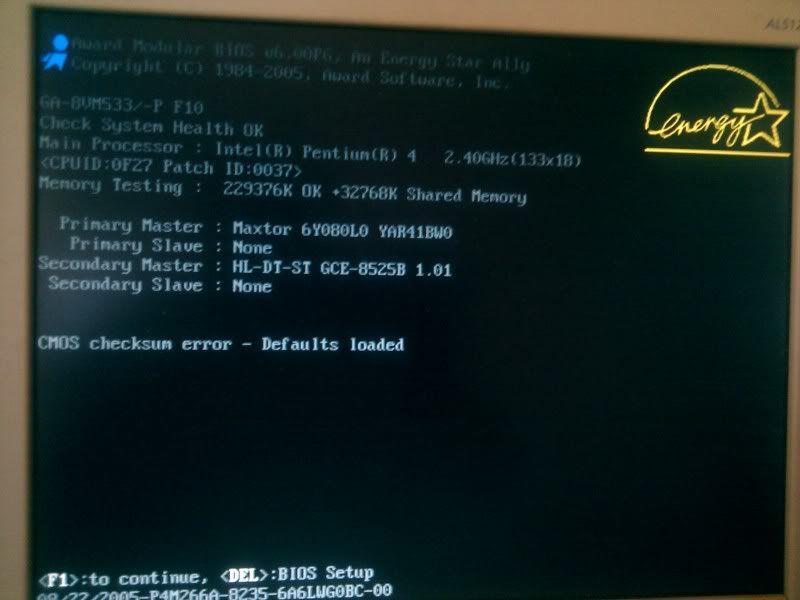
Risolvere l’errore è davvero semplice ed alla portata di tutti. Prima di procedere ti ricordo che quando maneggi un PC devi sempre muoverti con delicatezza e fate attenzione a tutte le operazioni che svolgi. Prima di iniziare ad eseguire le varie operazioni devi acquistare una nuova batteria CMOS. Per capire quale CMOS battery comprare ti rimando alla spiegazione a fine articolo. Procediamo con questi passi, seguili tutti senza fretta e risolverai il problema.
Come sostituire la batteria CMOS
- Spegni il PC ed assicurati di staccare i cavi di alimentazione. Se è un PC portatile ricordati di rimuovere la batteria.
- Apri il case del PC, per farlo devi togliere le viti che ci sono nella parte inferiore o sul retro e rimuovere la parte del case che si sgancia. Ora devi identificare la batteria CMOS sulla scheda madre, la vedi perché è una batteria rotonda e metallica. Sui PC portatili è sempre facilmente accessibile e nascosta sotto qualche sportellino.
- Con l’aiuto di un cacciavite piatto, rimuovi con delicatezza la batteria sganciando la piccola leva che la tiene bloccata. E' un'operazione semplice ma prestaci attenzione.


Quale batteria CMOS devo acquistare?
Per essere sicuri della risposta devi prima smontare quella montata sulla scheda madre. Solitamente i PC utilizzano tre tipologie di batterie:
- I modelli più vecchi utilizzano vecchie batterie al litio cilindriche. Alcune sono addirittura saldate alla scheda madre e difficilmente sostituibili se non te la cavi col saldatore.
- In rari casi vengono utilizzate le batterie CMOS CR2022.
- Le più diffuse ed utilizzati sul 99% dei modelli sono le batterie CMOS CR2032 che puoi acquistare anche su Amazon.
Una volta sostituita la batteria CMOS avrete risolto il problema del CMOS Checksum Error e potrete reimpostare data e orario corretti e tutti gli altri parametri corretti dal vostro BIOS.
Come sincronizzare l'orologio di Windows
Potrebbe tornarti comodo avere l'orologio di Windows sincronizzato col quello dei server Microsoft, in questo modo avrai sempre la data e l'ora corrette sul tuo PC. Il servizio di sincronizzazione ti permette di avere sempre l'ora esatta indicata con la massima precisione e ti permette di migliorare la sicurezza del tuo PC.
Di default tutti i sistemi operativi Windows hanno attiva questa funzione di sincronizzazione con il server di Microsoft time.windows.com, potrebbe però capitarti di avere la necessità di effettuare una sincronizzazione manuale dell'orologio, vediamo come puoi fare.
- Accendi il tuo PC ed assicurati che sia collegato ad Internet.
- Sulla tastiera premi contemporaneamente i tasti Windows (quello col logo) e la lettera R.
- Ti si aprirà una piccola finestra chiamata "Esegui" dove dovrai scrivere: timedate.cpl e poi premere Invio.
- All'interno della scheda "Data e ora" premi su "Ora Internet" e poi su "Cambia impostazioni"
- Verifica che ci sia la spunta all'interno della voce "Sincronizza con un server di riferimento orario" e premi sul pulsante Aggiorna.
- Premi su OK e chiudi. In questo modo avrai aggiornato correttamente l'orario del tuo PC.


