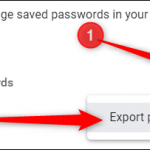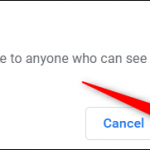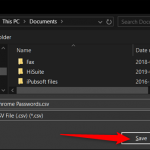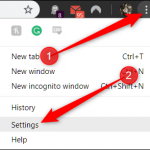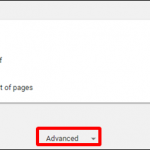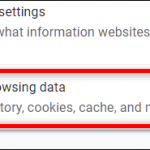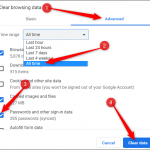Per motivi di sicurezza, è consigliabile utilizzare password diverse per ogni sito web in cui effettuiamo la registrazione. Il motivo è semplice: nel caso in cui dovessimo cadere nella trappola di un hacker, diremo “addio” solo a quell'account e alla specifica successione di lettere, numeri e simboli. Gli altri account, invece, sono totalmente al sicuro. Gli utenti, però, decidono poco spesso di ideare più password, in quanto non è semplice ricordare molti codici. E se ti dicessi che esiste un metodo per memorizzare tutte le password?
Google Chrome, celebre browser della società statunitense, ha uno strumento che permette di conservare le nostre password in piena sicurezza. In questo modo, potrai utilizzare tutti i codici che vuoi senza necessariamente doverli ricordare tutti.
In questo articolo ti spiegherò, passo dopo passo, come salvare, visualizzare o eliminare una password in Chrome.
Indice dei contenuti
Memorizzare una password su Chrome
Salvare una nuova password in Chrome è molto interessante, dato che ti aiuterà a memorizzare una quantità praticamente illimitata di chiavi. Prima di tutto, per compiere questa semplice azione, dovrai verificare che il salvataggio della password sia abilitato nel tuo computer.
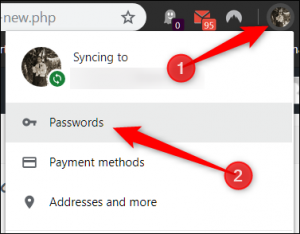
Clicca nella tua immagine del profilo, posta nella parte alta, e seleziona la dicitura “password”. Troverai un’opzione che puoi attivare o disattivare grazie allo specifico pulsante, ovvero “Chiedi di salvare la password”. L’impostazione predefinita è “Attivo”, quindi molto probabilmente troverai il pulsante di colore blu.
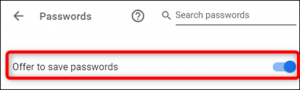
Recati in un qualsiasi sito web in cui è presente un modulo per accedere o registrarsi, ad esempio Facebook. Inserisci le tue credenziali e premi “Invio” o clicca il bottone dedicato. Subito dopo aver compiuto questa azione, una scheda apparirà nello schermo e ti verrà chiesto se salvare o meno la chiave.
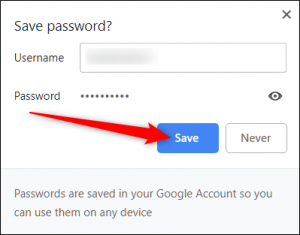
- Cliccando su “Salva”, conserverai immediatamente le tue credenziali;
- Cliccando su “Mai”, inserirai quel sito web nella lista delle pagine escluse.
Sceglieremo, per questa guida, la prima opzione.
Quando ti collegherai in un sito web in cui hai effettuato questa procedura, Chrome ti chiederà se effettuare la compilazione dei campi. Nel caso in cui, magari diversi utenti, abbiano salvato più password, è possibile scegliere una specifica combinazione (ad esempio nome utente e password) da una lista.
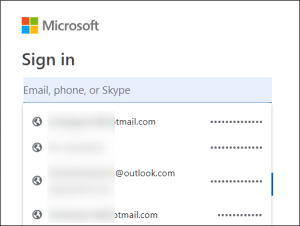
Rimuovere un sito dall'elenco "Mai salvato"
Potrebbe succedere, spesso dopo una distrazione, di cliccare per errore “Mai”, quando Chrome chiede se effettuare il salvataggio della password dell'account di quella specifica pagina web. Tutti questi siti vengono inserirti in una lista composta dalle “eccezioni”, ovvero quei siti di cui non vuoi salvare le credenziali.
Per rimuovere uno o più siti web da quella lista, dovrai effettuare una semplice procedura. Clicca sulla tua immagine del profilo, dopo aver aperto Chrome, e clicca su “Password”. Scorri fino alla sezione “Mai salvate”, per visualizzare tutti i siti web esclusi.
Scegli la pagina da rimuovere da questo elenco e clicca la “x”, posta a fianco al dominio del sito. Da questo momento in avanti, quando ti collegherai al sito web ed effettuerai un nuovo login, ti verrà chiesto se salvare la password.
Visualizzare le password salvate
Tutte le password salvate sono visualizzabili in una specifica lista. Per visualizzare tutte le tue chiavi conservate, dovrai cliccare nuovamente sulla tua immagine del profilo e, solo dopo, su “Password”. Scendi fino a trovare la sezione “Password salvate”. Qui troverai tutte le credenziali che hai deciso di conservare.
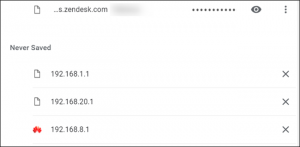
La struttura di ogni voce è “dominio, nome utente e password”. Le prime due informazioni vengono rivelate sin da subito; la terza, per motivi di sicurezza, è inizialmente nascosta.
Per visualizzare la password, non dovrai far altro che effettuare un click all'occhio, posto a fianco alla specifica voce. Se l’account del computer da te in uso è protetto da password, dovrai necessariamente inserirla. La chiave del sito web scelto apparirà automaticamente come se fosse un normale testo.
Esportare le password salvate
Chrome consente agli utenti anche di esportare le password salvate. Questa è un’operazione assolutamente sconsigliata, dato che il file CVS prodotto non è protetto e quindi chiunque potrà leggerlo. L’esportazione, se utilizzata con molta cautela, è interessante perché potrai, magari, spostare i salvataggi in un altro account Chrome o stamparli (cosa poco consigliata).
Recati nel menù “password”, seguendo la procedura trattata nei paragrafi precedenti. Accanto a “Password salvate”, dovrai scegliere “Impostazioni” (delineato dai classici tre punti) e, solo dopo, cliccare su “Esporta password”.
Chrome, ancora una volta, ti chiederà di inserire le credenziali dell’account del tuo computer, dato che l’azione che stai per fare è molto rischiosa. Inserisci il nome utente e la password e premi “Invio”.
Ti verrà chiesto di scegliere il percorso in cui salvare il tuo file CVS: scegli una cartella sicura in cui sei certo di non incorrere in possibili rischi. Clicca su “Salva” per completare la procedura.
Rimuovere le password salvate
Hai salvato per errore una password? Oppure ne eri consapevole, ma ora, per un motivo o per un altro, hai cambiato idea? Non preoccuparti, rimuovere una password dalla lista è molto semplice. Recati nello specifico menù che abbiamo già visto più volte, cliccando sull'immagine del profilo, e scegli “Password”. Trova l’elemento che vorresti eliminare ed effettua un click sui tre puntini, posti a fianco alla voce. Scegli “Elimina” per rimuovere quella specifica chiave.
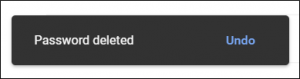
Puoi decidere anche di eliminare tutte le password salvate. Come? Lancia Google Chrome, apri il menu cliccando i tre punti posti nella parte alta e seleziona “Impostazioni”. Scorri fino ad arrivare alla sezione “Avanzate” ed effettua un click sopra di esso.
Scorri verso la parte bassa e fai click su “Cancella dati di navigazione”. Apparirà un popup: fai click su “avanzate”. Seleziona “Password” e poi su “Cancella dati”. Acconsentendo alla cancellazione, tutte le password saranno definitivamente cancellate. Non c’è modo di tornare indietro, assicurati, quindi, di essere certo di ciò che stai facendo.
Conclusione
Oggi abbiamo analizzato uno strumento potente e molto interessante. Grazie a esso potrai salvare tutte le password che desideri e visualizzarle anche dopo molto tempo. Il browser di Google assicura una certa sicurezza e stabilità, ma stai attento alle tue azioni. Quando si parla di password, bisogna sempre essere molto cauti, specialmente se sono collegate a siti web particolarmente sensibili e importanti.