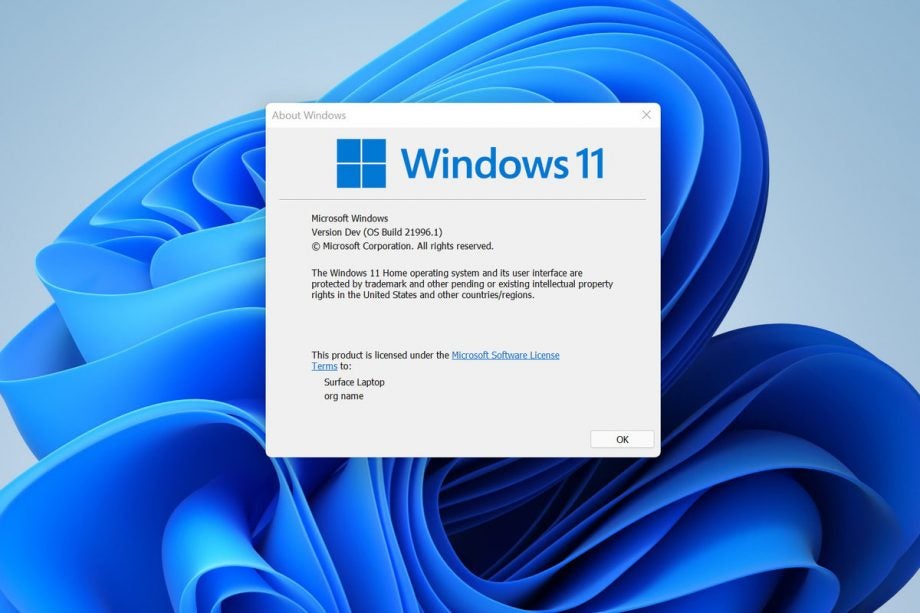Windows 11 ha portato sul tavolo nuove eccellenti funzionalità e ogni aggiornamento è un'opportunità per scoprire cosa ci stanno offrendo gli sviluppatori Microsoft. Anche se l'aggiornamento al nuovo OS è stato semplificato, è essenziale eseguire alcuni controlli in background per garantire un'installazione pulita.
In questa guida, esamineremo 8 cose che devi fare prima di eseguire l'aggiornamento a Windows 11. L'obiettivo è assicurarti che il tuo PC soddisfi i requisiti di Microsoft e che tu abbia un backup completo nel caso in cui le cose vadano male durante i test del nuovo OS.

Indice dei contenuti
1- Il tuo computer è compatibile con Windows 11?
Inizia controllando se il tuo PC possa eseguire correttamente Windows 11. Ufficialmente, il nuovo sistema operativo di Microsoft ha i seguenti requisiti minimi di sistema:
- CPU da 1 Ghz o più veloce, processore a 64 bit compatibile;
- GPU DirectX 12 compatibile con driver WDDM 2.0;
- 4GB di RAM o più;
- Spazio su HD/SSD 64 GB o superiore;
- Firmware UEFI, compatibile con Secure Boot;
- TPM versione 1.2 o 2.0;
- Display HD (720p) superiore a 9" in diagonale, 8 bit per canale colore;
- Connessione Internet stabile.
Puoi controllare le specifiche del tuo sistema da Impostazioni - Sistema - Informazioni. Tuttavia, si consiglia di utilizzare la nuova app PC Health Check di Microsoft in quanto specifica se il PC è compatibile o meno. Una volta installato, fai clic sul pulsante blu Verifica ora e questo ti darà un rapporto completo:
L'app dirà che l'aggiornamento non è consigliato se TPM 2.0 e UEFI Secure Boot sono disabilitati. Quindi vediamo come puoi abilitarli separatamente.
2- Abilita Trusted Platform Module (TPM)
Un Trusted Platform Module, detto anche TPM, è un chip installato sulle schede madri che memorizza i tuoi dati di sicurezza sensibili. Per abilitarlo, prima controlla se hai il chip nel tuo sistema. Apri Esegui (tasto Windows + R) e cerca tpm.msc.
Se il TPM è pronto per l'uso, vai su Impostazioni - Aggiornamento e sicurezza - Ripristino. In Avvio avanzato, troverai il pulsante Riavvia ora.
Quindi, dal menu blu, fai clic su Risoluzione dei problemi - Opzioni avanzate - Impostazioni firmware UEFI - Riavvia - Avvia e imposta TPM 2.0 su abilitato. Se il chip TPM non è disponibile, dovrai installarlo sulla tua scheda madre.
3- Abilita avvio sicuro
Simile a TPM, anche Secure Boot è una funzionalità di sicurezza. Assicura che il sistema avvii solo un sistema operativo affidabile. Per abilitare l'avvio protetto segui questi passaggi:
Riavvia il sistema tramite Impostazioni - Aggiornamento e sicurezza - Ripristino - Avvio avanzato. Vai a Risoluzione dei problemi - Opzioni avanzate - Impostazioni firmware UEFI - Riavvia - Avvio.
4- Esegui il backup dei tuoi dati
Le prime versioni di nuovi software come Windows 11 di solito hanno un sacco di bug ed errori. Questi ostacolano il tuo flusso di lavoro e vi è persino il rischio di perdere dati importanti. La migliore precauzione sarebbe quella di eseguire il backup dei dati prima dell'upgrade.
Puoi scegliere tra opzioni di backup cloud rapido o un disco rigido esterno o una memoria SSD. Ricorda, il backup è essenziale anche se stai installando Windows 11 come sistema secondario.

5- Ottimizza lo spazio di archiviazione
Un'altra cosa fondamentale è fare spazio per il nuovo Windows. Microsoft richiede che il tuo sistema disponga, come già detto, di 64 GB o più di spazio libero per il nuovo sistema operativo. Se non hai memoria a sufficienza, puoi provare una delle seguenti soluzioni per liberare spazio sull'unità.
Pulizia disco
La pulizia del disco è un rimedio rapido e integrato. È possibile utilizzare l'utilità di manutenzione per eliminare file temporanei e non essenziali sulla partizione primaria che ospiterà il nuovo sistema operativo.
- Avvia Pulizia disco digitando File temporanei nel menu Start;
- fai clic sul pulsante File temporanei alla tua destra;
- ora puoi controllare tutte le opzioni e fare clic su Rimuovi file per completare la pulizia.
Fai attenzione, tuttavia, a non eliminare erroneamente la cartella Download, visto che a volte viene visualizzata come opzione in File temporanei. Qui potrebbero infatti essere presenti file potenzialmente importanti.
Sebbene la pulizia del disco svolga principalmente il lavoro, puoi anche utilizzare una combinazione di altri metodi di rimozione della posta indesiderata di Windows.
Usa una memoria esterna
Puoi rendere tutto più semplice adottando una qualunque memoria esterna.
Di gran lunga, si tratta del modo migliore per liberare spazio è spostare i file di grandi dimensioni non necessari/usati raramente su un'unità esterna. Può trattarsi qualsiasi cosa, dagli album di foto a film, intere serie TV e tanto altro.
6- Recupera i dati del tuo account Microsoft
L'aggiornamento di Windows 11 richiede l'accesso al tuo account Microsoft. Se hai sincronizzato i tuoi dati con l'account (account Skype e posta elettronica ad esempio), assicurati di conoscere le tue credenziali di accesso all'account.
Avere a disposizione i dati per il login potrebbe aiutarti a risparmiare un po' di tempo. Annota temporaneamente i dati di accesso o ripristinarli, se necessario, in modo da poter mantenere intatti i tuoi contatti, rendendo meno traumatico il debutto sul nuovo OS.
7- Assicurati di avere una connessione Internet stabile
Uno dei motivi principali per cui molti aggiornamenti al nuovo sistema operativo falliscono è una connessione Internet instabile. Windows 11 è un aggiornamento software che coinvolge i server Microsoft, teoricamente affidabili. Molto però dipende anche dal tuo provider.
Evita gli hotspot e le connessioni pubbliche e assicurati che la tua WLAN sia almeno sufficientemente stabile da supportare un'installazione di Windows 11. Il download dovrebbe avere una durata di circa un'ora o due.
8- Caricabatterie plug-in
Se utilizzi un laptop, assicurati che il cavo di alimentazione sia collegato, per evitare che la batteria si esaurisca nel bel mezzo dell'installazione. Allo stesso modo, se stai aggiornando sul tuo PC, assicurati che l'alimentazione sia ininterrotta.
Interruzioni accidentali dell'alimentazione possono causare la perdita di dati e problemi di varia natura.
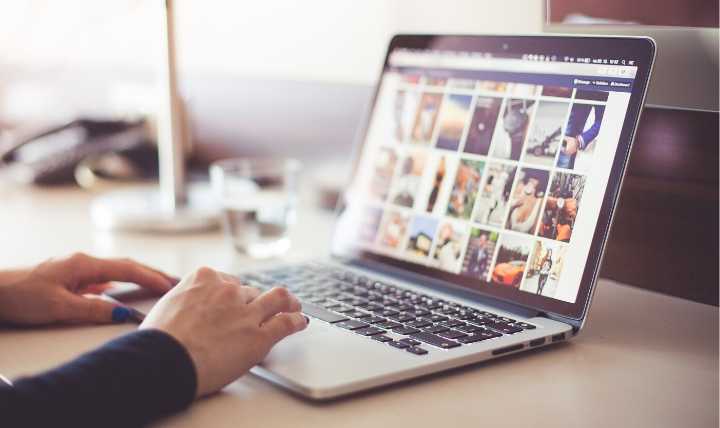
Alcuni consigli bonus
Al di là dei suddetti consigli, ecco altre piccole attenzioni che possono rendere meno traumatico il passaggio a Windows 11.
Controlla le tue app
Una mossa intelligente sarebbe confermare che tutti i tuoi strumenti e app professionali siano disponibili anche su Windows 11.
È possibile che alcune app specifiche che usi regolarmente non siano ancora compatibili con il nuovo sistema operativo di Microsoft. Nel caso, informati se gli sviluppatori supportano ancora l'app ed eventualmente se esistono alternative già disponibili per il nuovo OS.
Crea un'unità di ripristino
Creare un ripristino del sistema su un disco esterno significa creare una copia di Windows così com'è. Se qualcosa non funziona bene dopo l'aggiornamento, l'unità di ripristino ti aiuterà a ripristinare la posizione precedente all'aggiornamento.
Ora sei pronto per l'aggiornamento
Fatto ciò, sei pronto per eseguire l'aggiornamento a Windows 11.
L'ottimizzazione dello spazio di archiviazione e il backup dei dati sono i passaggi più critici nella preparazione dell'aggiornamento. Questi passaggi garantiscono che il flusso di lavoro e l'usabilità rimangano intatti a dispetto del cambio di piattaforma.
Se il tuo PC non ha TPM o l'app PC Health Check dice che non è compatibile per qualche motivo, non preoccuparti. Hai ancora molto tempo per eseguire l'aggiornamento, poiché Microsoft ha annunciato aggiornamenti e supporto per Windows 10 fino al 2025.