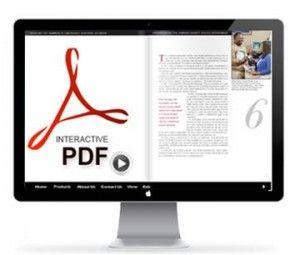Dire che il formato PDF ha sostituito quello cartaceo, almeno per quanto riguarda la documentazione ufficiale, non è affatto un’esagerazione. Basti pensare ai CV, agli allegati inviati via e-mail, ai contratti, alle tesi di laurea, ai progetti tecnici e via dicendo. Lo svantaggio però è che per cercare in maniera rapida informazioni specifiche, era necessario sfogliare tutto il documento, finché non si raggiungeva la sezione d’interesse.
Con i PDF interattivi, però, il discorso cambia radicalmente. Il merito è tutto degli hyperlinks, ossia collegamenti che rendono il PDF un documento navigabile, come un sito web. Questi hyperlinks possono essere video, immagini, link che rimandano sia ad altri siti internet che ad altre sezioni del documento stesso. Per l’occasione, in questa guida, vi segnaliamo come creare un PDF interattivo.
Creazione di un PDF interattivo: due software utili, come Adobe InDesign e con Recosoft PDF2ID
La soluzione migliore per portare a termine l’obiettivo è quella di ricorrere ad un software professionale del calibro di Adobe InDesign, in quanto ci consente di realizzare tutta una serie di prodotti adatti alla stampa, come i libri, i poster, i giornali, le riviste o ancora i volantini. Tutti naturalmente leggibili al meglio sui dispositivi mobili e convertibili in .SWF ed in .EPUB.
Registrati alla versione di prova del programma, disponibile per 30 giorni. Scegliete l’username. Unico neo di Adobe InDesign è che la versione free è disponibile solo per 30 giorni. Per proseguire, occorre sottoscrivere l’abbonamento, disponibile al prezzo di 19,99 euro al mese.
Se l’obiettivo è partire da un progetto già esistente, Adobe InDesign è il non plus ultra nella creazione di un PDF interattivo. Se invece, volte creare un PDF interattivo ex novo, è scelta saggia ricorrere a Recosoft PDF2ID, software compatibile sia per Mac OS X che per OS Windows. Premettiamo subito che la versione free presenta due limitazioni:
- la prima è quella del numero di pagine convertibili per ogni documento: massimo 6
- la seconda è quella della reindirizzazione: 96 DPI
- A seguito dell’download e dell’installazione del programma, apritelo
- Spostatevi all’interno del menù a tendina e selezionate “PDF Interattivi
- Fatta la scelta, visualizzerete due tool in basso a destra nella vostra finestra di lavoro. Procedete al salvataggio del file ed inserite gli elementi interattivi
- A questo punto, dovete ritornare alla finestra “InDesign”, scegliete la grafica del titolo e cliccate il tasto “Nuovo Collegamento”
- Digitate l’indirizzo internet di vostro interesse ed il gioco è fatto. Nella circostanza in cui aveste intenzione di linkare altri elementi, basterà modificare la scelta, selezionando una delle tre opzioni a disposizione: la prima rimanda ad un'altra sezione del documento in uso; se vi interessano le immagini, selezionate all’interno del menù “Type” l’opzione “Rettangolo Invisibile”; infine in “Highlight”, potete selezionare la voce “None”
- Per rendere migliore la consultazione del documento PDF, potete inserire anche dei tasti interattivi. Come? E’ sufficiente un click sul menù “Bottoni e Forme” e, all’apertura di un’apposita finestra, dovrete nominare i bottoni e modificare alcune impostazioni. Tra le opzioni disponibili per i bottoni interattivi, vi sono “Vai alla prima pagina”, “Vai all’ultima pagina”, “Vai alla pagina successiva”, “Vai alla pagina precedente”
- Copiate i bottoni dove desiderate. Se ne avete inserito uno che non vi serve, rimuovetelo cliccando prima su “Shift + CTRL”, poi evidenziatelo e cliccate su “Cancella”
- Se lo reputate opportuno, poi, InDesign vi permette di inserire un file in formato MP3 o in formato h267. Come? Cliccate prima su “Media”, poi su “Posiziona file audio” o “Posiziona file video”
- Dopo aver individuato il file di vostro gradimento, trascinatelo nella pagina in cui volete visualizzarlo. Scelta la posizione, riducetelo. Nel caso del file audio, il software vi consente anche di avviare la riproduzione in modo automatico; nel caso di un video, l’applicativo vi permette di selezionare un’immagine d’anteprima. Selezionate il fotogramma che più si addice al filmato (premere “Questo Fotogramma”). Se invece il file è online, selezionate la voce “Media da URL” e copiate il link ed incollatelo
- Inseriti i collegamenti, procedete al salvataggio del PDF interattivo. Entrate nel “Menù File” e cliccate su “Esporta e selezionate Adobe PDF (Interattivo)”
- All’apertura della finestra, cliccate su ”Include All”, al fine di accedere a tutti i collegamenti
- Date conferma dell’operazione con un click su “Ok”
Per concludere, ora sapete come creare un PDF interattivo. Con questi accorgimenti, potrete rendere il vostro documenti “interattivo” all’ennesima potenza. Sbizzarritevi!