Quanti di noi hanno spesso bisogno di cercare una presa di corrente per salvare la durata della batteria del laptop? Questa non è mai una bella situazione, soprattutto per tutti coloro che lavorano fuori casa perchè potrebbero non avere sempre una presa comoda nelle vicinanze. Fortunatamente, i PC portatili moderni sono molto più efficienti dei loro predecessori. Al giorno d'oggi, anche i laptop economici sostitutivi del desktop e alcuni importanti dispositivi da gioco possono durare più di otto ore con una singola carica. Gli ultra-portatili, invece, spesso resistono anche per più di 14 ore.
Tuttavia, la scomoda verità è che la batteria del tuo PC o del Mac non durerà mai quanto il produttore pubblicizza a meno che tu non presti attenzione ad alcuni fattori chiave. Ad esempio le tue impostazioni di alimentazione, quante app stai eseguendo ma anche la temperatura della stanza in cui stai lavorando sono tutti fattori che influiscono. La buona notizia è che ci sono dei semplici suggerimenti che è possibile seguire per ottimizzare la batteria.

La durata della batteria del laptop
Qui elenchiamo una serie di utili accorgimenti per ottenere il massimo rendimento dalla batteria del tuo laptop, sia questo un PC o un Mac.
Il dispositivo di scorrimento delle prestazioni della batteria di Windows
Il primo suggerimento che diamo per il miglioramento della durata della batteria è il dispositivo di Power Slider o scorrimento delle prestazioni della batteria di Windows 10. Questa funzione ha lo scopo di raggruppare tutte le impostazioni che influiscono sulla durata della batteria in poche categorie di facile comprensione. È possibile accedere a Power Slider dalla barra delle applicazioni facendo clic sull'icona della batteria. Scorrere a sinistra per ottenere una durata maggiore della batteria (modalità risparmio batteria) o scorrere verso destra per ottenere prestazioni più rapide.
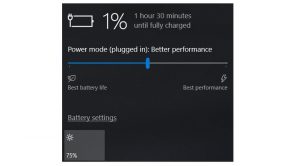
L'azienda che ha realizzato il tuo PC determina esattamente quali impostazioni vengono controllate dal dispositivo di scorrimento della batteria. Ma in generale, tieni a mente queste linee guida:
- La modalità Best Performance è per le persone disposte a compromettere l'autonomia della batteria per ottenere velocità e reattività. In questa modalità, Windows non impedirà alle app in esecuzione in background di consumare molta energia, favorendo le prestazioni rispetto alla durata della batteria.
- La modalità Better Performance limita le risorse per le app in background, ma per il resto dà la priorità alla potenza rispetto all'efficienza.
- La modalità Best Battery offre una durata della batteria più lunga rispetto alle impostazioni predefinite nelle versioni precedenti di Windows. (In realtà è etichettato come "Consigliato" su molti PC.)
- La modalità Risparmio Batteria, un'opzione che viene visualizzata solo quando il PC è scollegato. Quando questa funzione è attiva la luminosità del display è ridotta del 30%, viene impedito il download degli aggiornamenti di Windows, la sincronizzazione dell'app Mail è interrotta così come la maggior parte delle app in background.
Le impostazioni della batteria su macOS
I laptop MacBook Air e MacBook Pro di Apple non dispongono di un dispositivo di scorrimento della batteria. Tuttavia molte delle stesse impostazioni descritte per Windows sono presenti nelle preferenze di Risparmio energetico.
Per aprire questa funzionalità basta fare clic sull'icona della lente di ingrandimento Spotlight nell'angolo in alto a destra dello schermo e cercare Risparmio energetico, quindi fare clic sulla scheda Batteria. Se desideri applicare al tuo Mac le stesse opzioni che sono presenti in Windows assicurati che le opzioni "Metti i dischi rigidi in stop quando possibile" e "Oscura leggermente il display quando è alimentato dalla batteria" siano selezionate.
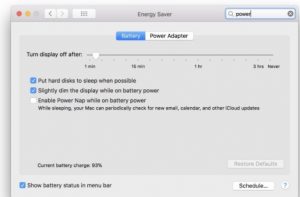
Mentre l'opzione "Abilita Power Nap " dev'essere deselezionata. Con la funzione Power Nap abilitata quando il tuo MacBook e a riposo la macchina si riattiverà di tanto in tanto per verificare la presenza di aggiornamenti. Disabilitare questa funzione mantiene il tuo MacBook completamente addormentato fino a quando non scegli di riattivarlo. Sui recenti laptop MacBook Pro, la luminosità del display si regola su 75% quando si scollega il computer dall'alimentazione se è abilitata l'opzione "Riduci leggermente la luminosità del display mentre è alimentato a batteria".
Quindi, se vuoi la migliore durata della batteria, dovresti usare sempre il Risparmio batteria? Non esattamente. Poiché la modalità Risparmio batteria disabilita alcune funzioni utili, potresti utilizzarla solo quando la batteria è inferiore al 20 percento e non hai una presa di corrente vicina. Allo stesso modo, disattivare Power Nap può farti risparmiare molta batteria ma allo stesso tempo può significare che ci vorrà più tempo per recuperare le notifiche che hai perso mentre sei stato lontano dal tuo MacBook.
Chiusura delle app e utilizzo della modalità aereo
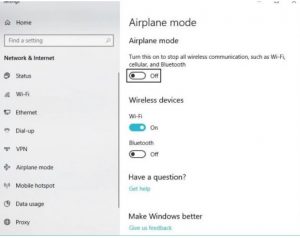
D'altra parte, se stai scrivendo un romanzo o riproducendo un file video locale e non hai bisogno di essere distratto dalle notifiche, potresti essere utile attivare il Risparmio batteria. È una buona abitudine regolare l'utilizzo del laptop in modo più conservativo della batteria. Ad esempio utilizzando un'app alla volta e chiudendo tutto il resto quando non lo si utilizza. È un po' come spegnere le luci quando una stanza è vuota. Se vai avanti e indietro tra la cucina e la dispensa tutto il tempo tieni comunque entrambe le luci accese, così come se lavori tra Firefox e Word hai entrambe le app aperte. Ma se stai solo cucinando è sicuramente meglio spegnere tutte le altre luci. Così se stai guardando solo un video su YouTube è meglio chiudere tutte le app che non servono.
Oltre a chiudere altri programmi mentre svolgi un'attività singola puoi prendere anche in considerazione l'abilitazione della modalità aereo in Windows. Oltre a ridurre le distrazioni, la modalità aereo elimina una significativa fonte di consumo della batteria come l'aggiornamento delle app in background e le notifiche push. Per quanto riguarda Mac puoi disattivare Wi-Fi e Bluetooth se sai di dover modificare un documento senza bisogno di accesso web.
Chiudi app specifiche che utilizzano molta potenza
App e processi in esecuzione sul tuo sistema consumano la durata della batteria del laptop più rapidamente. La maggior parte delle volte, infatti, non stiamo davvero utilizzando attivamente tutto ciò che è attualmente in esecuzione sul PC. In Windows 10, l'app Impostazioni è il primo passo per trovare programmi che consumano energia.
Digita "Guarda quali app stanno influenzando la durata della batteria" nella barra di ricerca di Windows 10 per avere un elenco delle app che consumano più energia. Se vedi un'app che usi raramente che utilizza molta potenza assicurati di chiuderla. Spesso si tratta di app che hai aperto in background e di cui ti sei dimenticato, come Spotify o Adobe Reader.
Dopo aver fatto questo controllo fai anche un'altra verifica e digita "Guarda quali processi si avviano automaticamente all'avvio di Windows" nella barra di ricerca. In questo caso si aprirà la scheda Avvio del Task Manager che elenca tutte le utilità che vengono eseguite non appena si avvia il PC. Qualsiasi cosa con un nome come "Download Assistant" o "Helper" è generalmente un'opzione da disabilitare sicuramente. Ad esempio, a meno che non apri frequentemente playlist, brani o album di Spotify da link in un browser web, puoi disabilitare Spotify Web Helper.
Per eseguire una simile azione in macOS, cerca nella scheda delle Impostazioni di Sistema "Utenti e gruppi", quindi fai clic sulla scheda Elementi di accesso, dove troverai un elenco di app che si aprono in background ogni volta che riavvii il tuo Mac.
Regola le impostazioni grafiche e di visualizzazione
Se hai un potente processore grafico nel tuo laptop puoi assicurarti che solo i giochi o altre app ad alta intensità di grafica lo utilizzino, mentre tutto il resto può utilizzare la CPU. Se il tuo sistema utilizza la grafica Nvidia GeForce apri il pannello di controllo GeForce (in genere si trova nell'area di notifica di Windows sul lato destro della barra delle applicazioni). Qui fai clic sulla scheda Impostazioni programma per assegnare ciascuna app a uno specifico chip di elaborazione grafica. Assegna il chip GeForce a giochi e app di editing di foto e video come Adobe Photoshop e Premiere, mentre meglio assegnare a tutto il resto al chip integrato.
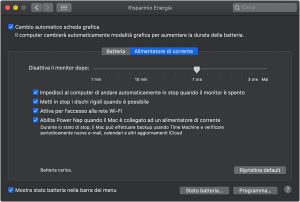
Per eseguire un'assegnazione simile su un Mac cerca l'opzione Energy Saver nella scheda delle Preferenze di Sistema e assicurati che l'opzione "Cambio automatico scheda grafica" sia selezionata. Con un dispositivo Apple non è possibile per ora avere lo stesso tipo di controllo su ogni programma come nel pannello GeForce, quindi è necessario fidarsi del giudizio di macOS quando si tratta di scegliere qualche acceleratore grafico utilizzare.
Presta attenzione alla ventola d'aria
La maggior parte dei laptop ora viene fornita con batterie ai polimeri di litio che richiedono molta meno manutenzione rispetto alle batterie di un decennio fa. Grazie sia ai miglioramenti software e firmware quanto all'innovazione nella tecnologia della batteria stessa la cura della batteria è ora molto più semplice. Non è più necessario eseguire regolarmente una scarica completa della batteria per calibrarla, né preoccuparsi che scaricando completamente la batteria si danneggi il laptop.
Tuttavia, ancora oggi è importante stare attenti al calore che può accelerare la fine della batteria. I problemi maggiori derivano dall'ostruzione fisica delle porte di ventilazione. L'accumulo di polvere è un problema che può essere risolto pulendo le prese d'aria e la ventola del laptop. Questa operazione è da eseguire periodicamente, usando una bomboletta di aria compressa nelle fessure a PC freddo e spento.
Un altro problema molto frequente è l'uso del laptop su un cuscino o su una coperta. Queste situazioni possono sia ostruire la ventola di ventilazione sia trattenere il calore in arrivo fuori dal sistema. È possibile evitare ciò utilizzando il tuo laptop solo su superfici solide come un tavolo o una scrivania, che non si flettono e non bloccano il flusso d'aria o il raffreddamento.
Tieni d'occhio lo stato di salute della batteria
Tutte le batterie perdono capacità di carica nel tempo e alla fine dovranno essere sostituite. Fare il punto sullo stato di salute di una batteria di tanto in tanto è sempre una buona idea.
Per vedere se la batteria del tuo MacBook sta per esaurirsi è necessario fare clic sull'icona della batteria nella barra dei menù in questo modo verrà mostrato lo stato della batteria. Se viene visualizzato il messaggio "Sostituisci ora" o "Batteria di servizio", è probabile che la batteria funzioni molto al di sotto della capacità originale.
Puoi trovare informazioni più dettagliate su quanti cicli di ricarica ha subito la tua batteria aprendo l'app Informazioni di sistema e navigando nella scheda Alimentazione. Controlla il valore del conteggio dei cicli e confrontalo con i massimi nominali nell'elenco di Apple per sapere quanti altri cicli ti rimangono. Per trovare un indicatore di stato della batteria in un PC Windows 10, invece, dovrai rimboccarti le maniche e addentrarti nel mondo del prompt dei comandi.
Rivedi le impostazioni di gestione della batteria
Alcuni laptop recenti possono ora monitorare automaticamente la temperatura e gli schemi di ricarica della batteria. Tramite il software del produttore queste informazioni possono essere utilizzate per regolare la carica "completa" in modo che rimanga al di sotto del 100 percento della capacità della batteria se non la si utilizza regolarmente. (La riduzione del numero di cicli di ricarica può aiutare a prolungare la durata della batteria.)
È una buona idea utilizzare questo monitoraggio, ma se preferisci disabilitare questo software di gestione per assicurarti di caricare sempre la batteria per massimizzare la capacità, molti produttori ti permettono di farlo. Su un Mac con macOS Catalina o versioni successive, scegli Preferenze di Sistema dal menu Apple, quindi fai clic su Risparmio energetico. Fai clic su Battery Health, deseleziona l'opzione "Battery health management", quindi fai clic su OK. Per quando riguard i PC Windows, invece, le istruzioni variano in base al produttore per i laptop Windows. Qui è possibile trovare la guida pratica di Dell.
Porta con te una batteria esterna
Infine, il modo più semplice per assicurarti di avere sempre la batteria abbastanza carica è portare con te una batteria esterna.
Queste fonti di alimentazione esterne si collegano al tuo laptop allo stesso modo del tuo caricabatterie. In genere costano tra i 100 e i 200 euro, ma sono dotati di adattatori per l'utilizzo con molti modelli di laptop diversi. Oltre a poter essere utilizzati su più di un sistema queste batterie esterne possono essere utilizzate anche con altri dispositivi, come il tuo telefono o tablet.
Conclusioni
Queste strategie e questi accorgimenti ti aiuteranno a sfruttare al massimo la durata della batteria del tuo laptop. Tieni presente, però, che dopo un paio di anni di utilizzo è normale che l'autonomia sia diminuita di molto, pertanto in quei casi l'unica soluzione è procedere alla sostituzione, purtroppo.
Se hai un Mac e ti è comparso la segnalazione che la tua batteria ha problemi qui troverai le migliori soluzioni da seguire per risolvere questa situazione.



