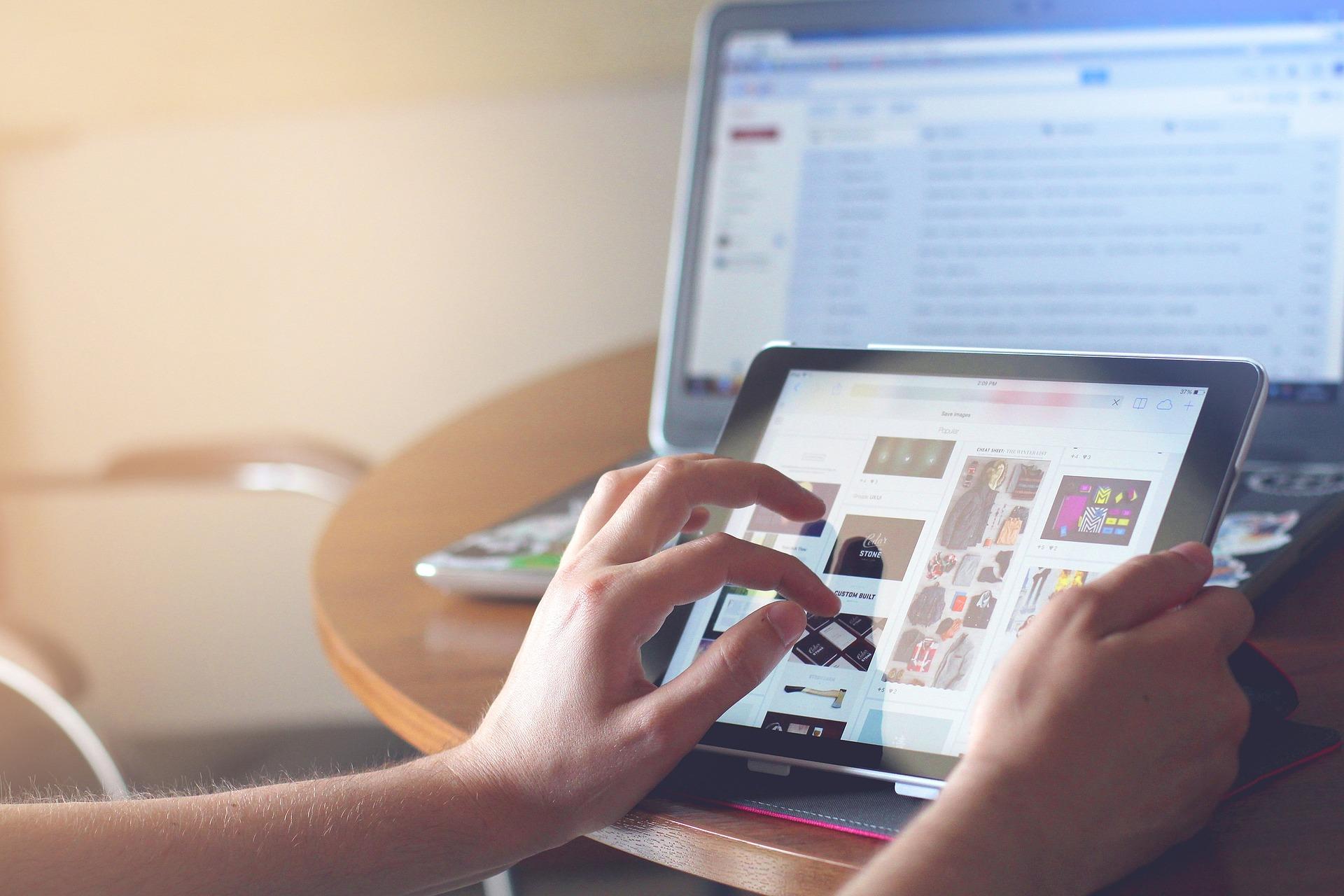Per molti utenti due monitor sono meglio di uno e chi è in possesso di un Mac con sistema operativo macOS Catalina o successivo, può trasformare in pochi istanti l’iPad in un secondo display con Sidecar, l’app che consente al computer di dialogare con il tablet e di estendere lo stesso ambiente desktop.
Tuttavia, questa funzione è limitata solo ad alcuni modelli di Mac e iPad… a meno che non ci si rivolga ad app di terze parti che possono aiutare a colmare il vuoto su tutti i dispositivi che non possono eseguire Sidecar.
Indice dei contenuti
Usare Sidecar su macOS
Già da queste poche righe dovrebbe essere chiaro che Sidecar è l’opzione migliore per trasformare l’iPad in un secondo display. Quindi, se avete un Mac e un iPad delle ultime generazioni (diciamo, degli ultimi cinque anni), probabilmente basta provare questo metodo per ottenere la giusta soddisfazione.
Per collegare l’iPad come display, dunque, provate a collegarlo al Mac tramite USB oppure assicuratevi che Bluetooth, Wi-Fi e Handoff siano attivati per farlo in modalità wireless. È inoltre necessario aver effettuato l’accesso allo stesso ID Apple su entrambi i dispositivi.
Fate dunque clic sul pulsante AirPlay nella barra dei menu del Mac e selezionate l’iPad dall’elenco. L’icona cambierà e, facendo nuovamente clic sul menu, si potranno scegliere diverse opzioni. È possibile estendere o rispecchiare il display del Mac, mostrare o nascondere la barra laterale e la Touch Bar che appaiono sull’iPad o scollegare il tablet.
Se volete passare da una connessione cablata a una wireless, dovrete disconnettervi e riconnettervi utilizzando il menu AirPlay. Apple afferma che dovrebbe funzionare in modalità wireless a patto che l’iPad si trovi entro 10 metri dal Mac, e che è possibile utilizzare la Apple Pencil per firmare documenti e disegnare nelle app supportate.

Splashtop Wired XDisplay
Se però il vostro Mac o iPad non è supportato da Sidecar o se siete utenti Windows e Android, niente paura: Splashtop Wired XDisplay è un’applicazione di terze parti che può trasformare il vostro tablet in un secondo monitor, anche se funziona solo se collegato via USB e non è certo l’opzione più fluida da usare.
Splashtop Wired XDisplay ha infatti due componenti: da una parte un agente desktop che viene eseguito in background sul PC o sul Mac, dall’altra parte un’applicazione per iPadOS o Android che viene eseguita sul tablet.
Ciò premesso, installate l’applicazione desktop e l’applicazione mobile sui dispositivi che si desidera utilizzare insieme. Con l’applicazione desktop in esecuzione, collegate il tablet al computer con un cavo USB e avviate l’applicazione XDisplay sul tablet. Si stabilirà una connessione con il computer e sul tablet apparirà un desktop vuoto.
A questo punto sarà possibile riorganizzare i monitor dalle impostazioni di visualizzazione del computer, trascinare le finestre sul tablet e utilizzarlo come secondo monitor per aumentare la produttività.
Come anticipato, l’esperienza di utilizzo, per quanto soddisfacente, non è comunque comparabile a quella di Sidecar: se infatti è vero che Splashtop Wired XDisplay funziona abbastanza bene, si manifesta una discreta latenza e si ha a volte qualche problema con il blocco della modalità di mirroring su uno dei miei computer.

Duet Display
Se poi volete un’esperienza il più possibile fluida, Duet Display è probabilmente la migliore applicazione che si possa desiderare per trasformare un iPad in un secondo monitor. Come Splashtop, ha un’applicazione per il tablet che si connette a un’altra applicazione sul computer, ma non gratis: è infatti possibile provare il servizio gratuitamente per 10 minuti alla volta, ma per un utilizzo più prolungato è necessario sottoscrivere un piano tariffario a livelli.
Per sperimentare questa app, registrate un account e installate le applicazioni per desktop e tablet. Con l’applicazione desktop in esecuzione in background sul PC, collegate il tablet via USB e lanciate l’applicazione mobile Duet Display.
A questo punto, se si paga il piano Duet Air di 24,99 dollari all’anno, assicuratevi di effettuare l’accesso per collegare i dispositivi in modalità wireless. È quindi necessario abilitare la condivisione dello schermo nelle impostazioni di Duet. Selezionate il computer nella scheda Air dell’app per connettersi.
Infine, fate clic sull’icona Duet Display sul PC per accedere ad alcune altre impostazioni, come la frequenza dei fotogrammi e la risoluzione utilizzata dal tablet. Potete modificare le impostazioni a piacimento (risoluzione, frequenza dei fotogrammi o consumo di energia), fino a trovare il giusto compromesso.
Duet Display è forse più costoso dei suoi concorrenti, ma è di gran lunga il più fluido. Se dunque si usa regolarmente l’iPad come secondo monitor, il prezzo vale la pena.