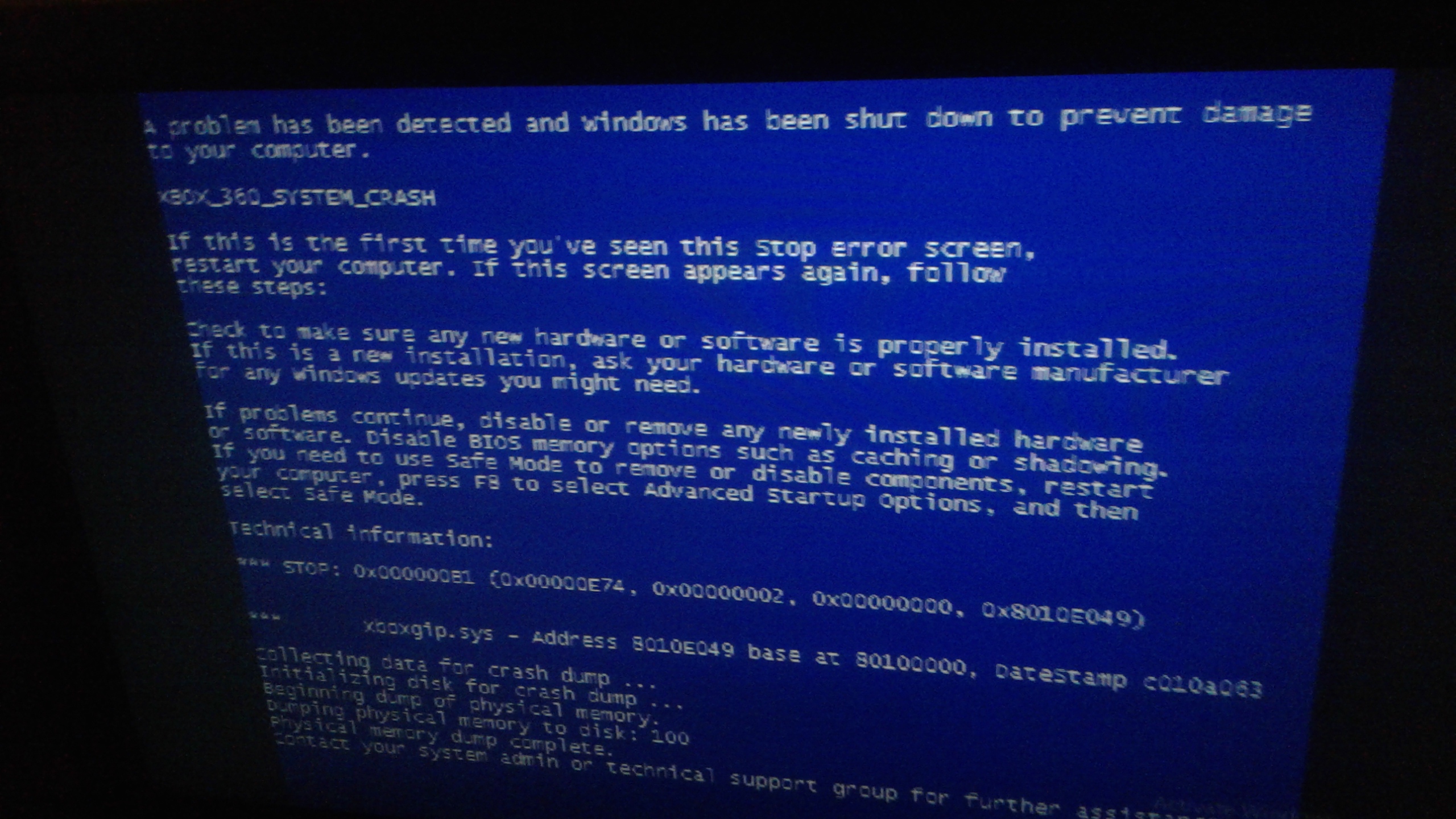L’errore di Windows 10 che riporta la dicitura “System thread exception not handled” è piuttosto comune sul sistema operativo di Microsoft. Nella guida di oggi vediamo come risolvere questo problema ed eliminarlo definitivamente da Windows 10.
Questa problematica, nella pressoché totalità dei casi, si verifica quando il computer rileva un driver obsoleto o incompatibile. Stiamo parlando di un fenomeno che rientra negli errori BSOD, di cui abbiamo già parlato anche in precedenza.
Per poter eliminare tale messaggio, risulta di vitale importanza individuare il driver che scatena tale problema. In questa guida andremo ad analizzare come affrontare questa ricerca per far tornare in piena forma Windows 10.
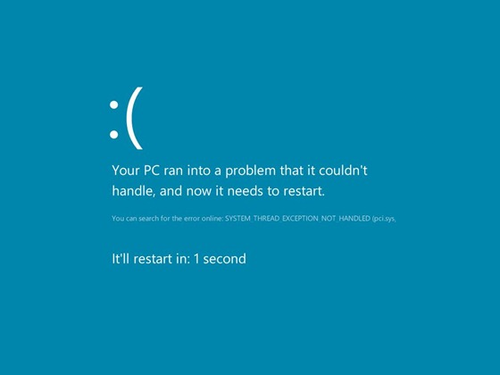
Indice dei contenuti
System thread exception not handled: alla ricerca del driver che non funziona
Per poter intervenire efficacemente ed eliminare l’errore, è bene eseguire una procedura non complicata ma un po’ lunga.
Dalla modalità provvisoria
Come prima cosa è necessario avviare Windows 10 in modalità provvisoria. Per fare ciò puoi agire tramite Impostazioni, nel seguente modo:
- fai clic sul pulsante Start, quindi selezionare Impostazioni;
- vai su Aggiornamenti e sicurezza, quindi fai clic su Ripristino;
- in Avvio avanzato, fai clic su Riavvia ora;
- al riavvio del computer, dovrebbe apparire la schermata Scegli un’opzione;
- da qui vai a Risoluzione dei problemi – Opzioni avanzate – Impostazioni di avvio;
- quindi fai clic su Riavvia;
- Quando il PC si riavvia, premi F5 per avviare il computer in modalità provvisoria con rete.
Dalla schermata di accesso
- tieni semplicemente premuto Maiusc e seleziona il pulsante di accensione seguito da Riavvia;
- al riavvio del computer, dovrebbe apparire la schermata Scegli un’opzione;
- da qui vai a Risoluzione dei problemi – Opzioni avanzate – Impostazioni di avvio;
- quindi fai clic su Riavvia;
Da una schermata vuota
Se non riesci a raggiungere la schermata di accesso, allora segui questi passaggi:
- tieni premuto il pulsante di accensione sul dispositivo per 10 secondi per spegnerlo;
- premi di nuovo il pulsante di accensione per avviarlo;
- non appena il PC si avvia, ovvero viene visualizzato il logo del produttore, premere nuovamente il pulsante di accensione per 10 secondi;
- premi il pulsante di accensione per avviare il dispositivo;
- se eseguito correttamente, il computer verrà avviato nell’ambiente di ripristino di Windows;
- al riavvio del computer, dovrebbe apparire la schermata Scegli un’opzione;
- da qui vai a Risoluzione dei problemi – Opzioni avanzate – Impostazioni di avvio;
- quindi fai clic su Riavvia;
Dal registro di Windows
Poiché l’errore è molto probabilmente causato da un driver malfunzionante, è possibile utilizzare il registro di Windows per scoprire quale. Per farlo, segui questi passaggi:
- premi il tasto Windows + R e nella finestra di dialogo Esegui, digita eventvwr;
- vai al menu dei registri di Windows ed espanderlo, quindi seleziona Sistema;
- cerca un registro denominato system_thread_exception_not_handled e fai clic su di esso per scoprire quale driver sta causando il problema;
Di solito, il driver associato sarà un driver video o un driver di rete poiché questi sono noti per causare più frequentemente tale problema.
Per risolvere ripristina o aggiorna i driver
A seconda del driver responsabile dell’errore potrebbe essere necessario aggiornare o reinstallare lo stesso e/o gli altri driver associati.
Se questo non è stato aggiornato per molto tempo è molto probabile che un semplice aggiornamento risolva il problema. Se il driver è stato aggiornato di recente invece potrebbe essere meglio ripristinare la versione precedente o comunque provare a reinstallare gli aggiornamenti. In ogni caso, agisci in questo modo:
- premi il tasto Windows + R e digita devmgmt.msc per aprire Gestione dispositivi;
- vai al dispositivo associato ed espandi il menu (ad esempio, se l’errore è stato causato da un driver video, dovresti espandere la voce Schede video);
- fai clic con il pulsante destro del mouse sul driver e fare clic su Aggiorna driver;
- nella finestra di dialogo che si apre, fare clic su Cerca automaticamente un driver aggiornato.
Windows quindi cercherà automaticamente nel Web i driver più recenti e li installerà.
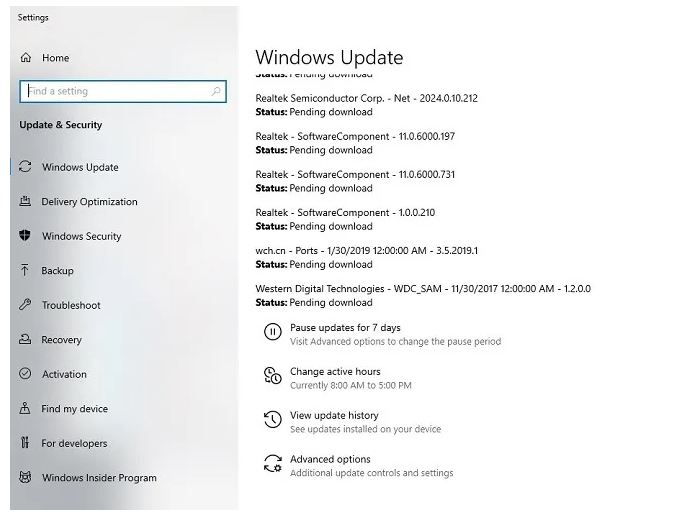
Come effettuare un ripristino driver su Windows 10
Se il problema è nato dopo l’aggiornamento dei driver allora puoi effettuare un rollback del driver e tornare alla versione precedente. Procedi in questo modo:
- apri Gestione dispositivi e vai al driver in questione;
- espandi il menu e fai clic con il pulsante destro del mouse sul driver;
- fai clic su Proprietà;
- nella scheda Driver, fai clic su Ripristina driver.
Windows eseguirà automaticamente il ripristino all’ultima versione disponibile del driver.
Rinomina il file difettoso
Dopo aver recuperato il nome del file associato all’errore System thread exception not handled, dovresti rinominare il file. In questo modo Windows creerà una nuova copia e la reinstallerà. I file dei driver si trovano in C:\Windows\System32\drivers.
Segui questi passaggi per rinominare il file:
- apri Esplora file e vai a C:\Windows\System32\drivers;
- cerca il file interessato;
- fai clic su di esso e premi F2;
- sostituisci l’estensione del nome del file con .old;
- premi Invio e riavvia il computer.
Usare SFC e DISM per riparare i file di sistema
SFC e DISM sono due potenti strumenti a disposizione di ogni utente Windows. In combinazione, possono trovare e correggere quasi tutti gli errori relativi al sistema. Sono anche abbastanza semplici da eseguire.
Nota bene: prima di agire in tal senso, assicurati di creare un punto di ripristino del sistema poiché questi comandi alterano i file di sistema.
Come utilizzare DISM
- Esegui il prompt dei comandi come amministratore del sistema;
- nella console, digita DISM / Online / Cleanup-Image / ScanHealth e premi Invio;
- attendi che Windows termini la scansione. Quindi digita DISM / Online / Cleanup-image / RestoreHealth;
- Windows riparerà tutti i problemi rilevati durante la scansione.
Come utilizzare SFC
- Nella barra di ricerca del menu Start, digita cmd;
- quindi fai clic con il pulsante destro del mouse su Prompt dei comandi ed eseguilo come amministratore;
- nella console, inserisci sfc / scannow.
Sii paziente poiché Windows impiegherà un po’ di tempo per eseguire la scansione e sostituire i file di sistema danneggiati.
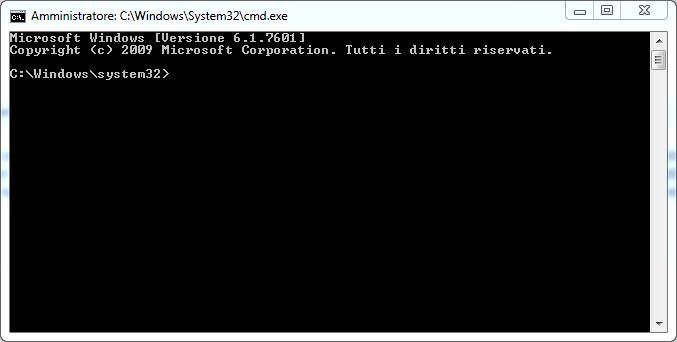
Usa Ripristino configurazione di sistema
Se il messaggio System thread exception not handled continua a riproporsi, è necessario utilizzare come ultima risorsa Ripristino configurazione di sistema. Si tratta di una funzionalità che ripristina Windows a uno stato precedente. Questi punti di ripristino vengono creati periodicamente e durante l’installazione di nuovo software. Per utilizzare questo strumento è necessario:
- andare nella barra di ricerca del menu Start;
- digita Pannello di controllo e accedi allo stesso;
- nella barra di ricerca del Pannello di controllo, inserisci Ripristino e aprilo dai risultati;
- fai clic su Apri Ripristino configurazione di sistema;
- fai clic su Avanti e seleziona un punto di ripristino dall’elenco;
- fai clic su Fine.
Conclusioni
I suggerimenti sopra elencati forniscono una soluzione semplice per il fastidio causato da BSOD come System thread exception not handled. Quanto elencato però, potrebbe esserti utile anche con altre problematiche che presentano la famigerata schermata blu di Windows.