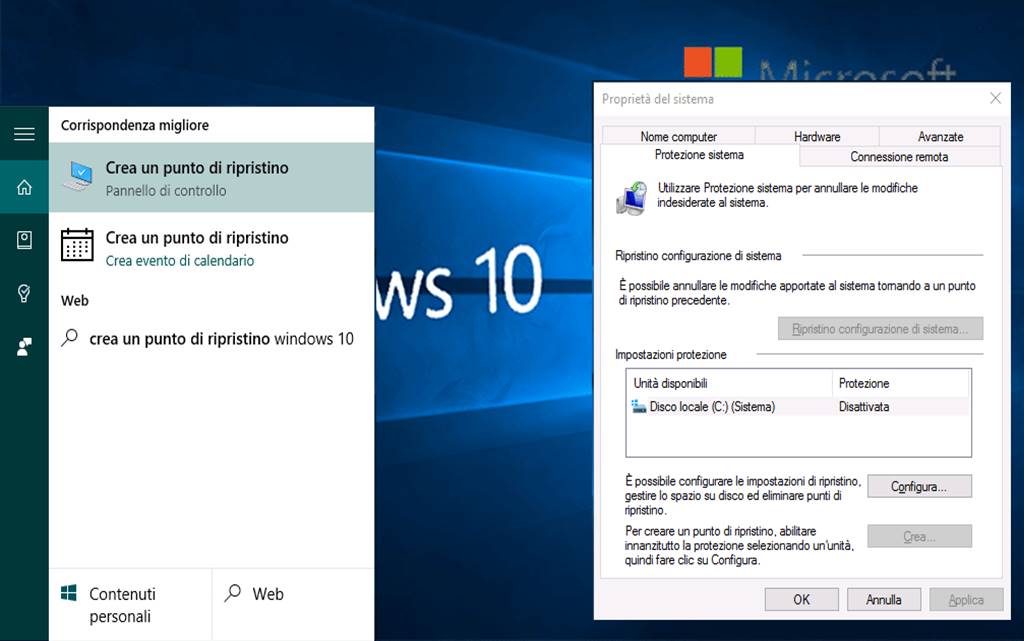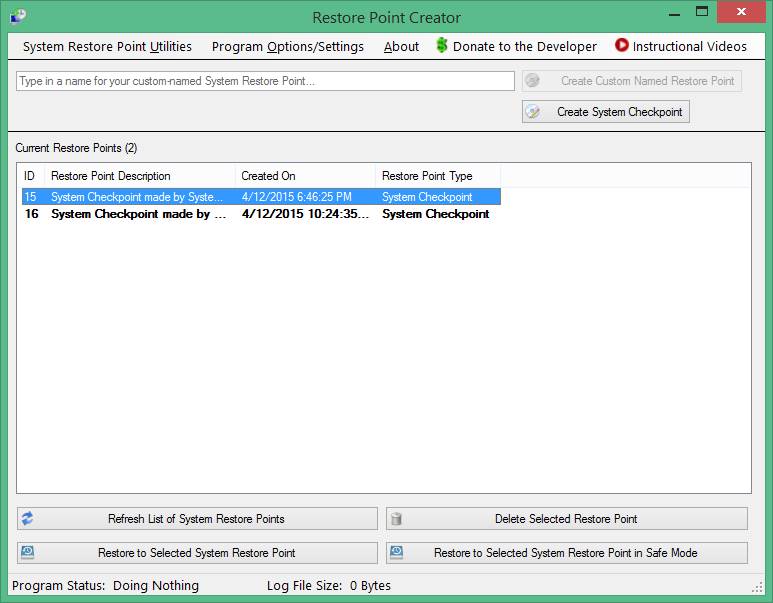Sono in numerosi quelli che temono che a lungo andare il proprio sistema operativo possa andare in crash. Se rientrate anche voi fra questi, vi conviene sapere come creare punto di ripristino su Windows 10, onde evitare di perdere tempo in svariate installazioni
Sapere come creare punto di ripristino su Windows 10 è di estrema importanza nel momento in cui si intende riportare il sistema operativo allo stato precedente. La procedura nota come “Restore Point”, come vedremo a breve, vi permette di recuperare software e file archiviati sul pc, senza bisogno di ricorrere alla formattazione e a tutta una serie di installazioni.
Come creare punto di ripristino su Windows 10: la nostra guida
Il metodo più veloce parte dall’interfaccia grafica del sistema operativo. Basta aprire Cortana o Start e digitare “Punto di Ripristino”. A questo punto, visualizzerete la dicitura “Crea Punto di Ripristino“ (è la prima voce in elenco). Cliccateci su. Visualizzerete una finestra inerente alle proprieta di Windows 10. Andate sul tab “Protezione di sistema” e cliccate su “Crea”, giù a destra.
Queste sono le operazioni necessarie alla creazione del punto di ripristino del sistema operativo. Infine, non dovrete fare altro che inserire il nome del “Restore Point” e, una volta ultimata la procedura, avrete portato a termine il vostro obiettivo.
E se si è verificato un crash? Se c’è stato un malfunzionamento? Ecco come creare punto di ripristino su Windows 10
A fronte di crash o malfunzionamenti sul pc, per “riportare in vita” software installati e file in memoria, occorre “giocarsi la carta” del backup.
Chiudete tutte le finestre e, nell’eventualità, salvate i dati sui programmi aperti. Come già detto prima, andate su “Start”, digitate la stringa “Punto di Ripristino”. In questa situazione, bisognerà utilizzare il backup, non essendo necessaria la sua creazione. Perciò, selezionate il tasto “Ripristino configurazione di sistema” e, dopo aver visualizzato la finestra di dialogo contenente tutte le informazioni relative alle modalità di utilizzo del Restore Point, cliccate su “Avanti”. Visualizzerete la lista completa dei punti di ripristino attualmente disponibili: per ognuno di questi, è mostrata la data e l’ora di creazione. Scegliete quello di interesse (in genere, il più recente) ed inserite il flag in “Mostra ulteriori punti di ripristino”. Vi verranno mostrati anche quelli nascosti.
Ora, selezionate il punto di ripristino e cliccate sul tasto “Cerca programmi interessati”. Con un click su “Avanti” darete il la alla procedura, riportando Windows 10 allo stato antecedente.
Risultato di quanto portato a termine? Le impostazioni di sistema verranno ripristinate al punto indicato, i file personali risulteranno inalterati, gli aggiornamenti di Windows 10 verranno tenuti in memoria. Chiaramente le app installate a seguito della creazione del punto di ripristino non ci saranno.