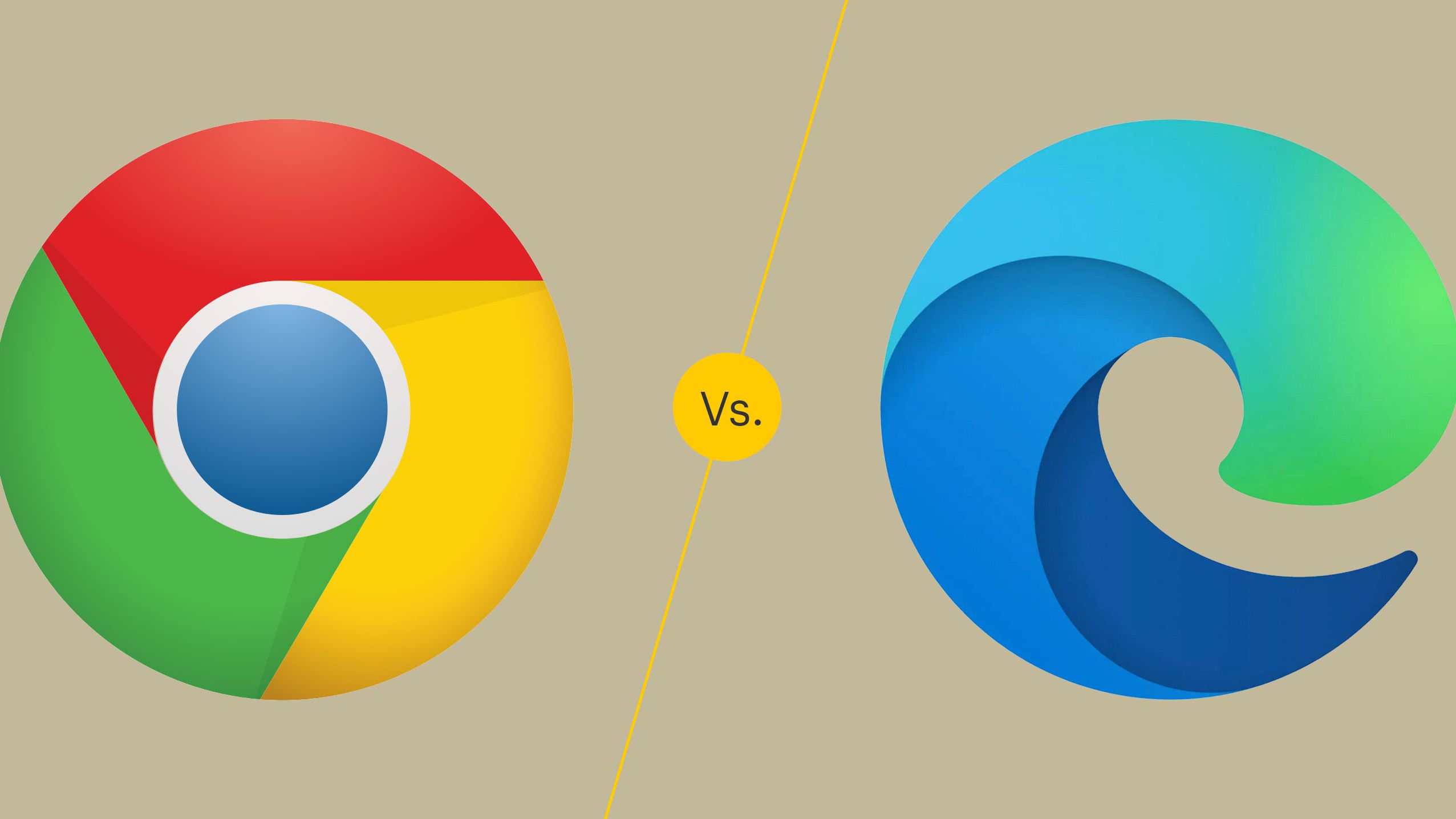Quando si tratta di browser per la navigazione web, Google Chrome è il re in assoluto. Questo per numerosi motivi: Chrome offre supporto per tutti i tipi di estensioni, è in grado di creare temi, è il più veloce ed esegue il rendering delle pagine web in maniera fedele ed ordinata ed è facilmente sincronizzabile su più dispositivi. Tuttavia, se stai utilizzando un computer con Windows 10 oppure hai voglia di abbandonare il “Lato di Google”, allora il nuovo browser Edge di Microsoft potrebbe fare al caso tuo.
Edge è costruito sullo stesso motore Chromium di Chrome e si avvicina molto ad esso come funzionamento rispetto a qualsiasi altro browser disponibile sul web. Ovviamente, se decidi di passare ad un nuovo browser web, devi prima sapere come funziona e cosa offre. In questo articolo, ti offriamo un riepilogo dettagliato e completo di tutto quello che puoi ottenere usando Microsoft Edge, evidenziando anche le differenze e le eventuali similitudini tra Edge e Chrome. Iniziamo!
Indice dei contenuti
Microsoft Edge VS Chrome: le funzionalità mancanti
Se vuoi conoscere ciò che manca a Microsoft Edge rispetto a Chrome, sei nel posto giusto. Continua a leggere per saperne di più sulle funzionalità che potresti perdere quando passi da Chrome a Edge.
App di Google nella schermata iniziale

Se utilizzi molto la suite di app di Google allora noterai che il nuovo browser Edge non include questa funzionalità nella schermata iniziale. Come sai, le app di Google permettono all’utente di accedere a diversi siti e a servizi Google tra cui Ricerca, Mappe, YouTube, Google Play, Gmail, Drive, Foto, Notizie, Meet e molti altri. Il tutto, dalla schermata iniziale.
Ebbene, su Edge, la sezione delle app di Google è stata sostituita dalle numerose app di Office di Microsoft. Certo, queste app sono utili per quanti di voi desiderano utilizzare le app di Office 365 sul Web ma chi è “dipendente” dalle App di Google? Dovrà ovviamente aggiungere ai segnalibri di Edge le app Google che utilizza più frequentemente.
Temi
Google Chrome è noto per offrire agli utenti una molteplicità di personalizzazioni: questo browser ci permette di scegliere tra fantastici temi per rendere ancora più accattivante il nostro computer. Ebbene, questa è una delle cose che potrebbe mancarti quando passi da Chrome a Microsoft Edge. Esso infatti non offre temi personalizzabili ma ne supporta soltanto due: Chiaro e Scuro. Tuttavia, ci sono altri modi per personalizzare la schermata iniziale su Edge, di cui parleremo più avanti in questo articolo.
Controllo ortografico
Il correttore ortografico di Chrome è davvero molto utile per coloro che scrivono per lavoro: esso è in grado di correggere l’ortografia e la grammatica semplificando così il processo di scrittura. Chrome offre infatti due livelli di controllo ortografico: di base e avanzato. Il controllo di base offre una precisa correzione ortografica mentre quello Avanzato è in grado di “imparare” le parole digitate su Google e di aiutarti a correggerle mentre le digiti. Microsoft non ha incluso un controllo ortografico di base su Edge: ciò significa che dovrai dipendere da un’estensione di terze parti per risolvere la mancanza di questa funzionalità.
Sfondi e colori personalizzati

Oltre a darti la possibilità di installare temi, Chrome ti permette anche di utilizzare nuove immagini di sfondo o colori a tinta unita. Puoi usare questa funzione facendo clic sul pulsante “Personalizza” nell’angolo in basso a destra della schermata Home: qui puoi impostare sfondi, colori a tinta unita e temi predefiniti di Google oppure puoi usare le immagini presenti nella tua libreria. Con Edge, invece, puoi solo scegliere di impostare un’opzione di sfondo personalizzata (“Immagine del giorno”) ma non puoi selezionare personalmente la foto dal gruppo di immagini disponibili online né puoi caricare una delle tue.
Supporto per Linux
Chrome è disponibile su tutte le principali piattaforme esistenti, incluso Linux. Sebbene il supporto di Edge copra quasi tutte le piattaforme come Windows, Mac, iOS e Android, ancora manca il supporto per Linux. Se sei un utente Linux e vuoi provare Edge, sappi allora che dovrai attendere un po’ più a lungo del previsto poiché Edge per Linux non è disponibile in nessuno dei canali Beta, Dev o Canary.
Microsoft Edge vs Chrome: le caratteristiche comuni
Se ti stai chiedendo se il browser Edge è dotato di tutte le funzionalità che sei abituato ad utilizzare su Chrome, in questo paragrafo troverai la risposta. A seguire analizziamo le funzionalità disponibili sia su Microsoft Edge che su Google Chrome.
Estensioni
Le estensioni di Chrome migliorano la tua esperienza di navigazione (come quelle che migliorano la sicurezza della navigazione) e, per fortuna, sono presenti anche su Microsoft Edge. Questo browser, infatti, ti consente di installare numerose estensioni per migliorare il modo in cui navighi sul Web.
Installare nuove estensioni su Edge è molto semplice: nella pagina “Componenti aggiuntivi di Edge” troverai un elenco di alcune estensioni specifiche di Edge approvate da Microsoft. Ma non è finita qui: Edge supporta infatti anche le estensioni del Chrome Web Store. Qui puoi scegliere tra numerose estensioni cliccando su “Consenti estensioni da altri negozi” presente nella pagina Estensioni.
Sincronizzazione tra più dispositivi

Anche Edge ti consente di sincronizzare la cronologia, i preferiti e gli altri dati salvati sul browser, proprio come faresti con Chrome.
Se utilizzi il browser Edge sia sul PC che sullo smartphone, puoi accedere ai tuoi preferiti, Impostazioni, raccolte e persino estensioni su qualsiasi dispositivo ed in qualsiasi momento. Se decidi di passare ad Edge potrebbe tornarti comoda la nostra guida su come importare le password.
Salva password, informazioni di pagamento e indirizzi
Come abbiamo prima sottolineato, Edge è basato su Chromium: ecco perché puoi salvare informazioni importanti come password, pagamenti e indirizzi sul browser, proprio come faresti con Chrome.
Quando accedi ad un sito web, Edge ti permette anche di salvare le password, i dati delle carte e le informazioni di pagamento oppure di memorizzare numeri di telefono e indirizzi: puoi fare tutto ciò dalla schermata Profili.
Cancella i dati che desideri dal browser
Come Chrome, Edge ti consente di cancellare i dati di navigazione e di personalizzare anche le impostazioni durante questa operazione. Puoi infatti scegliere quali dati conservare e quali eliminare: cronologia di navigazione, cronologia dei download, cookie e altri dati del sito, immagini e file memorizzati nella cache, password, dati di compilazione automatica dei moduli e autorizzazioni del sito.
Edge ti permette di eliminare queste informazioni scegliendo uno specifico intervallo di tempo come “Ultima ora” oppure “ultimo giorno”. Scegliendo invece l’opzione “Tutto”, Edge cancellerà tutte le tue informazioni di navigazione presenti sul browser. Inoltre, puoi impostare la cancellazione delle informazioni ogni volta che chiudi il browser.
Dimensione dei caratteri e personalizzazione
Sia Chrome che Edge ti permettono di personalizzazione i caratteri, di selezionarne la dimensione oppure di applicare caratteri diversi per un uso differente. È possibile accedere a queste impostazioni andando su Impostazioni> Aspetto> Personalizza caratteri su Edge.
Zoom della pagina predefinito
Edge fornisce agli utenti uno zoom di pagina predefinito che può essere impostato accedendo alla schermata Impostazioni.
Lo Zoom è impostato di default al 100% ma tu potrai scegliere di impostarlo tra il 25% e il 500%. Come con Chrome, anche su Edge puoi scegliere diverse impostazioni di zoom personalizzate per i singoli siti Web: puoi farlo accedendo a Impostazioni> Autorizzazioni sito> Livelli di zoom.
Gestione dei motori di ricerca
Cambiare il tuo motore di ricerca predefinito è molto più semplice su Google Chrome che su Edge. Chrome ti permette di selezionare facilmente uno qualsiasi dei tuoi provider di ricerca preferiti direttamente accedendo a Impostazioni> Motore di ricerca. Un’operazione un po’ più macchinosa su Edge: la gestione dei motori di ricerca è infatti “nascosta” sotto una pila di numerose altre Impostazioni.
La maggiore difficoltà di gestione dei motori di ricerca su Edge dipende, probabilmente, dalla diretta volontà di Microsoft di evitare che gli utenti abbandonino il proprio motore di ricerca Bing. Tu ovviamente puoi modificare il motore di ricerca su Edge andando su Impostazioni> Privacy, ricerca e servizi> Servizi> Barra degli indirizzi e ricerca. Qui puoi impostare un motore di ricerca predefinito scegliendo tra Bing, Yahoo, Google, DuckDuckGo o aggiungerne uno nuovo.
Impostazioni della pagina di avvio
Edge segue il percorso di Chrome e ti permette di configurare la pagina di avvio che visualizzi quando accedi al browser per la prima volta. Puoi scegliere di lasciare che Edge apra una nuova scheda, una pagina specifica oppure continui a mostrarti la pagina che stavi visualizzando durante l’ultima sessione.
Autorizzazioni del sito individuale
Come Chrome, anche Edge ti permette di configurare le autorizzazioni e le impostazioni di approvazione del contenuto per ogni sito che visiti. Accedendo a “Impostazioni> Autorizzazioni sito”, puoi consentire o negare ai siti di accedere alla tua posizione, fotocamera, microfono, sensori, mostrare notifiche, popup…
Trasmissione di uno schermo
Edge ti consente inoltre di eseguire il mirroring dei contenuti disponibili sullo schermo utilizzando l’opzione “Trasmetti contenuti multimediali al dispositivo” durante la visualizzazione di una pagina web. L’opzione è disponibile in Altri strumenti e richiede di aggiungere l’estensione Media Router di Google per supportare i dispositivi Chromecast e DIAL da Edge. Edge ti chiederà di installare l’estensione quando usi “Trasmetti” per la prima volta, dopodiché verrà abilitato e sarà pronto per l’uso.
Personalizzazione della schermata iniziale
Come Chrome, anche Edge ti offre la possibilità di modificare la schermata iniziale del browser sebbene con un tipo di personalizzazione differente. Edge ti permette di scegliere ciò che vuoi visualizzare nella schermata principale e di decidere se visualizzare collegamenti rapidi, applicare immagini di sfondo casuali e contenuti informativi direttamente sulla schermata principale.
Richieste di notifica silenziose
Come avrai notato, la maggior parte dei siti Web ti chiedono il consenso di inviare notifiche al tuo browser per avvisarti dei loro aggiornamenti. Anche Edge (come Chrome) ha la capacità di impedire che queste richieste di notifica vengano visualizzate sullo schermo semplicemente abilitando le “Richieste di notifica silenziose” in Impostazioni> Autorizzazioni sito> Notifiche. In questo menu, puoi aggiungere o bloccare qualsiasi sito web da cui non desideri ricevere le notifiche del browser.
Crea codici QR per singole pagine
Molto similmente a Chrome, anche Edge ti permette di abilitare una funzione sperimentale per condividere pagine web utilizzando un codice QR. Una volta abilitata la funzione all’interno di “edge: // flags / # sharing-qr-code-generator”, puoi andare su qualsiasi pagina web e visualizzare un’icona di scanner di codici QR all’interno della barra degli indirizzi. Da qui puoi creare un codice QR per singole pagine web, scaricarle e condividerle con altri.
Le funzionalità di Edge che mancano a Chrome
Non ti aspettavi che Edge fosse così simile a Chrome, vero? Bene, ecco alcune funzionalità che possiede Edge ma che mancano su Chrome.
Prevenzione del monitoraggio

Avrai sicuramente notato che, quando navighi in Internet, la maggior parte dei siti web utilizza i tracker per raccogliere informazioni su ciò che stai visualizzando sul loro sito web e su quello che visualizzi dopo. Questi siti Web utilizzeranno quindi i tuoi dati per mostrarti annunci e contenuti in base alle tue preferenze: alcuni di essi potrebbero persino arrivare alla condivisione di queste informazioni con altri siti Web. Il tutto senza il tuo consenso.
Sebbene Google non offra alcun tipo di protezione contro i tracker, Edge ha un’opzione di prevenzione del tracciamento incorporata che rileva e blocca i tracker noti. Se abiliti questa opzione, puoi decidere quali tracker bloccare e quale mantenere. Quando su Edge è abilitata la prevenzione del tracciamento, sei in grado di scegliere tra tre opzioni: Base, Bilanciata e Rigida.
Per bloccare i tracker sulla maggior parte dei siti Web, puoi scegliere l’opzione Rigida ma rischieresti di interrompere il funzionamento di alcuni siti Web. Puoi visualizzare tutti i tracker che sono stati bloccati da Edge e puoi anche scegliere di abilitare i tracker dei siti di cui “ti fidi” sempre accedendo alla stessa schermata.
Attiva/disattiva modalità scuro/chiaro
Edge è dotato di un’utile opzione “Tema predefinito” che ti consente di passare facilmente dalla modalità chiara a quella scura e viceversa. Il browser di Microsoft ti permette anche di scegliere l’opzione “Impostazioni predefinite di sistema” in grado di cambiare il tuo browser tra queste due modalità quando la modalità luce o buio viene applicata al tuo sistema.
Modalità di lettura integrata
Quante volte ti sei lasciato distrarre da banner e altri elementi irrilevanti mentre stai leggendo un articolo su internet? Ebbene, Microsoft ha integrato una modalità Reader nativa all’interno di Edge che ti permetterà di visualizzare testi e immagini da una pagina web senza interruzioni e senza dover dipendere da un’estensione di terze parti.
Puoi dunque abilitare la modalità Lettore su qualsiasi pagina Web facendo clic sull’icona Libro nella barra degli indirizzi. Quando abiliti questa modalità, potrai anche scegliere di applicare altre opzioni aggiuntive per modificare, ad esempio, la dimensione del testo, il colore dello sfondo ma anche per controllare la grammatica e selezionare le preferenze di lettura. Tutte queste impostazioni saranno visibili quando passi con il mouse sul pulsante della modalità Lettore.
Scorrimento fluido
Sebbene Chrome sia noto per offrire le migliori prestazioni tra i browser in circolazione, anche Edge non è da meno: Microsoft si è infatti concentrata sull’”esperienza di scorrimento” quando si visita un sito Web. Le recenti modifiche alla “modalità di scorrimento” hanno migliorato il modo in cui l’utente è in grado di interagire con le pagine web con animazioni “più tattili” e cambiamenti meno bruschi nella velocità di scorrimento.
Possibilità di installare siti Web come app
Con Chrome puoi visualizzare molteplici app Google sulla schermata iniziale, ma con Edge avrai la possibilità di aggiungere siti Web come applicazioni sul tuo computer. Scegliendo l’opzione “Installa questo sito come app” quando visiti un sito Web, potrai visualizzare il tuo sito preferito direttamente sulla barra delle applicazioni: in questo modo, potrai accedervi molto velocemente evitandoti il “fastidio” di aprire il browser, inserire un indirizzo e accedere finalmente al sito web. Questa utility è molto utile soprattutto quando crei singole app per servizi di streaming come Youtube, Netflix e molti altri.
Importazione della personalizzazione dei dati
Edge ti permette anche di importare i dati da altri browser scegliendo quali vuoi importare. Puoi decidere, allora, di selezionare oppure di deselezionare opzioni come segnalibri, password, indirizzi, informazioni di pagamento, cronologia, impostazioni, schede aperte ed estensioni. La base Chromium di Edge ti aiuta anche a importare altri elementi come, ad esempio, le estensioni di Chrome, schede attualmente aperte su Chrome e le sue impostazioni predefinite. Questo livello di personalizzazione dell’importazione è davvero utile per coloro che desiderano passare a Edge da Chrome.
La funzione “Raccolte” di Edge

Edge è dotato della funzione “Raccolte” che ti permette di memorizzare le tue idee durante la navigazione sul Web oppure di raccogliere note in modo da poter riprendere da dove eri rimasto in qualsiasi momento successivo. La sezione “Raccolte” su Edge si sincronizza con tutti i dispositivi a cui hai effettuato l’accesso: in questo modo, puoi visualizzare le tue idee su qualsiasi dispositivo tu voglia utilizzare.
La modalità “Leggi ad alta voce”
Molto utile è anche l’opzione “Leggi ad alta” voce di cui Edge è dotato. Progettata principalmente per studenti con problemi visivi ed uditivi, la modalità “Leggi ad alta voce” può essere usata da chiunque. Quando attivi questa modalità, Edge inizierà a leggere dall’inizio i contenuti della pagina web in cui ti trovi ed evidenzierà le parole man mano che procede nella lettura.
Edge ti permette anche di scegliere e di selezionare una determinata velocità di lettura oppure una voce preferita. Puoi anche saltare un paragrafo e tornare indietro in qualsiasi momento lo desideri.
Feed di notizie personalizzato nella schermata iniziale

Il feed di notizie direttamente fruibile dalla schermata principale è, senza dubbio, una delle più interessanti opzioni di Edge. In questo modo potrai accedere facilmente a notizie selezionate in base ai tuoi interessi. Non dovrai dunque iscriverti a nessu’altra newsletter oppure perdere tempo a cercare le notizie. Edge ti consente di personalizzare i feed scorrendo verso il basso nella schermata principale. Qui, non solo puoi selezionare le categorie di notizie che vorresti leggere all’apertura di Edge, ma puoi anche nascondere gli editori, controllare la cronologia delle letture e salvare le notizie che stai leggendo. Puoi selezionare diversi argomenti in varie categorie, tra cui notizie, intrattenimento, sport, stile di vita, affari, video, salute e auto.
Family Safety: una sicurezza in più per la tua famiglia
Edge offre una funzione di sicurezza per la famiglia, per navigare in Internet in modo sicuro. Utilizzando questa opzione puoi, ad esempio, impostare limiti di schermo per i bambini, filtrare i contenuti appropriati alla loro età, controllare la loro attività sul web e scoprire la loro posizione in qualsiasi momento. Family Safety ti aiuta non solo a proteggere la tua famiglia ma offre anche tanto divertimento: puoi usarlo per riprodurre film e giochi su più dispositivi contemporaneamente, tenere traccia degli appuntamenti e creare liste ed elenchi a cui tutta la tua famiglia può accedere. Puoi abilitare Family Safety da “Impostazioni Edge”.
Microsoft 365 Apps nella schermata iniziale
Puoi accedere – direttamente dalla schermata principale di Edge – a tutte le tue app Microsoft 365 preferite, tra cui Office, OneDrive, Outlook, OneNote, Skype, Calendar e altro ancora. E non è finita qui: puoi anche aprire Bing search, MSN e Rewards direttamente da questa sezione.
Modifica il layout della pagina della schermata iniziale
Edge ti permette di modificare il layout della pagina della schermata principale scegliendo tra uno dei quattro layout elencati di seguito:
- Focalizzato: design semplice senza sfondi, offre una casella di ricerca e collegamenti rapidi;
- Ispiratore: sfondi casuali, con titoli di contenuto, casella di ricerca, collegamenti rapidi;
- Informativo: sfondi presenti con contenuto evidenziato, casella di ricerca, collegamenti rapidi;
- Personalizzato: personalizza la schermata iniziale con gli elementi di cui hai bisogno;
L’aggiunta di schede ai preferiti o alle raccolte per un futuro utilizzo
Ti abbiamo già spiegato quanto sia utile la funzione “Raccolte” ma non ti abbiamo detto che questa opzione, combinata con un altro strumento di Edge, ti consentirà di cercare facilmente i contenuti sul Web. Con Edge puoi infatti aggiungere ad una raccolta o ai Preferiti più schede aperte sul browser contemporaneamente ed in qualsiasi momento. Ciò può farti risparmiare molto tempo che altrimenti spenderesti per copiare – uno per uno – i vari collegamenti nelle tue note. Puoi poi accedere alle schede salvate del gruppo andando alla sezione Preferiti o alle raccolte.
L’opzione “mute” per singole schede
Se desideri impostare il “mute” di una scheda su Chrome, devi fare clic con il pulsante destro del mouse su di essa e selezionare l’opzione “Disattiva sito”. Semplice, anche se in molti casi l’utilizzo dell’opzione ha spesso disattivato l’audio dello stesso sito oppure lo ha disattivato per tutte le visite future. Ebbene, Edge ha risolto questo problema con una soluzione pulita e intelligente. Quando desideri disattivare l’audio di una scheda su Edge puoi fare clic sull’opzione “Disattiva scheda”: in questo modo, stai solo specificatamente disattivando la scheda che hai selezionato e nient’altro.
Cosa ne pensi dei cambiamenti apportati da Edge? Credi che abbia tutte le funzionalità di cui hai bisogno? Oppure il browser di Microsoft ha perso alcune opzioni cruciali? Facci sapere nella sezione commenti.