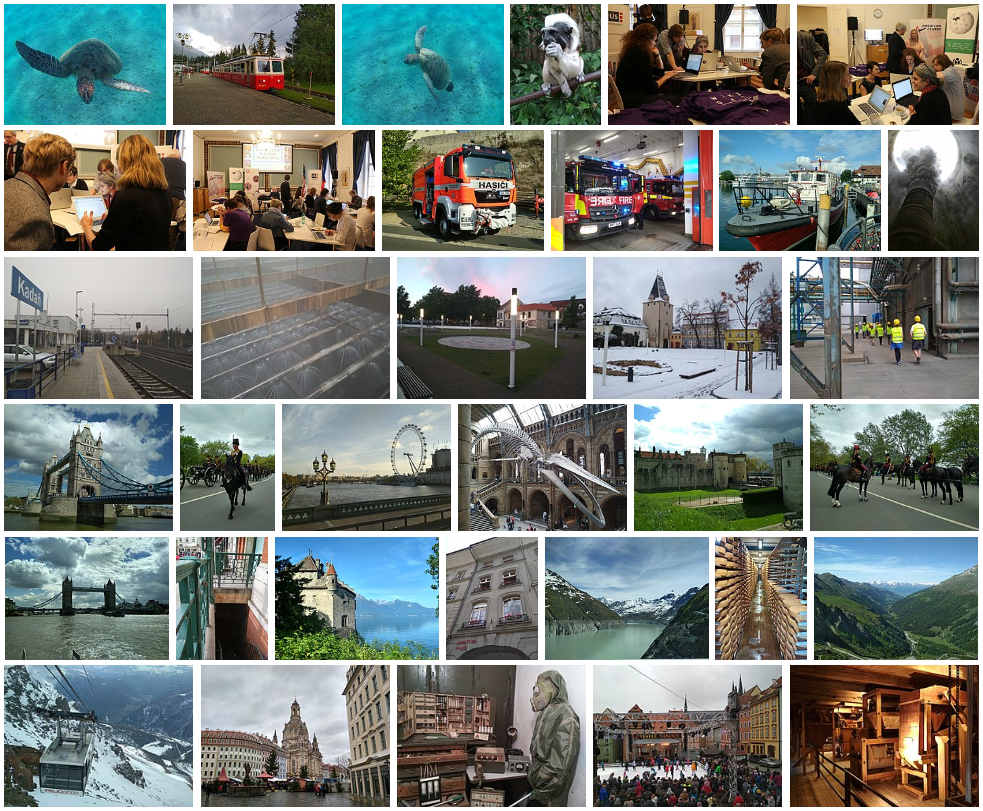L’app Foto di Apple ti consente di modificare facilmente le immagini dalla tua galleria fotografica, ma se desideri unirne un po’ in un’unica immagine, non esiste uno strumento specifico all’interno dell’applicazione.
Tuttavia, ci sono altri modi per creare un collage sul tuo iPhone e, in questo post, ti aiuteremo a creare collage in vari modi utilizzando quattro diverse app: Shortcuts, Google Foto, Layout da Instagram e Canva.

Indice dei contenuti
Metodo 1: utilizzo di Shortcuts
L’app di Shortcuts è prodotta direttamente Apple e può essere utilizzata per eseguire azioni che non sono integrate in un iPhone, nonché per automatizzare alcune attività. Una delle tante cose che puoi fare con Shortcuts è creare un collage a seconda dei tuoi gusti.
Sebbene sia presente un collegamento alla griglia foto preesistente all’interno della sezione Galleria dell’app, questa presenta un grave difetto: combina solo le immagini orizzontalmente. Questo non è un modo sensato per creare un collage, poiché la selezione di un gran numero di immagini creerà solo una fila sottile di foto, particolarmente scomoda da visualizzare.
Per una migliore personalizzazione, utilizzeremo un collegamento Combine Images creato dalla community che puoi aggiungere al tuo iPhone. Quando accedi a questo collegamento sul tuo iPhone, tocca il pulsante Aggiungi collegamento.
Quando questo collegamento viene aggiunto al tuo dispositivo, dovrebbe apparire all’interno della scheda I miei collegamenti all’interno dell’app Collegamenti. Per creare un collage con questo collegamento, seleziona il collegamento Combine Images.

iOS ora aprirà la libreria del tuo iPhone, mostrandoti tutte le immagini che hai catturato o salvato sul tuo dispositivo. Da qui, seleziona le immagini con cui desideri creare un collage dalla scheda Foto o dalla scheda Album. Una volta selezionate le tue foto preferite, tocca Aggiungi nell’angolo in alto a destra. Il collegamento ti chiederà, con una finestra di dialogo, in quale ordine vuoi organizzare queste immagini. Seleziona la soluzione che preferisci.
Successivamente, inserisci la spaziatura che desideri avere tra le immagini, ovvero uno spazio vuoto tra le singole immagini nel collage. Ti consigliamo di impostare questo spazio su 10, ma puoi impostarlo come meglio credi. Se non vuoi che il collage abbia spazio bianco tra le immagini, impostalo su 0. Dopo aver impostato la spaziatura dell’immagine, tocca Fine.
Il collegamento ora ti chiederà come vuoi che le immagini siano disposte: orizzontalmente, verticalmente o in una griglia. Se sei confuso su quale selezionare, ti aiuteremo a capire quale sarebbe adatto alle tue esigenze.
- Combina le immagini orizzontalmente: se hai un sacco di foto, fino a 7, scegliendo questa voce impilerai le tue foto una dopo l’altra in un’unica riga.
- Combina le immagini verticalmente: se hai solo fino a 3 scatti da gestire e sono tutte foto particolarmente grandi, puoi scegliere questa opzione per allineare le foto in un’unica colonna verticale.
- Combina immagini in una griglia: se sono presenti 4 o più scatti e desideri che le immagini siano allineate simmetricamente a griglia, scegli questa opzione.
Una volta creato il collage, tocca Fine nell’angolo in alto a sinistra. L’app Shortcuts ora ti chiederà come vuoi salvare il tuo nuovo collage. Seleziona Salva nel rullino fotografico per salvare il nuovo collage e, allo stesso tempo, conservare le immagini originali. Il collage verrà ora salvato sul tuo iPhone e sarà accessibile all’interno dell’app Foto.
Metodo 2: utilizzo di Google Foto

Google Foto ti consente di creare collage in pochi passaggi senza troppi sforzi. Sebbene il processo di creazione di un collage con questo strumento sia semplice, ci sono alcune limitazioni all’utilizzo dell’app. Uno svantaggio dello strumento collage di Google Foto è che puoi selezionare al massimo 9 foto da combinare.
Un’altra limitazione è che l’app Foto creerà collage delle immagini che scegli e una volta create, non c’è modo di riposizionare manualmente le foto in una griglia o cambiare direttamente il tipo di griglia. Questa soluzione può quindi essere utilizzata per creare un collage in pochissimo tempo senza strumenti aggiuntivi.
Per creare un collage, apri l’app Google Foto su iOS e tocca la scheda Libreria nell’angolo in basso a destra. All’interno della Libreria, seleziona Utilità dall’alto. Nella schermata successiva, tocca Collage in Crea nuovo.
Ora dovrai selezionare le immagini con cui desideri creare un collage. Puoi selezionare da 2 a 9 foto per creare la tua composizione. Dopo aver selezionato le immagini, tocca Crea nell’angolo in alto a destra.
Google Foto ora creerà un collage dalle foto selezionate con un layout che ritiene più adatto. Da questa schermata puoi condividere o apportare altre modifiche al collage dagli strumenti sullo schermo.
Metodo 3: utilizzo dello strumento Layout di Instagram

Poiché molti di noi utilizzano Instagram per caricare i nostri ricordi quotidiani, puoi utilizzare lo strumento Layout nativo dell’app per creare collage dalle immagini che hai archiviato sul tuo iPhone.
Bisogna però anche tenere conto che lo strumento offerto da Instagram ha due limitazioni: non puoi combinare più di 6 immagini in una griglia e sebbene tu possa riposizionare dove va ogni immagine, il numero di opzioni disponibili per organizzare è limitato a soli 6 tipi di griglia.
Ecco perché utilizzeremo lo app Layout for Instagram all’app Instagram per questo esempio, con il fine di creare un collage più personalizzato. Una volta scaricato lo stesso, apri l’app Layout sul tuo iPhone e consenti l’accesso a tutte le tue foto sul dispositivo.
All’interno dell’app Layout, vedrai tutte le immagini recenti salvate sul tuo iPhone. Se desideri selezionare una cartella o un album diverso da cui visualizzare e selezionare le immagini, tocca la scheda Recenti nell’angolo in basso a sinistra e seleziona la cartella/l’album preferito. Ora vedrai tutte le immagini che sono state archiviate nella posizione selezionata. Da qui, seleziona le immagini da cui desideri creare un collage. Puoi selezionare da 2 a 9 foto per realizzare la tua composizione.
Dopo aver selezionato tutte le immagini, sarai in grado di vedere le diverse griglie in cui sono disposte le tue foto nella parte superiore dello schermo. A seconda di quello che selezioni, avrai diversi tipi di layout tra cui scegliere. Per sfogliare diversi layout, scorri da destra a sinistra sulla riga dei layout in alto e, quando trovi quello che più ti aggrada, toccalo.
Ora vedrai la schermata Modifica dell’app che ti consentirà di specchiare/capovolgere le immagini, sostituire un’immagine e aggiungere bordi al tuo collage. Per riposizionare una foto all’interno della composizione, tocca e tieni premuto su di essa e spostala nella posizione desiderata all’interno del collage per posizionarla in quel punto.
Per ridimensionare le foto nel layout, seleziona un’immagine e trascina uno qualsiasi dei suoi bordi sulla dimensione che preferisci. Tieni presente che, quando si ridimensiona un’immagine all’interno di un layout, anche le immagini adiacenti o quelle nella stessa riga/colonna verranno ridimensionate di conseguenza. Inoltre, puoi agire anche per ottenere questi risultati:
- specchiare un’immagine in verticale, tocca un’immagine dalla griglia e seleziona Specchia;
- specchiare un’immagine in orizzontale, tocca un’immagine dalla griglia e seleziona Capovolgi;
- sostituire un’immagine, selezionala dal layout e tocca Sostituisci;
- aggiungere bordi tra le foto e intorno al collage, tocca il riquadro Bordi in basso.
Dopo aver apportato tutte le modifiche al collage, tocca Salva nell’angolo in alto a destra. Il collage verrà salvato automaticamente nella libreria del tuo iPhone e da te avrai più opzioni per condividerlo su Instagram, Facebook o un’altra app.
Metodo 4: utilizzare Canva

Canva è uno strumento utilizzato e apprezzato da un numero enorme di utenti. Si tratta di una soluzione adatta per qualunque contesto grafico: dalle mappe concettuali alla realizzazione di biglietti da visita fino ai collage fotografici.
Se desideri personalizzare il tuo collage con il tuo tocco personale, con testi e altri effetti, Canva può essere una soluzione tra le migliori possibili. Lo strumento in questione infatti offre una serie di modelli piuttosto ampia, in grado di soddisfare la maggior parte di necessità.
Prima di creare un collage, scarica l’app Canva dall’App Store e crea un account utilizzando il tuo account Google/Apple o un indirizzo email. Una volta terminato, apri l’app e preparati a realizzare la tua composizione.
Scorri verso sinistra sulla scheda Per te in alto, quindi seleziona la scheda Altro. Qui, seleziona Collage di foto dall’elenco delle opzioni di progettazione. Ora vedrai un sacco di modelli tra cui scegliere. Scorri verso il basso e seleziona il modello che desideri utilizzare per il tuo collage toccandolo.
Nota bene: prima di selezionare un modello, dovresti sapere con quante immagini vuoi creare un collage e se il modello ha lo spazio necessario per trattarle tutte. Alcuni modelli avranno immagini allineate in una griglia e alcuni avranno testi, adesivi e cornici. Scegli il modello che ritieni più adatto al tuo lavoro.
Il modello verrà ora caricato sullo schermo e Canva ti chiederà se desideri aggiungere foto dalla tua libreria per creare il collage. Qui, tocca Seleziona altre foto. Ora seleziona le immagini dalla libreria del tuo iPhone di cui desideri creare un collage e quindi tocca Fine.
Dopo questo, dovresti vedere il modello che hai selezionato. Ora puoi aggiungere la tua foto dall’iPhone toccando un’immagine dal modello e selezionando l’opzione Sostituisci in basso. Nella schermata popup che appare, tocca la foto desiderata da aggiungere al collage. Puoi ripetere questo passaggio per sostituire altre foto per il tuo collage (molto utile se sei ancora dubbioso su quali scatti utilizzare e quali no).
Se il modello contiene del testo, puoi modificarlo e scrivere la tua didascalia toccando il testo e selezionando Modifica. Se invece desideri modificare il carattere del testo, seleziona la parte del testo dal modello e seleziona Carattere. Puoi quindi selezionare il font che desideri applicare al collage.
Canva ti consente anche di cambiare lo sfondo di un modello toccandolo e selezionando Colore dalla parte inferiore. Quando lo fai, puoi selezionare il colore che desideri applicare all’area evidenziata tra quelli disponibili sulla tavolozza dell’app, quelli presenti maggiormente nelle foto o alcune colorazioni predefinite. Inoltre, puoi modificare la spaziatura tra gli elementi nella tua composizione toccando un punto qualsiasi del tuo disegno e selezionando Spaziatura dalla barra degli strumenti in basso.
Dopo aver selezionato questa opzione, regola lo spazio della griglia trascinando il cursore verso sinistra/destra. Puoi apportare altre modifiche al collage aggiungendo animazioni, trasparenze e altri effetti. Dopo aver apportato tutte le modifiche desiderate, tocca l’icona Condividi nell’angolo in alto a destra. Nella schermata popup che appare, seleziona Scarica per salvare il collage in locale su iPhone.