Virus e Malware sono da decenni un problema molto sentito e, con la diffusione della banda larga e più generalmente di internet, questi sono diventati ancora più spaventosi. Windows Defender è una soluzione proposta dagli sviluppatori Microsoft per Windows 10 in tal senso.
Per chi ha qualche anno in più infatti, è facile ricordare la corsa all’antivirus appena installato Windows. Lasciare il sistema operativo collegato, anche solo qualche minuto, senza un’adeguata protezione di terze parti era considerato estremamente pericoloso. Tutto è cambiato con Windows 10, vista la presenza di default di questo tool che, tutto sommato, garantisce una protezione più che adeguata avendo anche un impatto molto lieve sulle prestazioni.
Anche se Windows Defender funziona autonomamente, facendosi sentire solo quando è necessario, può essere utile conoscere tale strumento più approfonditamente. Questa piccola guida nasce proprio in questo contesto e, al termine della lettura, dovrebbe consentire di poter gestire questa applicazione in maniera decisamente più consapevole.

Come utilizzare Windows Defender
Se per quanto riguarda l’installazione non vi sono problemi di sorta: questo antivirus è infatti automaticamente installato e funzionato al primo avvio di Windows 10. Esso lavora in background senza disturbare in alcun modo l’utente.
In ogni caso, se si vuole avere la certezza che Windows Defender è perfettamente funzionante, è possibile:
- andare sul menu Start
- aprire Impostazioni PC
- cliccare su Aggiornamento e Sicurezza
- andare in Windows Defender
- cliccare su Abilita Windows Defender Antivirus
La finestra che si apre dovrebbe apparire così
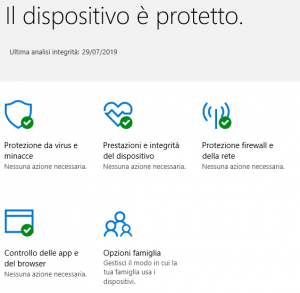
L’esplicita scritta Il dispositivo e protetto e i check verdi sono la garanzia che tutto sta funzionando a dovere.
Come effettuare una scansione
Anche se l’antivirus lavora in tempo reale, può esistere la necessità di scansionare un file o una cartella. Inoltre, se il sistema operativo sembra denotare qualche anomalia, una scansione totale può essere un ottimo metodo per controllare lo stato di salute di Windows 10.
Per intervenire chirurgicamente su file o cartelle, è possibile fare clic con il tasto destro sul file o sulla cartella e scegliere l’opzione Analizza con Windows Defender. Nel caso invece la scansione sia globale, è necessario fare un clic destro sull’icona Sicurezza di Windows posizionata in basso a destra, per poi selezionare Esegui l’analisi veloce. In questo modo è possibile controllare immediatamente le zone più sensibili del sistema operativo, individuando nel minor tempo possibile eventuali virus.
Una scansione più approfondita
Abbiamo parlato di scansione veloce. Questa infatti è da utilizzare in caso di emergenza. Di tanto in tanto però, è buona abitudine fare un controllo più pignolo del sistema operativo. Per effettuare una scansione completa di tutto il computer, è necessario procedere in questo modo:
- cliccare con il tasto destro sull’icona di Windows Defender (in basso a destra) e selezionare Apri
- sulla sinistra, scegliere la seconda icona dall’alto (quella a forma di scudo)
- sotto Cronologia analisi, scegliere Analisi avanzata
- scegliere Analisi completa
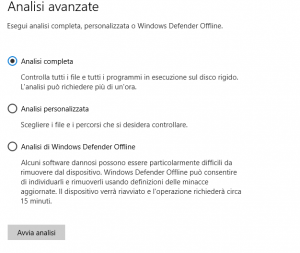
La scansione automatica
Nonostante Windows 10 gestisca automaticamente delle scansioni periodiche quando il computer non è utilizzato, è possibile programmare delle scansioni a giorni e orari precisi. Ciò è pianificabile tramite Utilità di pianificazione.
Per accedere a questo strumento è sufficiente cliccare su Start, nel campo Cerca programma e file per digitare le parole Utilità di pianificazione.
Dalla finestra che si aprire è necessario fare clic in alto a sinistra su Libreria Utilità di pianificazione, individuando poi il percorso Microsoft – Windows. Una volta fatto ciò, è possibile cliccare sulla Windows Defender e poi su Windows Defender Scheduled Scan.
Così facendo si paleserà un nuovo spazio all’interno della finestra, al suo interno è possibile cliccare sul tab Attivazione e poi su Nuovo. A questo punto non resta che scegliere ora e giorno.
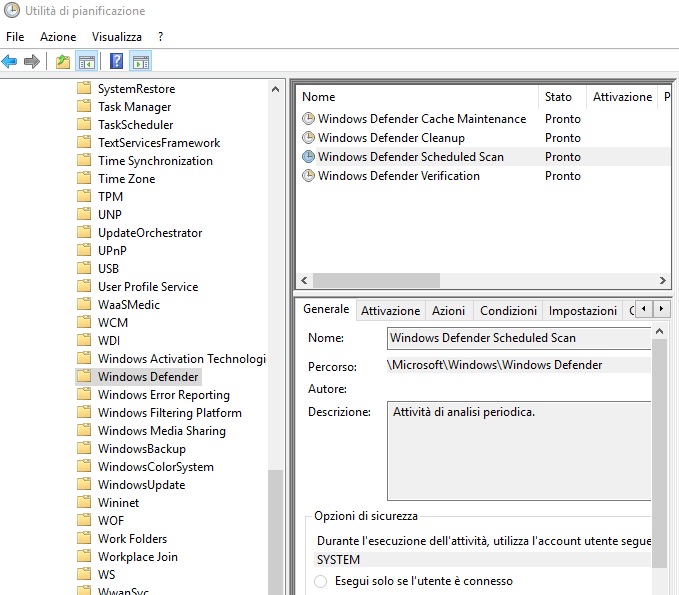
Escludere uno o più file dalla scansione
Che si tratti di falsi positivi o di voler alleggerire il lavoro dell’antivirus, è possibile esentare alcuni file dalle scansioni. Per poter agire in tal senso è necessario andare in Impostazioni PC – Aggiornamento e sicurezza – Sicurezza di Windows – Protezione da virus e minacce. Fatto ciò fare clic su Gestisci impostazioni e poi su Aggiungi o rimuovi esclusioni.
Verificare che gli aggiornamenti automatici di Windows Defender siano attivi
Gli aggiornamenti dell’antivirus sono inclusi in quelli effettuati periodicamente con il sistema operativo, dunque anche quelli di Windows Defender rientrano sotto Windows Update.
Può comunque succedere per errore (o per scelta) di disattivare gli aggiornamenti automatici di Windows. Per riattivarli è necessario andare in Impostazioni PC – Aggiornamento e sicurezza – Windows Update – Opzioni avanzate e controllare che la voce Sospendi aggiornamenti non sia attivata.
Disattivare l’antivirus
Nonostante disattivare Windows Defender sia un tipo di operazione non propriamente consigliata, può talvolta essere necessario. Per mettere in pausa l’antivirus è necessario
andare in Impostazioni PC – Aggiornamento e sicurezza – Sicurezza di Windows – Protezione da virus e minacce. Fatto ciò si deve aprire il menu Gestisci impostazioni e rimuovere la spunta in Protezione in tempo reale, Protezione fornita dal cloud e Invio automatico di file di esempio.
Così facendo, il dispositivo è però potenzialmente alla mercé di qualunque tipo di attacco (a meno che non vi sia un altro antivirus in funzione).


