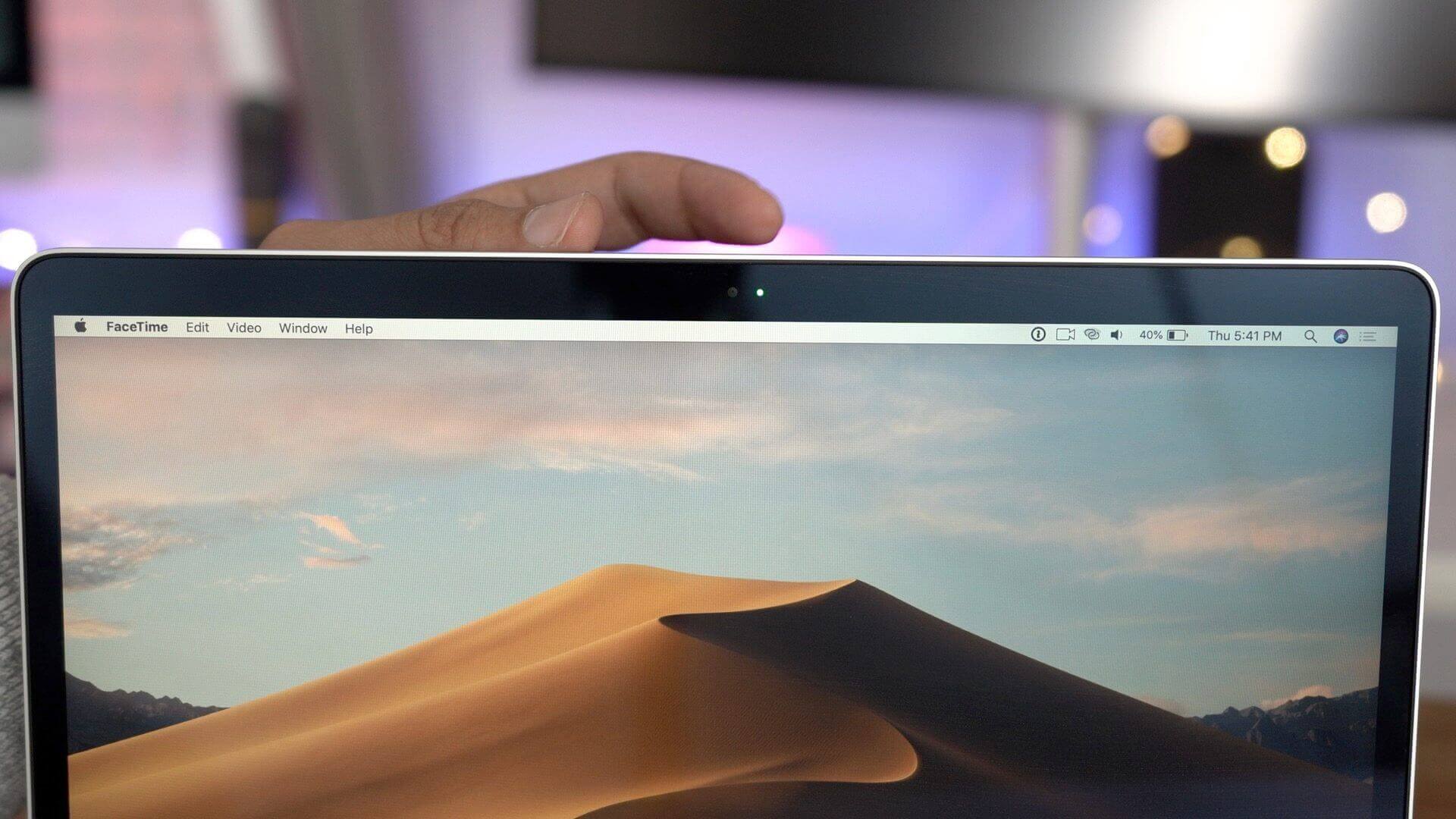Cosa fare se la webcam integrata del Mac non funziona? Le cause che possono rendere impossibile l’accesso alla camera sono diverse. L’utente potrebbe imbattersi in incompatibilità software oppure in veri e propri difetti di natura hardware. Nella maggior parte dei casi, in pochi minuti, è possibile individuare la causa del problema e risolverlo seguendo piccoli accorgimenti o le indicazioni fornite dal supporto ufficiale di Apple. Per i Mac senza fotocamera integrata o per sostituire tale componente con un dispositivo migliore è possibile puntare su una delle migliori webcam HD disponibili sul mercato.
Ecco, quindi, come fare per risolvere i problemi legati alla camera del Mac che non funziona o non viene riconosciuta dal sistema operativo.
Indice dei contenuti
Soluzioni preliminari
Prima di entrare nei dettagli relativi ai possibili problemi tecnici che impediscono alla fotocamera del Mac di funzionare, andiamo a verificare alcune delle soluzioni preliminari che possono risolvere eventuali malfunzionamenti riscontrati dall’utente in poco tempo o che permettono di identificare subito la causa del problema ed agire di conseguenza.
Verificare se la fotocamera è coperta
Una delle cause più frequenti dei malfunzionamenti della fotocamera di un Mac sono causate dall’utente stesso. Di frequente, infatti, viene applicata una copertura, ad esempio un po’ di nastro adesivo, per coprire il sensore della fotocamera a causa dei “rischi” di essere spiati da applicazioni installate sul Mac.
Soprattutto quando si usa poco la fotocamera, c’è la concreta possibilità di dimenticare di aver applicato una copertura al sensore. Pertanto semplicemente rimuovendo la copertura del sensore risolverai il problema.
Aggiornare il software
La prima strada da percorrere, secondo il supporto di Apple in merito ai malfunzionamenti della fotocamera integrata del Mac, è rappresentata dall’aggiornamento del software. A causare l’impossibilità di accedere alla camera, infatti, potrebbe essere un bug, magari legato ad una vecchia versione del software installato sulla propria macchina.
Per completare l’aggiornamento del sistema è sufficiente accedere al menu Apple e scegliere Preferenze di Sistema. Successivamente, bisognerà cliccare su Aggiornamento Software per verificare la presenza di eventuali aggiornamenti disponibili da scaricare. Nel caso in cui sia disponibile un aggiornamento, basterà cliccare su Aggiorna Ora per avviare la procedura di installazione. Cliccando su Ulteriori informazioni sarà possibile scoprire le novità dell’aggiornamento.
Per evitare bug e incompatibilità legate ad una vecchia versione software, è consigliabile spuntare l’opzione “Mantieni il Mac aggiornato automaticamente”. Con quest’opzione attiva, infatti, verranno aggiornati in automatico sia il sistema operativo che tutte le principali app di sistema come Safari, Foto e FaceTime.
LED fotocamera lampeggiante
Accanto alla camera integrata dei Mac è presente un piccolo indicatore luminoso. Solitamente, quest’indicare si accende quando il sistema o un’app installata inizia ad utilizzare la camera. Quando accesso, l’indicatore è stabile. Nel caso in cui l’indicatore luminoso inizi a lampeggiare sarà necessario contattare il supporto Apple per richiedere assistenza. In questi casi, infatti, potrebbe essere necessario un intervento tecnico per risolvere i problemi.
Verificare le autorizzazioni
Una delle cause più diffuse che possono generare un malfunzionamento della fotocamera integrata del Mac è rappresentata da un problema legato ai permessi d’accesso. L’app che si sta usando potrebbe non avere il permesso di accedere alla fotocamera integrata del proprio dispositivo generando, in questo modo, il malfunzionamento.
Per risolvere il problema, ancora una volta, è necessario andare nel menu Apple e scegliere Preferenze di Sistema. Successivamente, si potrà cliccare su Sicurezza e Privacy. A questo punto bisogna scegliere l’opzione Privacy e poi cliccare, nella barra laterale a sinistra, su Fotocamera.
A questo punto, nella finestra centrale comparirà l’elenco di applicazioni che possono accedere alla fotocamera integrata nel Mac. Se l’app che si sta cercando di utilizzare non ha l’autorizzazione all’accesso alla camera, basterà flaggare l’apposita opzione per risolvere il problema con un click. Confermato il cambiamento alle impostazioni, si dovrà riavviare l’app in questione per rendere effettivi i nuovi permessi.
Provare ad utilizzare un’altra app
Il malfunzionamento della fotocamera del Mac potrebbe essere un problema software, legato ad un’incompatibilità tra una determinata app e la fotocamera stessa. In questo caso, il problema potrà essere risolto provando ad utilizzare un’altra app che richiede l’accesso alla fotocamera.
Ad esempio, se un’app di videochat non riesce ad utilizzare la fotocamera mentre un’altra app della stessa categoria riesce ad accedervi, mostrando il video catturato dal sensore senza problemi, il problema potrebbe essere legato ad una incompatibilità software. In questi casi, può essere utile disinstallare e successivamente reinstallare l’applicazione. In questo modo, installando la versione più recente dell’app, potrebbe essere possibile risolvere eventuali problemi software.
Verifica le impostazioni di Tempo di Utilizzo
Per risolvere i problemi con la fotocamera integrata del Mac è possibile verificare le impostazioni di Tempo di Utilizzo. Per effettuare tale verifica è necessario andare in Apple e poi scegliere Preferenze di Sistema e ancora Tempo di Utilizzo. A questo punto, bisognerà scegliere Contenuti e privacy nella barra laterale e poi cliccare su App. In questa nuova sezione sarà necessario verificare che la casella di controllo della Fotocamera sia flaggata.
Controlla se la fotocamera è riconosciuta dal sistema
Tra le cause alla base del mancato funzionamento della camera integrata di un Mac potrebbe esserci il mancato riconoscimento del dispositivo (legato ad esempio ad un difetto hardware). Per verificare se la fotocamera è riconosciuta dal sistema operativo è necessario seguire una breve procedura.
Come prima cosa, bisognerà andare sul logo Apple e poi scegliere Informazioni su questo Mac. A questo punto, basterà cliccare su Resoconto di sistema per verificare tutti i dispositivi hardware collegati al Mac. Nell’elenco dei componenti, situato sulla sinistra, dovrà comparire la voce Camera.
Cliccandoci sopra, se la fotocamera viene visualizzata dal sistema, verrà indicata la dicitura FaceTime HD Camera (Built-in). In caso contrario, potrebbe esserci un problema hardware, come un collegamento non funzionante, che impedisce al sistema operativo di accedere al sensore della camera.
Reimposta l’SMC del Mac
I Mac dotati del Controller di gestione del sistema (SMC) potrebbero registrare dei problemi legati all’utilizzo della fotocamera integrata. Per risolvere tali problemi, è utile tentare di reimpostare l’SMC del Mac. Questa procedura consente di risolvere diversi problemi legati all’utilizzo del dispositivo di Apple a partire dall’alimentazione e sino ad arrivare alla gestione della batteria e delle ventole. La procedura di reimpostazione dell’SMC dipende dal Mac in proprio possesso.
Come reimpostare l’SMC in base al Mac utilizzato
- MacBook con chip T2: spegnere il Mac > tenere premuto il pulsante di accensione per 10 secondi, rilasciarlo ed attendere qualche secondo > ripremere il pulsante di accensione
- (procedura alternativa) MacBook con chip T2: spegnere il Mac > tenere premuti per 7 secondi i tasti Ctrl sul lato sinistro della tastiera, Opzione (Alt) sul lato sinistro della tastiera e Maiuscole sul lato destro della tastiera > tenere premuto anche il tasto di accensione e mantenere tutti e quattro i tasti per almeno 7 secondi > premere il pulsante di accensione per accendere il Mac
- Mac desktop con chip T2: spegnere il Mac > scollegare il cavo di alimentazione > collegare il cavo di alimentazione dopo 15 secondi > attendere 5 secondi e premere il tasto d’accensione
- MacBook senza chip T2: spegnere il Mac > tenere premuti per 7 secondi i tasti Ctrl sul lato sinistro della tastiera, Opzione (Alt) sul lato sinistro della tastiera e Maiuscole sul lato destro della tastiera > tenere premuto anche il pulsante di accensione e mantenere tutti e quattro pulsanti per almeno 10 secondi > rilasciare i tasti e poi premere il tasto di accensione
- MacBook con batteria rimovibile: spegnere il Mac > rimuovere la batteria > tenere premuto il pulsante d’accensione per 5 secondi > riposizionare la batteria > premere il pulsante d’accensione
- Mac desktop senza chip T2: spegnere il Mac > scollegare il cavo di alimentazione > attendere 15 secondi e collegare il cavo di alimentazione > attendere 5 secondi e premere il pulsante d’accensione
Come risolvere i problemi con una webcam esterna
Gli utenti hanno la possibilità di utilizzare una webcam esterna con il proprio Mac che, nella maggior parte dei casi, sarà in grado di riconoscere l’accessorio senza alcun problema. Per alcuni Mac, come i Mac Mini, utilizzare una webcam esterna è fondamentale in quanto non ci sono fotocamere integrate.
Ecco alcuni consigli per risolvere gli eventuali problemi registrati nel funzionamento di una webcam esterna con un Mac:
- Verifica che il collegamento sia attivo
- Se stai utilizzando una porta USB, prova a cambiare porta
- Se stai utilizzando un hub, prova a rimuovere l’hub e collegare la webcam direttamente al Mac oppure controlla che il dispositivo riceva alimentazione (la maggior parte delle webcam ha un indicatore LED per confermare il collegamento elettrico)
- Seguire la procedura indicata nel paragrafo precedente “Verifica se la fotocamera è riconosciuta dal sistema” e scegli l’opzione USB della barra laterale per verificare se la webcam è riconosciuta dal sistema
- Prova a collegare la webcam ad un altro computer per assicurarti che non ci siano problemi hardware con quest’accessorio esterno
- Controlla sul sito del produttore della webcam se sono richiesti driver aggiuntivi per il funzionamento con macOS (la maggior parte delle webcam sono plug and play ma in alcuni casi, soprattutto per modelli meno recenti, potrebbe essere necessario software aggiuntivo)