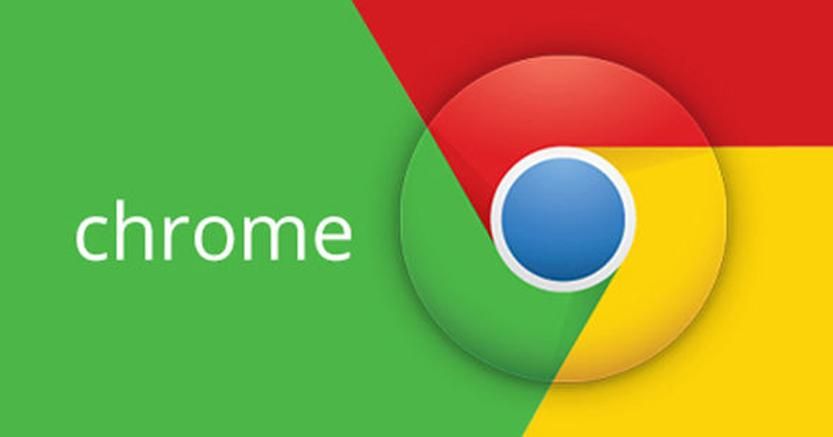Uscire di casa o dal tuo posto di lavoro abituale per utilizzare il tuo laptop in un luogo pubblico, come un bar, potrebbe essere piacevole.
Tuttavia, lavorare in questi contesti può esporre a diversi rischi per la privacy. Potenzialmente, infatti, persone che non conosci potrebbero trovare modi per visualizzare informazioni sul tuo MacBook. Di fatto, si tratta di rischi che normalmente non corri quando sei in casa o nel tuo ufficio.
In questo articolo abbiamo raccolto alcuni passaggi fondamentali che dovresti intraprendere per migliorare la tua privacy mentre lavori in pubblico.
Se invece vuoi ottenere dei consigli più generici, su come rendere più sicuro il tuo computer connesso alla rete, potresti provare a dare uno sguardo a questo articolo.

Indice dei contenuti
1- Utilizza le password ed evita i suggerimenti per ricordarle
Alcune persone non pensano di aver bisogno di password sui propri dispositivi, cosa che potrebbe anche essere quasi vera se non muovono il computer dal proprio ufficio. Ma se porti il tuo MacBook in un luogo pubblico, ti consigliamo vivamente di aggiungere una password per accedere al laptop.
Puoi aggiungere una password in Impostazioni di sistema – Touch ID e password. Da qui, seleziona Imposta dalla sezione Password e inserisci una nuova password robusta, che sia difficile da indovinare.
Resisti alla tentazione di aggiungere suggerimenti per la password perché ciò potrebbe fornire a qualcuno che ti conosce di accedere a servizi e piattaforme che utilizzi abitualmente.
Se ritieni che le password siano troppo noiose, dovresti prendere in considerazione la configurazione di Touch ID su un MacBook che lo supporta. In questo modo, potresti accedere al tuo dispositivo in modo sicuro e senza digitare nulla.
2- Blocca automaticamente il tuo Mac quando è inattivo
Poiché la maggior parte dei luoghi pubblici in cui lavorerai potrebbero essere ambienti in cui potresti facilmente procurarti cibo o bevande (ristoranti o bar, per esempio) allontanandoti dal Mac. Allo stesso tempo potresti dover lasciare il tuo MacBook per usare la toilette. Ciò significa che probabilmente il dispositivo sarà vulnerabile per qualche minuto.
Che si tratti del bagno o di una piccola commissione, dovresti impostare il blocco del tuo MacBook quando lo lasci incustodito. Ecco come configurarlo:
- Fai clic sul menu Apple nella barra dei menu;
- Scegli Impostazioni di sistema dal menu a discesa;
- Seleziona Blocca schermo sulla barra laterale;
- Imposta le opzioni Avvia salvaschermo quando inattivo e Spegni display con batteria quando inattivo da 1 minuto;
- Imposta l’opzione Richiedi password dopo l’avvio del salvaschermo.
Con queste impostazioni, il tuo MacBook si bloccherà un minuto dopo essere stato lasciato incustodito.
Dovresti bloccare il tuo Mac premendo il Touch ID o il pulsante di accensione se sai che ti allontanerai per qualche minuto. Questa impostazione di blocco automatico è una soluzione d’emergenza nel caso in cui dimentichi di bloccare il tuo Mac prima di lasciarlo.
3- Ottimizza la privacy del tuo display
Se stai facendo qualcosa di delicato sul tuo Mac e preferisci che qualcuno accanto o dietro di te non lo veda, dovresti abbassare la luminosità al minimo possibile. Oppure potresti acquistare una protezione dello schermo per la privacy. Si tratta di prodotti alquanto economici e che possono aiutarti se vuoi proteggere la riservatezza del tuo lavoro.
Puoi ridurre la luminosità del tuo MacBook premendo F1 sulla tastiera o utilizzando lo slider sulla Touch Bar. E se ritieni che la luminosità del tuo Mac non sia sufficientemente debole, puoi utilizzare un’applicazione apposita per ridurre ulteriormente la luminosità.
4- Utilizza la crittografia FileVault
Uno dei vantaggi dell’utilizzo di una password sul tuo Mac è che puoi aggiungervi FileVault. FileVault è la tecnologia di crittografia proposta da Apple per macOS che crittografa tutti i dati sul tuo disco rigido una volta bloccato il Mac e decrittografa tutto al volo quando lo sblocchi.
Come è facile intuire, questa funzione è ideale se usi il tuo Mac in un luogo pubblico. Che si tratti di colleghi o persone curiose, così come di hacker o simili, FileVault protegge efficacemente il computer e il ruo prezioso contenuto.
Per abilitarlo, vai su Impostazioni di sistema – Privacy e sicurezza. Quindi, scorri verso il basso e fai clic su Attiva accanto a FileVault.

5- Scarica e installa una VPN e un buon antivirus
Aggiungi un ulteriore livello di sicurezza mentre sei su una rete Wi-Fi pubblica con una VPN e un antivirus. Una VPN maschererà il tuo indirizzo IP crittografando il tuo traffico Internet, mentre un antivirus fermerà in modo proattivo malware e agenti malevoli simili.
Se cercherai in giro per il Web, potresti trovare soluzioni gratuite sia per quanto riguarda gli antivirus sia nel contesto delle Virtual Private Network.
6- Effettua il backup dei tuoi dati e aggiorna macOS regolarmente
Se accedi a reti pubbliche, anche solo occasionalmente, non dovresti mai fare a meno di aggiornamenti tempestivi.
Apple implementa costantemente patch di sicurezza per macOS e gli hacker della rete pubblica potrebbero sfruttare le vecchie lacune di sicurezza del sistema operativo per accedere nel tuo dispositivo.
Attiva gli Aggiornamenti automatici accedendo a Impostazioni di sistema – Generali – Aggiornamento software. Fai clic sull’icona Informazioni (i) accanto ad Aggiornamenti automatici e attiva tutto.
Nota bene: in questo articolo, però, ti abbiamo spiegato perché questa non è sempre un’ottima idea.
Dovresti anche eseguire regolarmente il backup del tuo MacBook in modo da non aver paura di perdere i tuoi dati.
7- Disattiva le connessioni Wi-Fi automatiche
Il tuo Mac si connette automaticamente alle reti Wi-Fi disponibili quando non ci sono reti conosciute nel raggio d’azione. Ciò potrebbe aprirti alla possibilità di unirti a reti pubbliche rischiose perché non richiedono password.
Vai su Impostazioni di sistema – Wi-Fi e attiva Chiedi di accedere alle reti. Verrà visualizzato un avviso di notifica quando il tuo computer desidera connettersi a una rete sconosciuta e puoi rifiutare o accettare manualmente.
8- Bluetooth? Solo quando ne hai reale bisogno
Il Bluetooth potrebbe rappresentare un grosso rischio per la sicurezza.
macOS, infatti, è progettato per mantenere attivo il Bluetooth per funzioni come AirDrop e per utilizzare dispositivi come gli AirPods. Tuttavia, dovresti andare consapevolmente al Centro di controllo (le icone degli interruttori nell’angolo in alto a destra della barra dei menu), fare clic su Bluetooth e disattivare tale voce prima di uscire.
Dovresti accenderlo solo quando ne hai veramente bisogno ed evitare di connetterti a dispositivi di cui non sei sicuro al 100%.
Il tuo Mac rimane rilevabile mentre rimani nella sezione Bluetooth delle Impostazioni di sistema. Assicurati di non lasciare attive le Impostazioni di sistema mentre svolgi la tua attività: in caso contrario, lascerai il tuo computer a rischio intromissione.

Conclusioni
Utilizzare un MacBook anche fuori da casa o dall’ufficio è una tentazione forte. Sebbene questi computer siano creati apposta nel contesto della mobilità, però, non sono esenti da rischi in alcuni contesti.
Con le suddette pratiche, dovresti poter considerare il tuo Mac in un luogo pubblico relativamente sicuro.