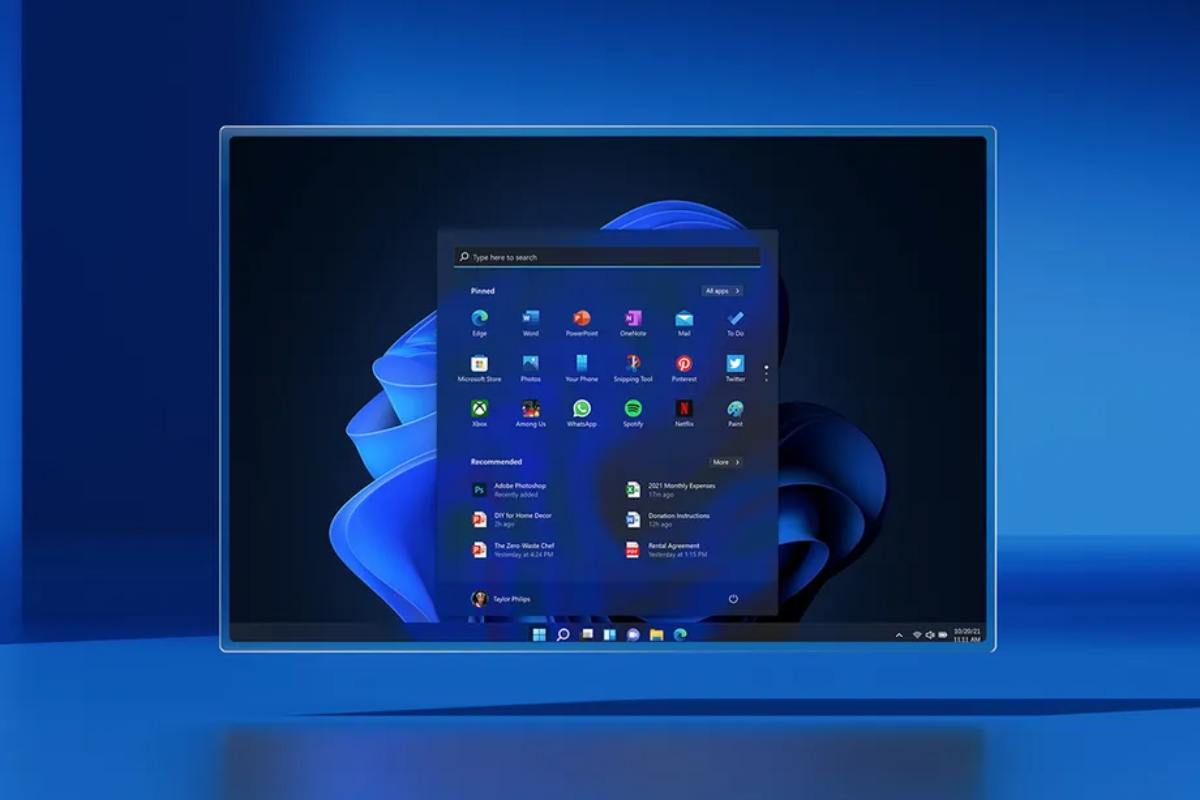Tra le tante novità di Windows 11, vi sono anche una serie di scorciatoie da tastiera che promettono di rendere molto apprezzabile il nuovo OS Microsoft. Se ti stai avvicinando a Windows 11 dunque, è giunto il momento di imparare come padroneggiare le nuove shortcut.
Ci sono state critiche sul fatto che l’ultimo sistema operativo targato Microsoft sia poco più di una versione rinnovata del suo predecessore, Windows 10, ma questa nuova generazione di Windows ha caratteristiche uniche che possono aumentare la produttività. Le scorciatoie da tastiera rientrano in questo ambito.
Queste combinazioni di tasti sono il modo più semplice e veloce per accedere ad alcune di queste funzionalità e, sebbene richiedano una certa abilità per memorizzarle e usarle (proprio come la digitazione tattile e altre abilità informatiche desiderabili), lo sforzo ne vale sicuramente la pena. Alcune di queste nuove scorciatoie sostituiscono quelle più vecchie e defunte come il tasto Windows + C che ora lancia Microsoft Teams, mentre in precedenza apriva l’assistente Cortana. Iniziamo a scoprirle insieme!

Scorciatoie di Windows 11: tutte le novità
Cominciamo dunque con un piccolo antipasto:
- Tasto Windows + A Apri Impostazioni rapide;
- Tasto Windows + N Apri centro notifiche e calendario;
- Tasto Windows + W Apri widget;
- Tasto Windows + K Apri Cast in Impostazioni rapide;
- Tasto Windows + C Apri chat da Microsoft Teams;
- Tasto Windows + Ctrl + C Attiva il filtro colore (richiede l’abilitazione preventiva).
Queste scorciatoie ti permetteranno di accedere rapidamente a cose come il feed di notizie o widget, dove puoi controllare i bollettini meteorologici locali e altro senza dover andare a un sito di notizie dedicato. Gli utenti possono anche eseguire ricerche utilizzando direttamente questo pannello, evitando di aprire una finestra del browser.
Se disponi di opzioni che usi frequentemente, come Bluetooth, Modalità aereo o volume, l’apertura di Accesso rapido ti consentirà di passare da un menu delle impostazioni personalizzate.
I filtri colorati richiedono un po’ più di preparazione, ma se ti piace usare una luce più morbida e calda in ambienti bui, puoi andare su Start – Impostazioni – Facilità di accesso – Filtri colorati per abilitare diversi filtri e vedere cosa si adatta ai tuoi occhi migliore.
Scorciatoie da tastiera del desktop virtuale
L’utilizzo di monitor aggiuntivi sul tuo computer o laptop è uno dei migliori aggiornamenti che puoi apportare per migliorare la produttività, ma non tutti hanno il lusso di spazio o budget per acquistare un secondo display.
Per fortuna, Microsoft ha introdotto Virtual Desktop come alternativa a più monitor in Windows 10 e questa funzione è stata notevolmente migliorata in Windows 11, offrendoti un modo pratico per tenere separati il lavoro e la sfera personale o semplicemente raccogliere i vantaggi di un’area aggiuntiva.
Ecco le scorciatoie più interessanti in tal senso:
- Tasto Windows + Tab Apri Vista attività dei desktop virtuali;
- Tasto Windows + Ctrl + D Aggiungi un desktop virtuale;
- Tasto Windows + Ctrl + Freccia destra o sinistra Passa da un desktop virtuale all’altro aperto;
- Tasto Windows + Ctrl + F4 Chiudi il desktop virtuale che stai attualmente utilizzando.
Puoi aggiungere tutti i desktop virtuali che desideri e imparare a utilizzare queste scorciatoie da tastiera renderà il passaggio da uno all’altro un gioco da ragazzi.
Scorciatoia da tastiera Layout Snap
Se l’aumento della produttività è una tua priorità, i Layout Snap sono un must assoluto, che ti consente di organizzare più finestre sullo schermo, non solo una accanto all’altra, ma in colonne e sezioni.
Se ti ritrovi a navigare attraverso più finestre, potresti trovare questa funzionalità particolarmente utile e con le scorciatoie da tastiera, puoi comunque utilizzare la tastiera per navigare piuttosto che un trackpad del laptop o un mouse.
- Tasto Windows + Z Apri Layout Snap
- Tasto Windows + Alt + Freccia su o Freccia giù Blocca la finestra selezionata nella metà superiore o inferiore dello schermo
Questo è esattamente qualcosa di nuovo, con le funzionalità Snap introdotte in Windows 7, ma le ultime due generazioni del sistema operativo le hanno notevolmente migliorate. Windows 11 in particolare consente le scorciatoie da tastiera su cui non devi più fare affidamento utilizzando l’app PowerToys per ottimizzare la tua esperienza.