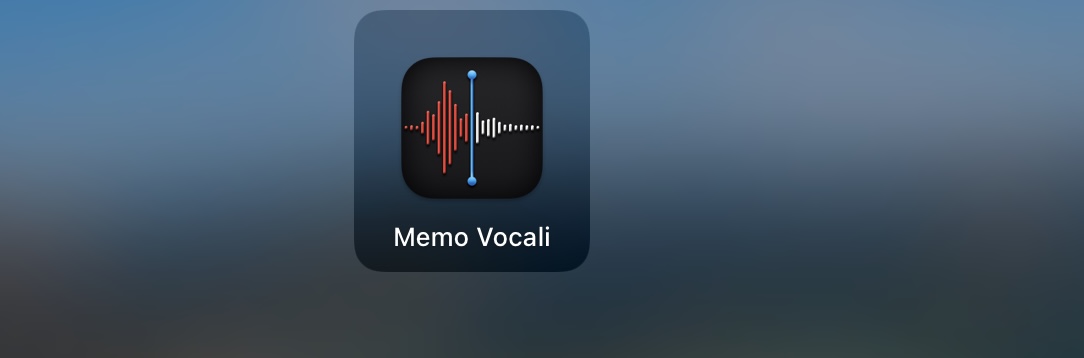Sapere come registrare file audio su un Mac è senza dubbio una funzione utile dato che permette di dettare note per ricordare attività da fare, pensieri, liste della spesa e molto altro. Creare un messaggio vocale non solo richiede meno tempo rispetto a redigere un testo scritto, ma permette anche di trasmettere emozioni e sentimenti in maniera più diretta.
Se possiedi un Mac e desideri registrare la tua voce per dettare una nota o memorizzare le discussioni di una riunione, qui puoi trovare una guida che ti spiega passo per passo come fare.
Indice dei contenuti
Come registrare file audio su Mac
Apple offre tre modi nativi per creare una registrazione vocale sul Mac e qui te li spiegheremo tutti e tre nell’ordine dal più semplice al più complesso.
Utilizza l’app Memo vocali
Iniziamo con l’app Memo vocali che è lo strumento di registrazione vocale più semplice che si trova già installato nei Mac. L’app utilizza il microfono integrato sul dispositivo per registrare l’audio e risulta essere un ottimo software di base per tutti gli utenti. L’app Memo vocali è adatta per registrazioni brevi e per quelle che non richiedono particolari modifiche successive.

Per avviare la registrazione dell’audio con l’app Memo vocali è sufficiente aprire l’applicazione sul Mac e fare clic sul pulsante Registra (l’icona del cerchio rosso dal pannello di sinistra). Se necessario puoi mettere in pausa una sessione in corso facendo clic sul pulsante Pausa nell’angolo in basso a sinistra. Al termine della sessione di registrazione, fai clic sull’opzione “Fine” nell’angolo inferiore destro. La tua registrazione sarà ora visibile nella parte superiore della barra laterale sinistra e facendo doppio clic sulla registrazione puoi anche rinominare il file come preferisci.
Utilizza QuickTime Player
Un’altra app presente nel Mac e molto utile per registrare audio è QuickTime Player. Se desideri usare un sistema più avanzato per registrare file vocali su Mac, l’app QuickTime Player è sicuramente quello che fa il caso tuo dato che possiede controlli più avanzati e la puoi utilizzare per creare registrazioni più lunghe.
Puoi iniziare a registrare un vocale utilizzando aprendo l’app QuickTime Player sul tuo Mac tramite il Launchpad, Spotlight o dalla cartella Applicazioni all’interno dell’app Finder. Una volta aperta l’app, fai clic sulla funzione “File” che si trova nella barra superiore e nel menù a discesa e seleziona l’opzione “Nuova registrazione audio“. A questo punto dovrebbe aprirsi l’interfaccia del registratore audio di QuickTime Player.

Prima di avviare la registrazione puoi settare diverse impostazioni che ti permettono di decidere il modo in cui desideri registrare la tua voce. Per fare ciò, fai clic sulla freccia rivolta verso il basso accanto al pulsante Registra. Da qui, puoi selezionare il microfono da cui desideri registrare la tua voce (funziona se hai più microfoni collegati al tuo Mac) e anche scegliere la qualità delle tue registrazioni: Alta (44100 Hz audio AAC) o Massima (44100 Hz, non compresso PCM lineare AIFF-C a 24 bit). Inoltre, puoi controllare il cursore in basso per scegliere un volume a cui desideri ascoltare l’audio della tua registrazione. Una volta scelte le impostazioni fai clic sul pulsante Registra (cerchio rosso al centro) per avviare la registrazione.
Quando inizia la registrazione, vedrai il pulsante Stop (quello con il quadrato grigio al centro) che dovrai premere per terminare la sessione di registrazione corrente. Se desideri mettere in pausa la registrazione, tieni premuto il tasto “Opzione” sulla tastiera e contemporaneamente fai clic sul pulsante Registra, mentre per riprendere la registrazione in pausa devi fare nuovamente clic sul pulsante Registra.
Una volta completata la registrazione premi sulla scheda “File” dalla barra dei menu e seleziona l’opzione “Salva” per salvare il file di registrazione sul tuo Mac. A questo punto si aprirà la scheda dove potrai scegliere nome de file e dove vuoi salvarlo. Una volta completati i dati, ricorda di cliccare su “Salva” per completare l’operazione.
Utilizza GarageBand
GarageBand è l’applicazione più versatile e completa presente nei dispositivi Apple per registrare file audio su Mac. L’app, infatti, vanta opzioni avanzate che non vengono fornite nemmeno con molte app di terze parti su un Mac. GarageBand è preinstallata nella maggior parte dei dispositivi ma se l’hai cancellata, puoi comunque riscaricarla gratuitamente dall’App Store. Bisogna premettere che GarageBand non è un semplice strumento per registrare file ma uno studio di registrazione completo che ti supporta nella composizione di brani musicali e di molti altri progetti.

Per iniziare a registrare utilizzando GarageBand, apri l’app sul tuo Mac tramite Finder, Launchpad o Spotlight, seleziona l’opzione “Nuovo progetto” dalla barra laterale sinistra e poi fai clic sul pulsante “Scegli” nell’angolo in basso a destra per iniziare. Ora dovrai selezionare il tipo di traccia che intendi registrare: nella schermata “Scegli un tipo di traccia”, seleziona l’opzione “Registra utilizzando un microfono”. In seguito ti verrà chiesto di selezionare il microfono con cui desideri registrare la tua voce dalla sezione “Input”. Dopo aver effettuato le selezioni, fai clic sull’opzione “Crea” nell’angolo inferiore destro di questa schermata.

Ora puoi iniziare a registrare la tua voce facendo clic sul pulsante Registra dalla barra di controllo, puoi anche farlo premendo il tasto “R” sulla tastiera. Quando hai completato la registrazione dell’audio/voce, fai clic sul pulsante Stop nella barra o in alternativa puoi anche premere “la barra spaziatrice” sulla tastiera per interrompere una registrazione. Una volta terminata la registrazione, invece, fai clic sulla scheda “File” dalla barra dei menu e quindi seleziona l’opzione “Salva” dal menu a discesa. Qui è possibile dare un nome al file e scegliere dove salvarlo.
Come riascoltare i file audio su Mac

Dopo aver registrato l’audio utilizzando il metodo che preferisci, tra quelli illustrati, potresti voler recuperare il file per riascoltarlo o condividerlo con amici o colleghi. Il metodo con cui puoi recuperare la registrazione effettuata varia in base all’applicazione che hai utilizzato.
Registrazioni fatte con l’app Memo Vocali
Se hai registrato un audio utilizzando l’app Memo vocali, tutte le registrazioni vocali si sono salvate nell’app stessa. Puoi vedere i tuoi file audio precedenti aprendo Memo vocali e sfogliando la tua raccolta nella barra laterale sinistra. Per riprodurre una registrazione salvata nell’app Memo vocali, non è necessaria un’app aggiuntiva. Ti basterà selezionare la registrazione che desideri riprodurre direttamente da quest’app, facendo clic sul pulsante Riproduci sullo schermo o toccandolo sulla Touch Bar del tuo MacBook. La registrazione che stai ascoltando può essere interrotta o messa in pausa in qualsiasi momento facendo clic sul pulsante Pausa che appare al posto del pulsante Riproduci durante la riproduzione.
Se vuoi ascoltare un pezzo specifico della tua riproduzione è sufficiente spostare il cursore blu lungo la barra a forma d’onda fino ad arrivare al momento da te desiderato. Puoi anche fare clic sul pulsante Rewind o Fast Forward per tornare indietro o andare avanti in modo veloce.
Registrazioni fatte con QuickTime Player o GarageBand
Se hai registrato la tua voce utilizzando QuickTime Player o GarageBand, trovare le tue registrazioni è facile dato che ti basterà aprire il Finder e navigare nella posizione in cui hai salvato le registrazioni. Se hai registrato la tua voce utilizzando l’app QuickTime Player, sarai in grado di trovare il file aprendo il Finder e andando su Documenti > QuickTime Player.
Per quelli che hanno registrato sessioni audio utilizzando GarageBand, invece, è possibile visualizzare le registrazioni accedendo a Musica > GarageBand all’interno dell’app Finder.
Come modificare un file audio su Mac
Le registrazioni vocali su Mac possono essere ulteriormente modificate a piacimento anche dopo che sono state acquisite. Sia l’app Memo Vocali che Garage Band permettono di eseguire diverse modifiche come tagliare parte del file, sostituire delle sezioni, rimuovere il rumore di fondo e molto altro.
Come eseguire modifiche con l’app Memo vocali
L’app Memo vocali permette di eseguire una serie di modifiche di base del file registrato che risultano perfette per l’utente medio che vuole fare semplici operazioni come sostituire parte dell’audio, ritagliarlo, migliorarne la qualità, duplicarlo o rinominare la registrazione.
Sostituire parte della registrazione
Il processo di sostituzione di una parte della registrazione implica la sovrascrittura della registrazione esistente. Per fare ciò, apri l’app Memo vocali, seleziona una registrazione e poi fai clic sul pulsante Modifica nell’angolo in alto a destra. A questo punto cerca la parte che desideri modificare trascinando il cursore blu lungo la barra a forma d’onda fino al momento desiderato.
Una volta selezionata la parte della registrazione che si desidera modificare, fai clic sul pulsante Sostituisci e quindi avvia la registrazione di un nuovo audio con cui desideri fare la sovrascrittura. Una vota terminata la nuova registrazione fai clic sull’opzione Sostituisci e poi seleziona il pulsante “Fine”.

Tagliare una registrazione
Puoi rimuovere la parte in eccesso delle registrazioni vocali che hai creato utilizzando Memo vocali, apri l’app sul tuo Mac e seleziona la registrazione dalla barra laterale. Quando la registrazione è aperta, fai clic sul pulsante Modifica, per aprire la registrazione nella finestra di modifica, e poi seleziona sul pulsante Taglia.
Qui puoi trascinare le maniglie gialle da entrambi i lati per ritagliare l’audio. Prima di finalizzare il taglio, fai clic sul pulsante Riproduci per poter ascoltare la registrazione modificata. Se sei soddisfatto del risultato, fai clic sull’opzione Taglia per rimuovere parti della registrazione al di fuori dell’intervallo selezionato. Se invece desideri rimuovere l’intervallo selezionato tra i cursori, puoi fare clic sull’opzione Elimina. Dopo aver apportato le modifiche necessarie, fai clic sul pulsante “Salva”.

Ridurre il rumore di fondo e il riverbero
MacOS ti consente di ridurre al minimo i livelli di rumore di fondo e riverbero dopo che una registrazione è stata acquisita. Questo viene fatto utilizzando la funzione Migliora all’interno dell’app Memo vocali. Per fare ciò, apri la registrazione su Memo vocali e fai clic sul pulsante Modifica. All’interno della finestra Modifica, dovrai premere il pulsante Migliora. La registrazione verrà ora modificata per sopprimere tutti i suoni non necessari presenti in sottofondo. Puoi ascoltare la versione modificata facendo clic sul pulsante Riproduci sullo schermo o sulla Touch Bar e se ti ritieni soddisfatto delle modifiche, fai clic su “Fine”.
Duplicare una registrazione
Se desideri duplicare una registrazione esistente, puoi farlo selezionando prima la registrazione dalla barra laterale sinistra dell’app Memo vocali e poi andando su File> Duplica.
Una nuova registrazione apparirà ora sulla barra laterale sinistra con gli stessi contenuti della registrazione esistente. Ciò è utile nelle situazioni in cui si desidera modificare un file audio ma non si vuole perdere il file originale.
Rinominare una registrazione
Le registrazioni che crei con l’app Memo vocali possono essere rinominate semplicemente selezionandole e poi facendo clic sul nome corrente. Quando il campo del nome è selezionato, digita un nuovo nome per rinominare il file e in seguito premi il tasto Invio sulla tastiera.
Come eseguire modifiche con GarageBand
Per avere a disposizione maggiori strumenti di modifica è possibile utilizzare l’app GarageBand. L’app ha un editor audio dedicato che consente di tagliare la traccia audio, dividerla in più file, unire diversi file e molto altro ancora. Qui potrai scoprire alcuni degli strumenti della sezione Editor audio all’interno dell’app GarageBand per poter sfruttare al meglio la tua app. Prima di tutto apri le tue registrazioni vocali all’interno dell’Editor audio di GarageBand, adottando uno dei seguenti metodi:
- Fare doppio clic sull’audio per aprire la traccia all’interno dell’Editor audio.
- Seleziona una traccia audio dalla sezione “Tracce” e fai clic sul pulsante Editor.
- Seleziona la tua traccia dalla sezione “Tracce” e vai a Visualizza > Mostra editor.
Per prima cosa devi sapere che i progetti di Garage Band possono essere composti da “regioni” ovvero blocchi strutturali che vengono visualizzati come rettangoli arrotondati nell’area Tracce. Quando registri uno strumento, trascini un Apple Loop nell’area Tracce o aggiungi un file multimediale, viene creata una regione contenente l’audio presente nella registrazione, nel loop o nel file multimediale.
Tagliare, copiare o incollare un file audio
Per tagliare una parte di un file audio, fai clic sulla scheda Modifica nella barra dei menu e seleziona l’opzione “Taglia”, o in alternativa, premi il tasto “Elimina” sulla tastiera. Per copiare una parte di audio, tieni premuto il tasto Opzione sulla tastiera e trascina il puntatore per tutta la selezione di audio che necessiti. La parte selezionata può quindi essere copiata andando su Modifica> Copia. Quando copi o tagli una porzione di audio questa puoi poi incollarla da qualche altra parte su GarageBand scegliendo Modifica> Incolla.
Suddividere le regioni in GarageBand
Dall’area Tracce di GarageBand puoi suddividere le regioni attraverso un metodo molto semplice. Prima di tutto devi selezionare la regione che vuoi suddividere attraverso la testina di riproduzione. Una volta che ci si è posizionati nel punto in cui si vuole fare la suddivisione è possibile agire in due modi:
- Scegliere Modifica > Suddividi regioni in corrispondenza della testina di riproduzione.
- Tenere premuto il tasto ctrl mentre si clicca su una regione selezionata, quindi dal menu di scelta rapida scegliere “Suddividi regioni in corrispondenza della testina di riproduzione”.
Utilizzando uno di questi metodi la regione selezionata viene divisa in due nel punto in cui si trova la testina di riproduzione.
Correggi il tono del tuo audio
Puoi anche regolare e mettere a punto il tono dell’audio che hai registrato tramite apposite funzioni. Per farlo su GarageBand, apri il file di registrazione all’interno dell’Editor audio e seleziona la scheda Traccia che si trova in alto. Dovrebbe così aprirsi una scheda con diverse opzioni di correzione del tono e sotto di essa un cursore che permette di mettere a punto il tuo audio. È possibile regolare il tono spostando l’anello di scorrimento verso destra o sinistra.
Controlli audio più avanzati
Oltre agli strumenti di base sopra menzionati, GarageBand ha molte altre funzionalità avanzate che ti consentono di modificare la registrazione vocale nel modo desiderato. È possibile utilizzare l’applicazione per dilatare o ridurre il tempo di un file audio, aggiungere un filmato la progetto, trasporre l’audio fino a 12 semitoni, riprodurre audio al contrario e molto altro ancora. La pagina di supporto di Apple ha diverse guide dedicate su tutte le funzioni avanzate presenti in GarageBand.
Come registrare la tua voce insieme allo schermo su MacOS
Tutto ciò che abbiamo spiegato finora aiuta a registrare la voce o un audio utilizzando una delle applicazioni consigliate. Ma potresti trovarti anche nella situazione in cui hai la necessità di registrare sia lo schermo che l’audio dal tuo Mac. Per fortuna, macOS ti consente di registrare la tua voce o altro audio e insieme registrare anche lo schermo utilizzando la barra degli strumenti Screenshot nativa o QuickTime Player.
Il modo più semplice per acquisire video sullo schermo con l’audio è utilizzare la barra degli strumenti Screenshot nativa su un Mac. Per questo, avvia la barra degli strumenti Screenshot sul tuo Mac utilizzando la scorciatoia da tastiera “Maiusc + Comando + 5”, così si aprirà una scheda con tutti i controlli per la registrazione dello schermo. A questo punto puoi decidere se: registrare l’intero schermo (un’icona di rettangolo in grassetto con un cerchio nell’angolo in basso a destra) o solo una porzione selezionata del display (l’icona del rettangolo tratteggiato con un cerchio nell’angolo inferiore destro).
Se hai selezionato quest’ultima opzione, dovrai eseguire la selezione della porzione di schermo che desideri acquisire, trascinando i bordi del riquadro tratteggiato. Dopodiché, dovrai settare anche la registrazione audio, in modo che questa avvenga contemporaneamente allo schermo. Per questo, fare clic su “Opzioni” e seleziona il tuo dispositivo dalla sezione “Microfono” per registrare la tua voce.
Dopo aver selezionato il dispositivo di acquisizione audio predefinito, puoi andare avanti e iniziare ad acquisire lo schermo. Per avviare l’acquisizione dello schermo, fare clic sull’opzione “Registra” che si trova nella barra. Al termine della sessione di registrazione, fare clic sull’icona “Interrompi” dalla barra dei menu o utilizza la scorciatoia “Comando + Controllo + Esc” sulla tastiera. La registrazione dello schermo acquisita con l’audio verrà salvata sul desktop per impostazione predefinita.
Registrare lo schermo con QuickTime Player
Se non ti piace usare le scorciatoie da tastiera per registrare audio e video sul tuo Mac puoi usare l’app QuickTime Player. Per fare ciò, avvia l’app QuickTime Player e sulla barra dei menu vai su File > Nuova registrazione. Prima di iniziare l’acquisizione dello schermo, fai clic sulla freccia accanto al pulsante Registra e seleziona il dispositivo microfono che desideri utilizzare per acquisire l’audio. In questa sezione, inoltre, puoi selezionare l’opzione “Mostra clic del mouse nella registrazione” se desideri che la cattura dello schermo mostri un cerchio nero attorno al puntatore del mouse ogni volta che fai clic su qualcosa.
È ora possibile iniziare a catturare lo schermo facendo clic sul pulsante Registra e selezionando l’area del display che si desidera registrare. Quando la registrazione è completa, fai clic sul pulsante di interruzione nella barra dei menu o utilizza la scorciatoia “Comando + Control + Esc” sulla tastiera per interrompere l’acquisizione dello schermo.
Conclusioni e consigli finali
Per concludere ci sentiamo di fare un veloce riassunto dei migliori suggerimenti per poter registrare file audio su Mac. Nei Mac trovi solitamente tre app già installate, o comunque gratuite, che permettono di registrare file vocali: Memo Vocali, Quick Time Player e GarageBand. Memo Vocali è sicuramente l’app più semplice da utilizzare per coloro che vogliono fare delle registrazioni e non necessitano di molte modifiche. GarageBand è, invece, un’applicazione quasi professionale che presenta molte funzionalità avanzate. Quick Time Player, infine, è un’applicazione semplice, funzionale che ha sia opzioni basiche che avanzate e permette di registrare non solo file audio ma di registrare contemporaneamente anche lo schermo.