In questa guida ti svelo 10 trucchi e consigli su come utilizzare al meglio il Finder del tuo Mac e sfruttare al massimo le sue potenzialità
MacOS nel corso degli anni ha subito vari stravolgimenti grafici e le sue funzionalità si sono evolute nel tempo dando sempre maggiori possibilità di personalizzazione. Uno degli aspetti di MacOS che ha ricevuto il maggior numero di migliorie nelle ultime release è sicuramente il Finder.
Il Finder è forse l’applicazione più utilizzata dell'intero sistema operativo: si apre automaticamente all’avvio e ci segue durante le nostre giornate di studio e lavoro. Per questo motivo saper padroneggiare al meglio il Finder permette di migliorare la nostra produttività ed efficienza.
Oltre ad aiutarci nel visualizzare file, ricercare documenti ed eliminare quelli che non ci servono più, esistono molte funzioni nascoste e poco conosciute del Finder. Oggi ti svelo 10 funzionalità nascoste, trucchi e consigli che ti permetteranno di utilizzarlo al meglio sul tuo Mac.
Indice dei contenuti
Come individuare il percorso di un file
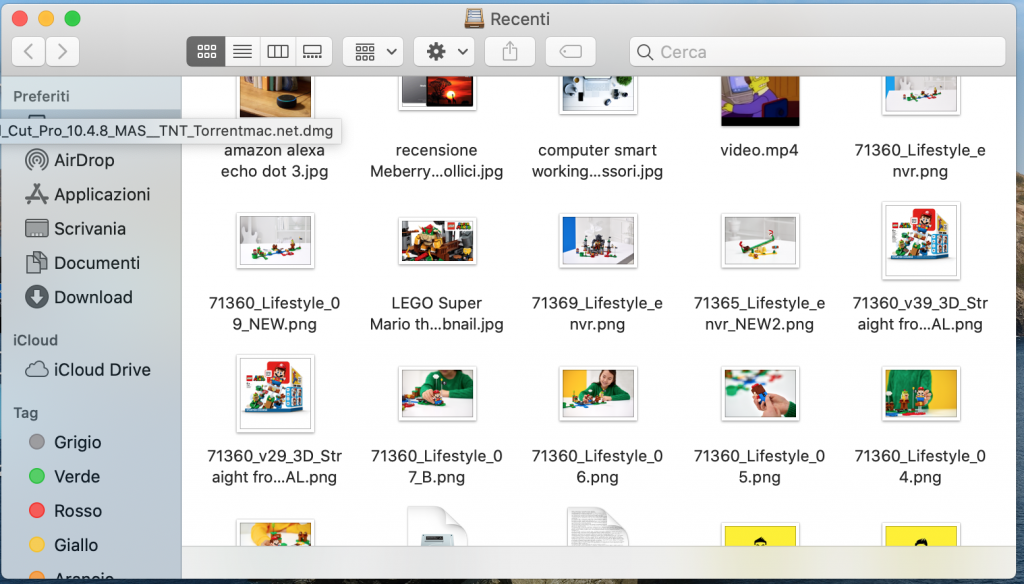
Da tutte le finestre del Finder è possibile rintracciare velocemente il percorso aperto. Per farlo basta tenere premuto il pulsante Command sulla tastiera del tuo Mac mentre clicchi sul titolo della finestra (il nome che trovi scritto nella parte alta al centro).
Per visualizzare sempre il percorso della cartella in oggetto invece è sufficiente cliccare sul menu Vista e successivamente cliccare su “Mostra barra del percorso”. In questo modo verrà sempre visualizzata la barra dell’indirizzo nel Finder.
Come visualizzare l’estensione dei file su Mac
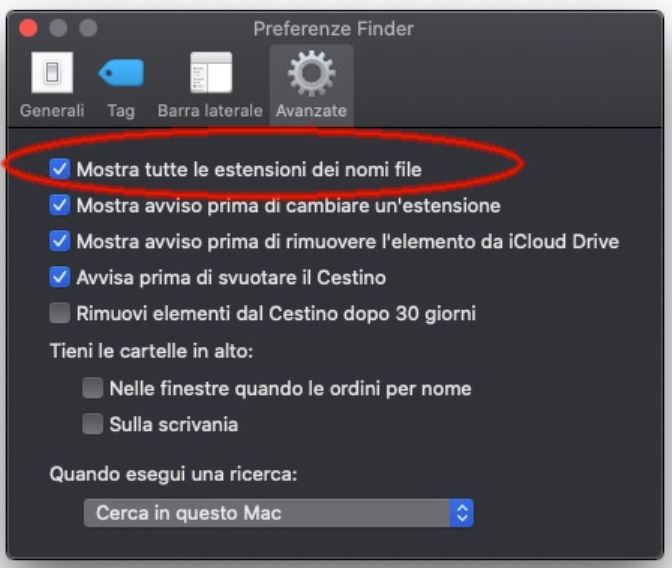
Di default macOS nasconde le estensioni dei file, indipendentemente da quale essa sia. Visualizzare l’estensione di tutti i file nel Finder è davvero semplice. Ti basta cliccare sulla voce Preferenze, naturalmente mentre hai una cartella aperta, e poi selezionare Avanzate e poi attivare la voce “Mostra tutte le estensioni dei nomi file”. In questo modo l’estensione dei tuoi file sarà sempre visibile.
Come unire due finestre nel Finder
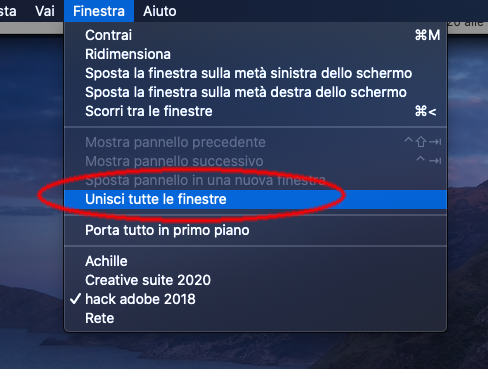
Ti capiterà spesso di avere più di una finestra aperta e di avere la necessità di lavorare con due, o più, finestre affiancate. Da OS X Maverick 10.9 è stata introdotta la possibilità di gestire le finestre come pannelli, il tutto senza doverle disporre manualmente. Per affiancare ed unire le finestre aperte sul tuo Mac ti basterà selezionare una delle finestre aperte e successivamente muoverti sul menu Finestra e poi utilizzare il comando “Unisci tutte le finestre”.
Se hai la necessità di separare le finestre unite in precedenza dovrai tornare nuovamente sul menu Finestra e questa volta cliccare su “Sposta pannello in una nuova finestra”. Esiste anche un’alternativa più veloce, puoi semplicemente trascinare il pannello fuori dalla finestra utilizzando il mouse o il trackpad.
Utilizzare il Finder con ordine
Grazie alla pressione del tasto Option (Alt) mentre si apre una cartella si possono chiudere automaticamente tutte le cartelle aperte in precedenza. In questo modo all’apertura di una nuova cartella essa risulterà l’unica ancora in utilizzo, evitandoci quindi di dover saltare da un folder all’altro.
Se si apre una cartella utilizzano il mouse si può sfruttare il tasto Command per aprire la cartella in un nuovo pannello.
Impostare la visualizzazione a colonne
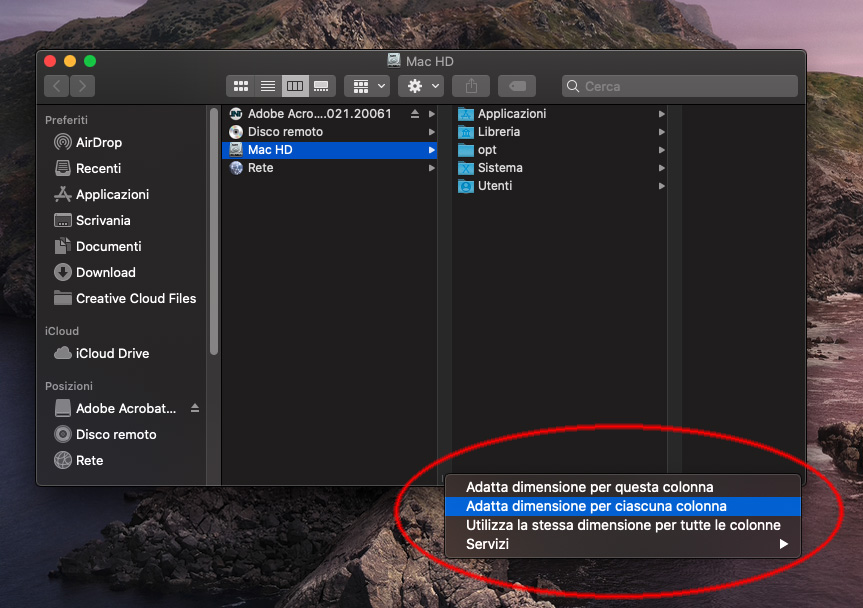
La visualizzazione a colonne di finestre e cartelle può tornare molto utile, soprattutto in ambito lavorativo e se dovete passare spesso da una cartella all’altra. Se si apre una finestra utilizzando la vista “Come colonne” è possibile vedere tutti i singoli percorsi dei file e navigare più comodamente e velocemente all’interno del Finder. Per farlo ti basta premere sull’icona con le due linee verticali che trovi nella parte alta sinistra del Finder.
Se le colonne non sono larghe a sufficienza, e tagliano il nome dei file o delle cartelle, è possibile adattare la larghezza in vari modi. Il metodo più semplice è quello di spostare l’icona con le due linee verticali ed adattarla allo spazio necessario. Più velocemente basta fare un doppio click sulla colonna per allargarla automaticamente. Se invece vuoi allargare tutte le colonne, dando loro la larghezza necessaria, ti basterà fare il doppio click tenendo premuto il tasto Option. Se tieni premuto il pulsante Control e clicchi sull’icona con le due linee verticali ti appariranno alcune voci che ti permettono di scegliere fra “Adatta dimensione per questa colonna”, “Adatta dimensione per ciascuna colonna”, “Utilizza la stessa dimensione per tutte le colonne” per poter personalizzare la vista delle tue cartelle.
Puoi utilizzare le cartelle Smart
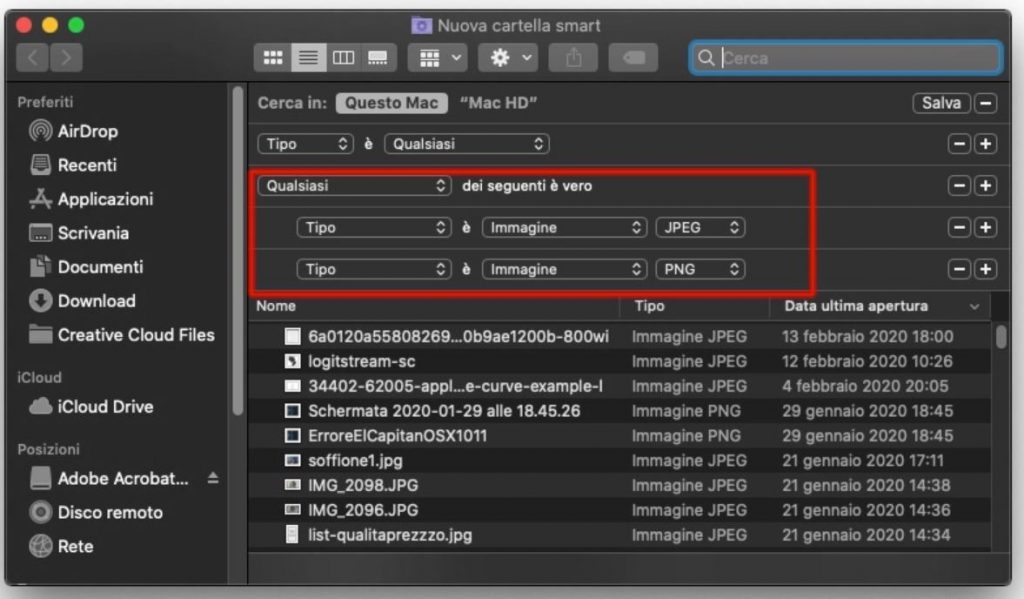
Devo essere sincero, prima di scrivere questa guida non conoscevo le cartelle Smart del Mac. Grazie alle cartelle Smart è possibile visualizzare automaticamente i file suddivisi per tipo ed oggetto. Creare una cartella Smart è davvero semplice: dal menu File del Finder ti basta cliccare su “Nuova cartella smart” ed impostare quali sono gli elementi da includere. Se premi sul pulsante “+” potrai specificare quali sono i criteri di selezione dei file, in modo da poter estrarre tutti i contenuti in base a parametri predefiniti. Se clicchi su “+” tenendo premuto il pulsante Option potrai impostare delle opzioni per il raggruppamento dei file.
Gli elementi che verranno inseriti saranno visualizzabili nella cartella smart, ma non saranno spostati dal percorso di origine. Le finestre Smart sono quindi perfette per raggruppare velocemente dei file simili o con determinate caratteristiche e si possono anche aggiungere alla barra laterale delle finestre del Finder.
Importare velocemente foto e documenti da iPhone al Finder del Mac
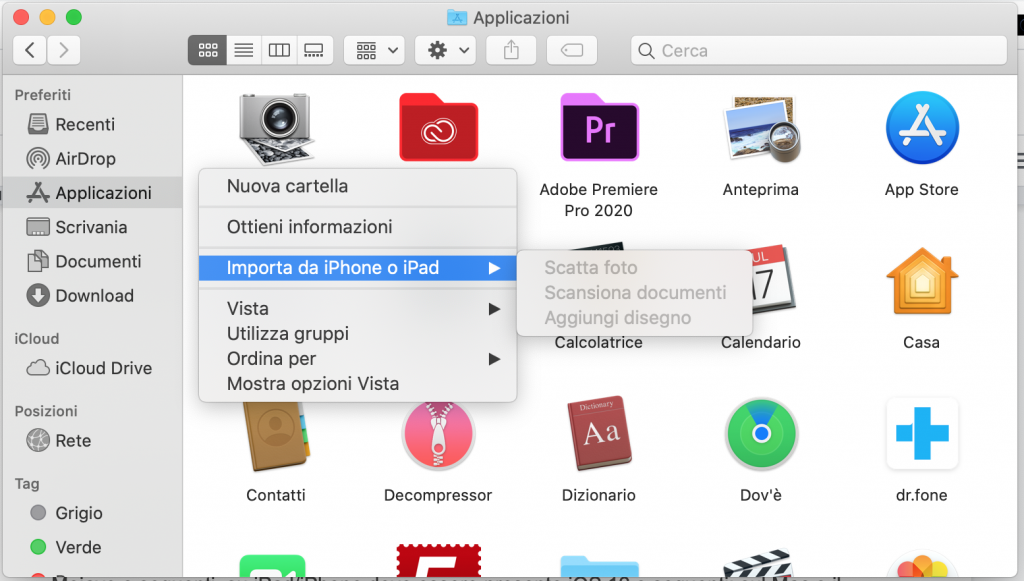
Forse non lo sapevi, ma puoi usare il tuo iPhone per scansionare documenti e scattare foto e visualizzarli immediatamente sul tuo Mac. Questa funzionalità è definita Continuity, introdotta con l’arrivo macOS 10.14 e iOS 12, è sicuramente molto utile in ambito lavorativo ed è utilizzabile con molte altre applicazioni, non solo sul Finder. Per poter usare Continuity devi assicurarti che Mac e iPhone abbiamo WiFi e Bluetooth attivi e che siano collegati allo stesso account di iCloud. Per spostare velocemente foto e scansioni da iPhone a Mac ti è sufficiente aprire il Finder, fare click col pulsante destro o click con due dita sul trackpad e selezionare la voce “Importa da iPhone o iPad”, da qui puoi decidere se importare foto, scansioni e documenti o disegni. Con la funzione “Aggiungi disegno” ti viene data la possibilità di disegnare a mano libera sullo schermo del tuo iPad o iPhone e successivamente importarlo sul tuo Mac.
Come usare QuickLook per vedere l’anteprima di un file
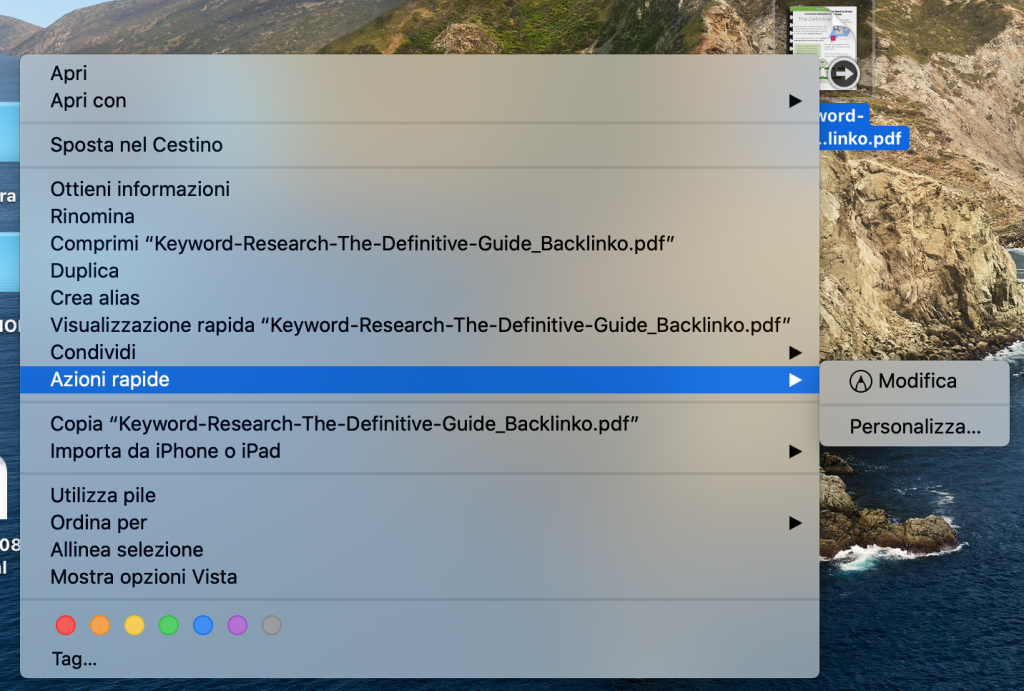
Grazie alla visualizzazione rapida è possibile vedere un’anteprima veloce di un file senza doverlo aprire. Per vedere rapidamente un’anteprima di un file e sufficiente selezionarlo e premere la barra spaziatrice per vederlo aprirsi in un istante grazie a QuickLook. Una volta aperto è possibile apportare modifiche rapide come ruotare le foto, tagliare un video, prendere appunti su un PDF o annotazioni su una immagine. Puoi anche decidere di aprire più elementi insieme, ti basta sempre selezionarli e premere la barra spaziatrice. Una volta aperti puoi passare da un file all’altro grazie alle frecce direzionali.
Puoi anche attivare la visualizzazione a schermo interno, ti basta cliccare sul pulsante apposito che trovi sulla parte alta a sinistra della finestra.
Come cambiare la cartella di destinazione di default
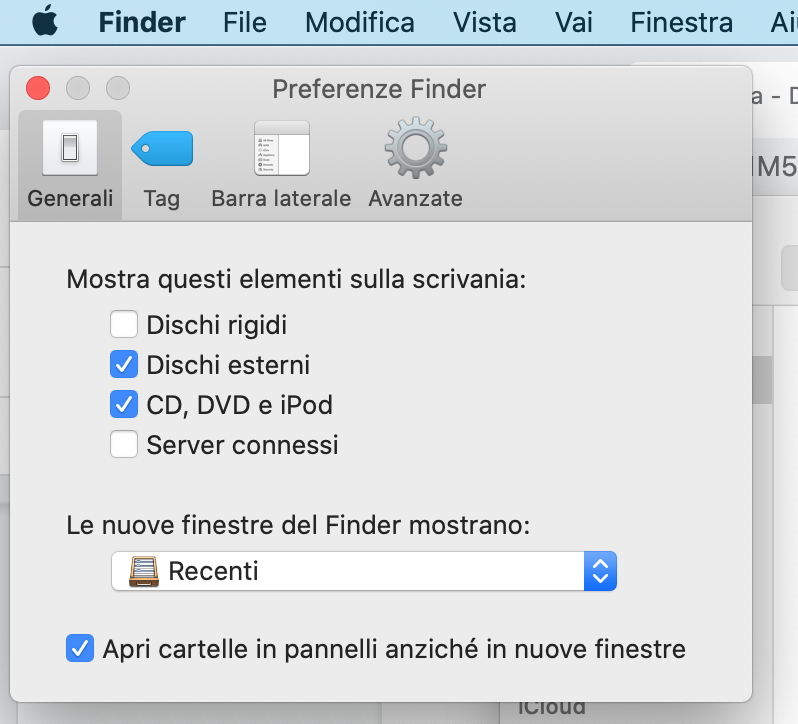
Ti sarai sicuramente accorto che ogni volta che apri il Finder questo mostra sempre la cartella dei file recenti. Puoi modificare questa impostazione seguendo alcuni passaggi: april il menu del Finder, clicca su Preferenze e poi sulla scheda Generali. Da questa finestra nella parte bassa puoi impostare l’apertura di un’altra cartella a tua scelta. Nel mio caso ho impostato la Scrivania in modo da poter accedere sempre velocemente ai file e alle cartelle che tengo sul desktop.
Come aprire il menu Apple da tastiera
Solitamente per accedere al menu si deve muovere il mouse e cliccare sulla mela o sulle altre voci e poi scegliere come proseguire in base alle proprie necessità. Puoi però accedere velocemente al menu Apple in alto utilizzando una semplice combinazione di tasti: Ctrl + F2 se usi un Mac Mini, un Mac Pro o un iMac, Fn + Ctrl + F2 se usi un Macbook Air o un Macbook Pro. Una volta aperto il menu puoi navigarci all’interno con le frecce e puoi confermare con la barra spaziatrice o Invio. Questa funzione potrebbe tornarti molto utile mentre scrivi o lavori e ti permette di accedere al menu senza dover staccare le mani dalla tastiera per raggiungere mouse o trackpad.


