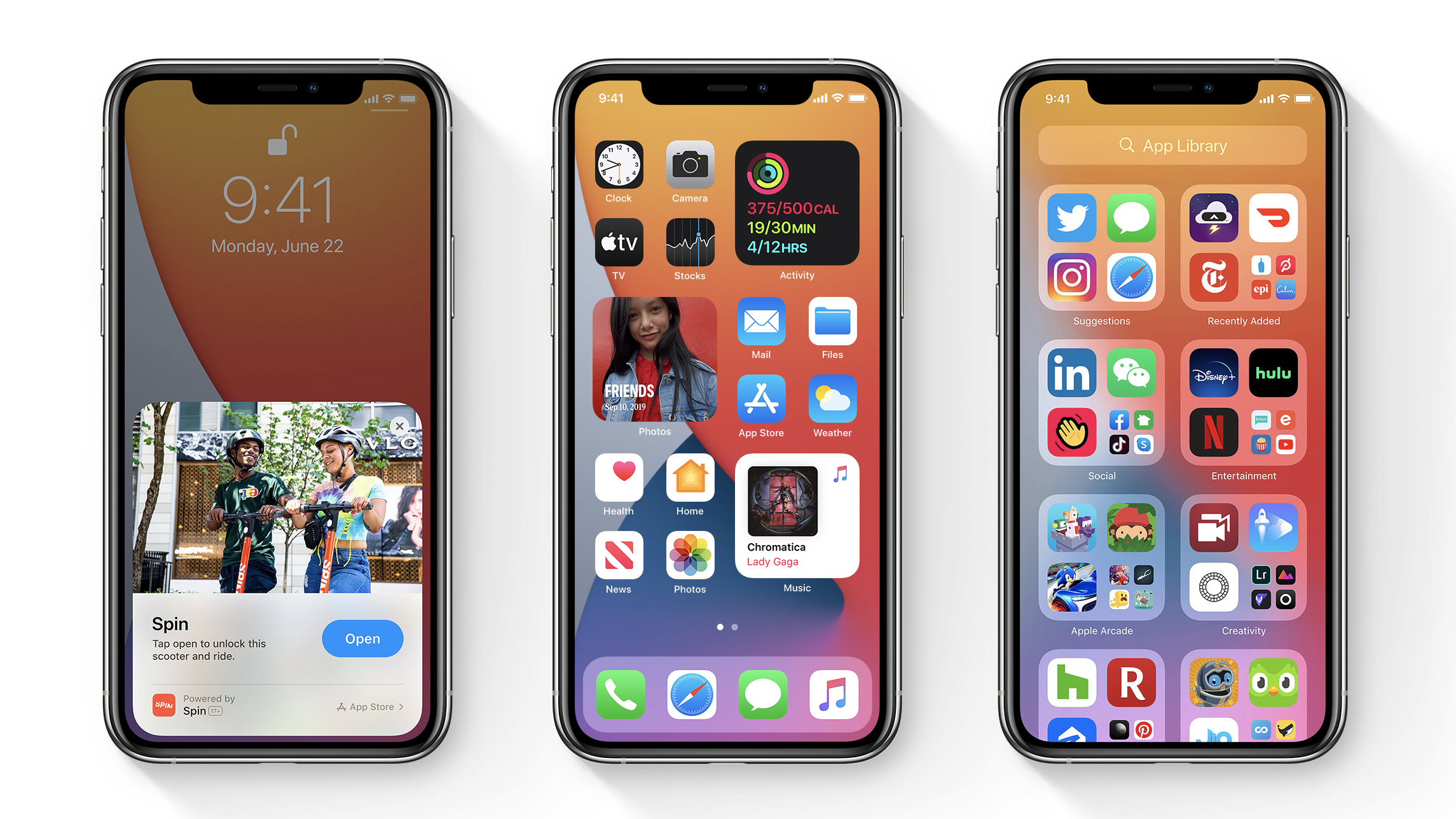Il nuovo aggiornamento iOS 14 e iPadOS 14 per il tuo iPhone e iPad aggiunge un sacco di nuove funzionalità di cui tutti gli utenti sono entusiasti, come i widget sulla schermata iniziale, una libreria per le app, una nuova app Traduci e miglioramenti per quanto riguarda la privacy. Puoi installare iOS 14 e iPad 14 dalla sezione “aggiornamenti” del tuo dispositivo. Una volta scaricato il nuovo aggiornamento potrai scoprire tutte le novità di questo sistema operativo. Se hai acquistato l’iPhone 12 ricorda che il dispositivo arriverà già con iOS 14 installato e queste funzionalità saranno immediatamente disponibili sul tuo nuovo telefono.
Aggiornamento iOS 14 e iPadOS 14
Questa nuova versione del sistema operativo Apple arricchirà sicuramente la tua esperienza d’uso in più ci sono dei trucchi che iOS 14 e iPadOS 14 nascondono e che rendono ancora più gradevole l’utilizzo. Ad esempio, ora puoi abbandonare completamente Apple Mail e Safari e scegliere il browser web o l’app di posta che preferisci. Ma le novità non sono finite qui: abbiamo analizzato l’ultimo sistema operativo di Apple e abbiamo scoperto diverse funzionalità nascoste ma davvero utili. In questo articolo troverai una guida su come scoprire e utilizzare nove delle migliori funzioni nascoste di iOS 14. Questo elenco sarà sempre in continuo aggiornamento quindi ti consigliamo di controllarlo spesso per essere sempre al passo su tutte le novità
1. Scegli l’app di posta o il browser web che preferisci

È vero, Apple sta finalmente rinunciando a un po’ di controllo sulle sue app predefinite. Al momento la funzione è limitata alla scelta dell app di posta elettronica e di browser web che si preferisce utilizzare sul proprio dispositivo. Quindi, ad esempio, puoi assegnare Chrome come browser preferito o Outlook come app di posta elettronica predefinita. Questo significa che quando toccherai un collegamento e-mail su un sito Web, su Whatsapp o in qualsiasi altra app, di default si aprirà l’app che hai scelto tu e non l’app Mail. La stessa cosa vale anche per i link di internet.
Per attivare questa impostazione, apri l’app Impostazioni del tuo iPhone o iPad, scorri verso il basso fino in fondo dove elenca tutte le app installate. Trova l’app di posta o browser che vuoi impostare come predefinita ed toccala. Tra le opzioni all’interno della scheda (verifica che quest’app sia aggiornata per iOS 14) vedrai l’opzione “E-mail di default” o “browser di default” a seconda di quello che stai modificando. Una volta selezionata questa opzione avrai scelto la tua app preferita per le mail o il browser.
Gli sviluppatori di app devono lavorare per aggiornare le loro app per iOS 14 e introdurre questa nuova funzione, quindi potrebbe essere necessario pazientare un po’ se la tua app preferita non è ancora pronta. In questo momento app come Google Chrome, Microsoft Edge, Outlook e Hey email sono state aggiornate per includere questo nuovo interruttore “predefinito”.
Attenzione: Attualmente è presente un bug in iOS 14 e iPadOS 14 che ripristina la selezione di app predefinita quando riavvii il dispositivo. Apple è consapevole e sta lavorando per risolvere questo problema.
2. Gestione della schermata Home
La nuova libreria di app di iOS 14 funziona come un cassetto delle app che permette di abbandonare la vecchia impostazione che vedeva le diverse pagine della schermata Home piene di app magari usate poco. La Libreria app è una nuova sezione che trovi dopo l’ultima pagina della schermata Home dove si trovano tutte le tue app raggruppate automaticamente in categorie, per esempio Viaggi, Produttività e Svago. Le categorie si riorganizzano da sole in modo intelligente, in base a come usi le app.

Ora è possibile gestire la schermata Home, che prima era piena di app, eliminando un po’ di pagine, ragruppando le app e collocando le app che usi meno nella Libreria app. Ecco come fare per riordinare al meglio la schermata Home:
- Premi a lungo su un’area vuota della schermata iniziale per attivare la modalità di modifica
- Tocca l’indicatore della pagina che si trova in basso così ti si aprirà una scheda con le varie pagine della schermata Home
- Seleziona la pagina che vuoi modificare
- A questo punto puoi scegliere quali app eliminare e quali app vuoi solo spostare nella Libreria delle app
In questo modo la schermata Home sarà meno confusionaria e ospiterà solo i tuoi widgets preferiti e le app che utilizzi di più.
3. Bandisci le app appena scaricate dalla schermata iniziale
Dopo aver investito del tempo per sistemare la tua schermata Home, aggiungere widgets preferiti, ordinare con cura le app e mantenere solo le app più importanti, non vorrai che tutto questo lavoro venga rovinato dall’ultima app scaricata che si posiziona nella Home scombinando tutto. Invece di lasciare che il tuo iPhone metta le app sulla schermata iniziale quando le scarichi puoi scegliere che queste vengano installate nella Libreria delle app così poi sarai tu a decidere dove metterla.
Per attivare questa opzione apri Impostazioni> Schermata principale e seleziona “Solo libreria app” nella sezione superiore. Puoi trovare facilmente le app scaricate di recente nella categoria “Aggiunte di recente” che dovrebbe essere situata nella cartella in alto a destra della Libreria app .
4. Cerca nella tastiera delle emoji
IUna delle funzioni più attese riguarda proprio le emoji. Con questo nuovo aggiornamento puoi cercare nella sezione delle emoji esattamente quella che vuoi.
Avviando la tastiera emoji proprio come fai sempre, ora troverai un nuovo campo di ricerca sulla parte superiore della tastiera che ti permetterà di trovare proprio quella che hai in mente: inserisci una parola o una frase di uso comune, come “pioggia” o “sorriso”, e vedrai comparire tra le scelte le emoji corrispondenti.
5. Le foto nascoste ora sono effettivamente nascoste
La possibilità di nascondere foto o video specifici è presente in iOS e iPadOS da un po’ di tempo. Per nascondere una foto o un video bastava aggiungerli all’album ”Nascosti”. Questa funzione aveva però un grosso problema: queste foto erano archiviate in un album nell’app Foto che era davvero troppo facile da trovare. Con iOS 14, Apple ha aggiunto l’opzione che permette di nascondere l’album delle foto nascoste per evitare che qualche curioso possa accedere a questi contenuti riservati.

Puoi attivare quest’opzione andando su Impostazioni> Foto e assicurandoti che l’opzione Album nascosto sia disattivata. (Sì, disattivato: l’attivazione dell’impostazione significa che le foto nascoste verranno visualizzate nella scheda Album.) Tutto ciò che nascondi nel rullino verrà comunque salvato sul tuo dispositivo e nella libreria di foto di iCloud, ma scomparirà dalla lista dei tuoi album e non avrai modo di raggiungerlo a meno che non torni a questa impostazione e attivi la funzione Album nascosto.
6. Modalità Picture in Picture
Con l’aggiornamento a iOS 14 l’iPhone ora ha una delle funzionalità più apprezzate dell’iPad: la modalità Picture in Picture (PiP). Ora puoi continuare a guardare un video o proseguire una chiamata su FaceTime anche mentre usi un’altra app. Per esempio puoi video-chiamare un amico per organizzare una cena e allo stesso tempo aprire il calendario per scegliere insieme la data o guardare la tua serie preferita mentre controlli la e-mail in arrivo.
Se, ad esempio, stai guardando il tuo streamer di gioco preferito su Twitch puoi scorrere verso l’alto dalla parte inferiore dello schermo per ridurre automaticamente l’app video ad una finestra mobile e contemporaneamente aprire altre app nel tuo telefono. Puoi spostare il video o persino nasconderlo dal bordo dello schermo se vuoi solo ascoltare l’audio e nel frattempo puoi svolgere altre attività. Ti basterà trascinare la finestra Picture in Picture in qualsiasi angolo dello schermo per collocarla nella posizione a te più consona.
L’app YouTube non supporta PiP in questo momento ma puoi aggirare il problema iniziando a guardare un video di YouTube in Safari in modalità a schermo intero per poi scorrere verso l’alto per tornare alla schermata principale in modo che il video di YouTube si ridimensioni in una finestra mobile mentre tu puoi continuare ad utilizzare il tuo telefono. Il segreto è che devi mettere il video in modalità a schermo intero prima di lasciare l’app. Se non funziona prova ad utilizzare la versione desktop del sito prima di iniziare a guardare il video.
Se preferisci non attivare la funzione Picture in Picture quando esci da un’app puoi disattivare l’attivazione automatica andando su Impostazioni> Generali> Immagine nell’immagine.
7. Contatto visivo in FaceTime
Abbiamo visto per la prima volta la funzione Contatto visivo di FaceTime apparire nella beta di iOS 13 l’anno scorso, ma alla fine Apple aveva deciso di non rilasciarla ufficialmente. Bene, ora questa funzione è tornata con iOS 14. Essenzialmente tramite quest’opzione il tuo iPhone o iPad farà sembrare che i tuoi occhi guardino direttamente nella fotocamera, anche se stai fissando lo schermo.
È davvero un piccolo dettaglio ma che può fare la differenza. FaceTime, infatti, può dare un feeling più naturale alle chiamate aiutandoti a mantenere il contatto visivo anche quando guardi lo schermo e non la videocamera facendo sentire la persona dall’altra parte della chiamata come se tu stessi prestando la massima attenzione.
Puoi attivare questa opzione andando su Impostazioni> FaceTime> Contatto visivo.
Tieni conto che con l’aggiornamento a iOS 14 la qualità delle videochiamate FaceTime è davvero migliorata e si possono avere fino a 1080p di risoluzione.
8. Tocco posteriore per attivare delle funzioni

Una nuova funzionalità di accessibilità è chiamata “Back Tap” (Tocco posteriore) e consente di eseguire varie funzionalità semplicemente toccando il retro del dispositivo. Attivando quest’opzione sarà sufficiente toccare due o tre volte nel lato posteriore dell’iPhone per aprire funzioni come il multitasking, il Centro di controllo o avviare un collegamento.
È possibile attivare il Tocco Posteriore in Impostazioni > Accessibilità > Tocco> Tocco Posteriore. A questo punto potrai scegliere il numero di tocchi che desideri utilizzare (doppio tap o triplo tap) e quindi vedrai un elenco di azioni che puoi attivare. Ad esempio, puoi impostare che toccando tre volte il retro del telefono tu possa fare uno screenshot o avviare Siri.
Quando abbiamo letto per la prima volta di questa funzione abbiamo subito pensato che questa poteva non essere davvero il massimo. La paura era che facendo altre azioni come mettere l’iPhone in tasca o posizionarlo sulla scrivania questo potesse per errore avvertire i tocchi e attivare la funzione Tocco Posteriore. In realtà non è affatto così: il telefono sembra bravo a distinguere le diverse situazioni e ad attivare le funzioni solo al momento giusto.
9. Scribble per iPad
Con iPadOS 14 l’iPad ha una nuova funzionalità chiamata Scribble. Fondamentalmente questa funzione converte automaticamente qualsiasi testo scritto a mano tramite Apple Pencil in testo digitale su iPad. Così se stai scrivendo una nota e ricevi un nuovo iMessage puoi toccare l’avviso di ricezione e utilizzare il campo di risposta rapida per scrivere la tua risposta con la Apple Pencil e poi tornare a scrivere la tua nota. Tutto questo può avvenire senza mai mettere giù la Pencil e senza dover attivare la tastiera. Con questa nuova funzione il tuo flusso di lavoro risulterà più scorrevole e con molte meno interruzioni. Per coloro che usano molto la Apple Pencil, Scribble accelera molte attività che normalmente verrebbero svolte più lentamente dato che bisognerebbe passare dalla penna alla tastiera.
Con iOS 14 e iPadOS 14 sono disponibili tantissime novità che rendono l’utilizzo dei dispositivi Apple più semplice e intuitivo. Prima di effetturare l’aggiornamento a iOS 14 e iPadOS 14 assicurati di aver effettuato e salvato il backup del tuo dispositivo su iCloud o sul tuo computer in modo da avere una copia delle informazioni importanti.