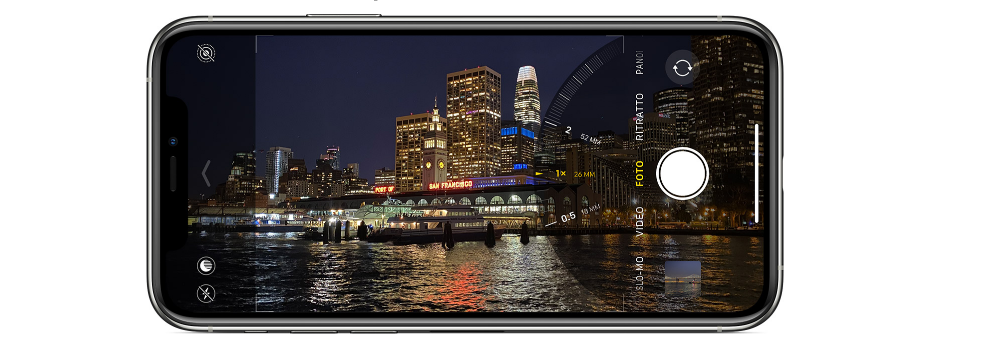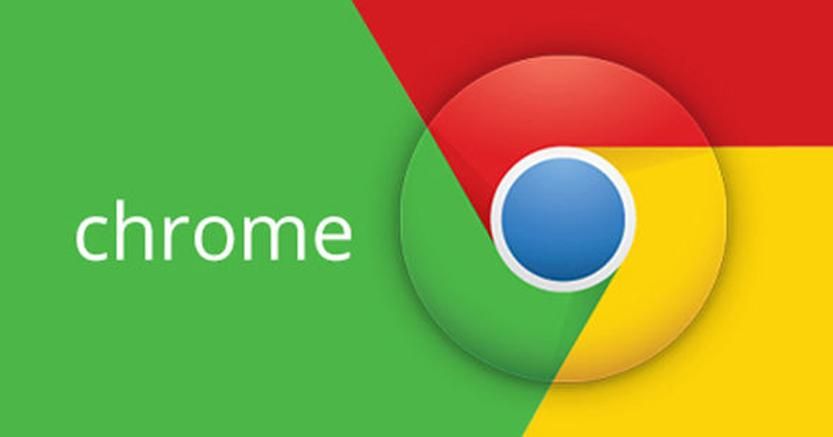IPhone Night Shift utilizza la geolocalizzazione e l’orologio del tuo iPhone per determinare l’orario di alba e tramonto nella località in cui ti trovi e per regolare automaticamente i colori del display. Al mattino, il display ha tonalità più fredde mentre la sera ha tonalità più calde.
Molti di voi conosceranno senz’altro questa funzionalità di iPhone, che permette di adattare la luce dello schermo per ridurre l’affaticamento degli occhi e favorire il sonno, ma le funzioni presenti non si fermano qui.
In questo articolo parleremo del perchè è importante configurare al meglio la modalità ”Night Shift” del tuo smartphone e come utilizzare al meglio il tuo iPhone quando è buio o c’è una scarsa luminosità ambientale.

Indice dei contenuti
Come utilizzare la modalità scura in iOS 13
Dopo aver aggiunto la modalità scura a macOS nel 2018, Apple l’ha inclusa anche nell’aggiornamento iOS 13 per iPhone e iPad. La modalità scura ripropone il tema del sistema operativo di Apple ma utilizzando uno sfondo di colore scuro con un testo chiaro.
La modalità scura può essere impostata affinché questa si attivi automaticamente con il calar del sole e l’arrivo della sera. Per abilitare la modalità scura, bisogna seguire la seguente procedura:
- Vai su Impostazioni> Display e luminosità.
- Scegli “Chiaro” o “Scuro”, oppure attiva “Automatico” se vuoi che il passaggio da un tema all’altro sia automatico
- Se stai utilizzando l’opzione “Automatico”, puoi scegliere se attivare la modalità scura automaticamente al tramonto o a un orario specifico. Tocca Opzioni per programmare un orario preciso in cui attivare questa modalità.
Puoi anche chiedere a Siri di passare da una modalità all’altra dicendo: “Hey Siri, attiva la modalità scura” o, “Hey Siri, passa alla modalità chiara”.

Come limitare la luce blu con Night Shift
Sulla base di una serie di studi condotti in passato sappiamo che la luce blu può avere un impatto negativo sulla qualità del sonno andando ad alterare i ritmi circadiani dell’organismo. Per questo, molte persone utilizzavano app come F.lux, per rendere i colori sullo schermo di un computer “più caldi” la sera. Apple, però, con l’aggiornamento iOS 9.3 ha aggiunto una funzionalità chiamata Night Shift (funzione, in seguito, aggiunta anche su Mac) così l’iPhone con il calare del sole può ridurre l’emissione di luce blu cambiando la propria temperatura di colore verso tinte più calde .
Per abilitare questa funzionalità, vai su Impostazioni > Display e luminosità, quindi tocca “Night Shift’‘. È possibile personalizzare anche l’attivazione e la disattivazione della modalità ”notturna” selezionando ad esempio: “Dal tramonto all’alba” o definendo degli gli orari precisi.
Nella parte inferiore di questo menu è possibile anche regolare la temperatura dei colori per decidere quanto dovrebbe essere “calda” la temperatura quando il telefono è in modalità Night Shift.
In alternativa Night Shift può essere attivato dal Centro di Controllo. Per aprire o chiudere il Centro di Controllo:
- Su iPhone X o successivi, scorri verso il basso dall’angolo in alto a destra dello schermo.
- Su iPhone 8 o precedenti oppure su iPod touch, scorri verso l’alto dalla parte inferiore dello schermo
Una volta aperto il Centro di Controllo > premi con decisione l’icona di controllo della luminosità, quindi tocca ![]() per attivare o disattivare Night Shift.
per attivare o disattivare Night Shift.

Non sappiamo con certezza quanto sia efficace il Night Shift nel conciliare il sonno. Uno studio del Lighting Research Center del 2018 con 12 partecipanti ha concluso che “cambiare il colore dello schermo da solo non è sufficiente per limitare l’impatto dei [dispositivi elettronici portatili] sui livelli di melatonina la sera e che anche la luminosità dello schermo dovrebbe essere ridotta”.
Tieni presente che 12 partecipanti non sono un campione significativo per trarre conclusioni serie, ma se vuoi ridurre la luminosità dello schermo, vai su Impostazioni> Schermo e luminosità o trascina l’indicatore presente nel Centro di controllo.
Impostare un filtro rosso? Scopri come
I nostri occhi possono adattarsi alle tenebre in modo da poter vedere meglio in condizioni di scarsa illuminazione: questa si chiama “visione notturna”. Molti fari hanno un filtro o una lampadina rossi che aiutano il nostro occhio a vedere meglio quando è buio. La luce rossa, infatti, fa sì che le nostre pupille si dilatino meno, il che rende più facile preservare la nostra visione notturna. È per questo motivo che gli iPhone possiedono una funzione chiamata “Tinta colore“, che ha lo scopo di inserire un filtro rosso sullo schermo per utilizzare il dispositivo preservando al contempo la capacità di vedere al buio.
Per abilitare questa funzionalità dovrai:
- Andare in Impostazioni> Accessibilità> Schermo e Dimensioni e testo.
- Scorrere verso il basso e toccare “Filtri colore”.
- Attivare i filtri colorati e toccare “Tinta Colore” in fondo all’elenco. A questo punto puoi settare i cursori “Intensità” e “Tonalità”.

“Tinta Colore” non influisce sugli screenshot (ecco perché quello sopra sembra normale). Tuttavia, il display assume una tonalità rossastra intensa.
Regola la luminosità della torcia in base al contesto
Ormai tutti sappiamo che l’iPhone è dotato di una funzione torcia facilmente accessibile tramite il Centro di Controllo. Quello che non tutti sanno è che è possibile settare la luminosità della torcia. Per farlo, apri il centro di Controllo scorrendo verso il basso dall’angolo in alto a destra (iPhone X o successivo) o scorrendo dal basso verso l’alto (iPhone 8 o precedente).
Se non vedi l’icona della torcia nel Centro di Controllo, vai su Impostazioni> Centro di Controllo > Personalizza controlli, quindi aggiungi l’icona della torcia all’elenco.
Per personalizzare la luminosità della torcia ti basterà tener premuta dal centro di Controllo l’icona della torcia finché non comparirà una barra divisa in cinque sezioni. La sezione inferiore rappresenta “Off”, mentre la parte superiore rappresenta la massima luminosità. A questo punto puoi scegliere il livello di luminosità che preferisci: la prossima volta che attiverai la torcia, questa si accenderà con l’impostazione di luminosità scelta in precedenza.
Usa la modalità notte per scattare foto migliori
IPhone 11 e 11 Pro hanno notevolmente migliorato le prestazioni fotografiche dell’iPhone in condizioni di scarsa luminosità. Una delle più grandi funzionalità rilasciate da Apple insieme ai nuovi dispositivi è la modalità Notte, che permette di scattare foto in situazioni di scarsa luminosità ma senza aggiungere troppo rumore.
La modalità Notte segue una delle regole di base della fotografia: più a lungo l’otturatore rimane aperto, più luce viene catturata. Questa modalità si attiva automaticamente quando l’iPhone rileva che non c’è abbastanza luce. Puoi, però, procedere anche manualmente: per farlo ti basterà toccare l’icona della modalità Notte (la luna) nell’angolo in alto a sinistra e questa diventerà gialla.
In base all’intensità della luce presente, l’iPhone potrebbe scattare la foto in modalità Notte rapidamente oppure impiegare diversi secondi. Accanto all’icona della modalità Notte compare un numero che indica la durata dello scatto. È possibile usare il cursore per regolare il tempo di esposizione per far entrare più o meno luce: più il cursore è verso destra, più lunga sarà l’esposizione. Tuttavia con lunghe esposizioni può essere necessario l’uso di una base o di un cavalletto perchè bisogna essere molto stabili.
Sfortunatamente, la funzione modalità Notte è presente solo in iPhone 11e 11 Pro, quindi se hai un iPhone di una versione precedente non sarai in grado di utilizzare questa funzionalità.
Attiva gli avvisi flash LED su iPhone o iPad Pro
Ti piace la modalità silenziosa ma odi non sapere quando hai una notifica da leggere? In questo caso potresti prendere in considerazione l’idea di acquistare un Apple Watch che ti permette di ricevere le notifiche direttamente sul tuo orologio. Se al momento non vuoi acquistare un Apple Watch allora puoi abilitare il flash LED sul retro del dispositivo affinché lampeggi ogni volta che ricevi una notifica push o una telefonata.
Il flash LED su iPhone o iPad Pro può lampeggiare quando il dispositivo è bloccato e ricevi una notifica: è una funzione utile per non perdere le notifiche anche quando il telefono è in modalità silenziosa.
Per abilitare il flash LED, puoi seguire questa procedura:
- Vai su Impostazioni > Accessibilità e seleziona “Contenuti audiovisivi“.
- Attiva “Flash LED” per avvisi.
- Se desideri che la funzione sia attiva solo quando iPhone o iPad Pro sono in modalità silenziosa ricordati di abilitare l’opzione “Attiva Lampeggia con Silenzioso“.