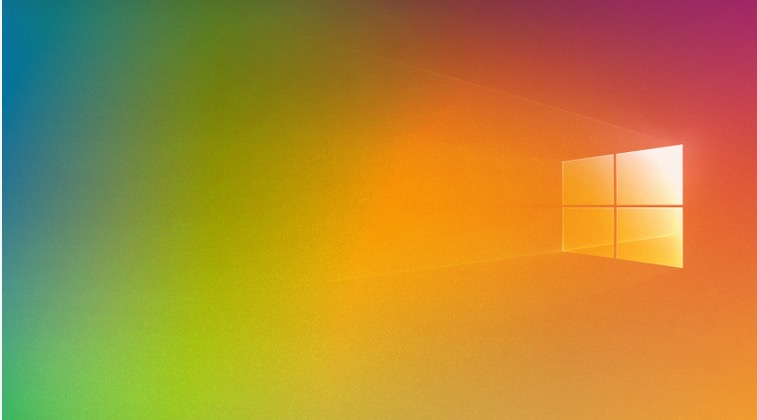Nel corso degli ultimi anni abbiamo visto un continuo miglioramento della potenza dell’hardware dei PC, ai miglioramenti dei componenti sono seguiti anche importanti progressi software e Windows 10 non fa eccezione. Questo è particolarmente vero per il tempo di avvio: se esegui l’aggiornamento da Windows 7 o versioni precedenti, rimarrai piacevolmente sorpreso dalla velocità con cui il tuo PC si avvia. Tuttavia, anche l’ultima versione di Windows può subire dei rallentamenti. Se hai già cercato in internet come velocizzare Windows 10 avrai notato che il suggerimento più quotato è quello di disattivare alcune delle funzionalità più sfiziose del sistema operativo, come le animazioni. Con questa guida, invece, vogliamo darti dei suggerimenti su come velocizzare il tuo sistema Windows 10 senza comprometterne l’aspetto e la funzionalità. La maggior parte di questi trucchetti sono anche gratuiti, mentre altri richiedono un piccolo investimento monetario in software o hardware.
Tieni presente che dovresti fare attenzione a quegli annunci: “Velocizza il tuo PC in questo modo!” e all’interno dell’articolo ti propongono dei pulitori di registro che spesso introducono solo malware nel PC. Ti ricordiamo che Microsoft non supporta l’uso di pulitori di registro in Windows 10.
Tra i primi consigli da dare c’è sempre quello di mantenere aggiornato il sistema operativo. Potrebbe sembrare troppo ovvio da dire ma è meglio andare periodicamente alla sezione Windows Update dell’app Impostazioni per vedere se sono presenti aggiornamenti da installare. Il tuo PC potrebbe funzionare più velocemente dopo uno di questi dato che possono sempre esserci anche aggiornamenti dei driver hardware.
Indice dei contenuti
1. Eseguire un’utilità di ottimizzazione
Abbiamo valutato scrupolosamente le migliori applicazioni di terze parti per la velocizzazione e la pulizia del sistema per Windows 10. Da questa ricerca è emerso che la maggior parte di queste app aumenta effettivamente le prestazioni del PC, anche se si tratta solo di un modesto miglioramento. Assicurati sempre di verificare l’attendibilità dello sviluppatore prima di scaricare qualcosa, purtroppo, infatti, ci sono molte app che affermano di migliorare e velocizzare le perfomance del tuo PC, quando poi si rivelano solo molto dannose. Iolo System Mechanic e Ashampoo WinOptimizer sono alcune delle migliori app in termini di rapporto qualità-prezzo.
2. Disinstallare i Crapware
Sebbene la situazione stia migliorando, ci sono moltissimi software che vengono preinstallati dai produttori di PC ma che alla fine non sono davvero necessari all’utente. Per chi non lo sapesse i crapware (o anche shitware), in gergo informatico sono software di scarso valore che vengono forniti come bundle preinstallati su un PC. Un paio di anni fa, un PC che abbiamo testato aveva quasi 20 di questi programmi installati; occasionalmente e in modo indesiderato qualcuno di questi si apriva e interrompeva ciò che stavamo facendo sul computer. Più recentemente, il numero di software preinstallati e non necessari è diminuito.
Per eliminare queste app è sufficiente fare clic con il pulsante destro del mouse sopra l’app indesiderata e scegliere Disinstalla. In questo modo il programma verrà immediatamente disinstallato. Puoi anche fare clic con il pulsante destro del mouse sul pulsante Start del logo di Windows e scegliere Programmi e funzionalità e da lì avere una panoramica generale di quello che vuoi tenere e quello che vuoi eliminare.
Di solito puoi trovare ‘‘i programmi indesierati” mettendo in ordine l’elenco delle app installate per nome oppure per dimensione, in modo che tu possa decidere di sbarazzarti di elementi molto grandi che non ti servono. Quando hai trovato un’app che non desideri, selezionala semplicemente e fai clic su Disinstalla. Sfortunatamente è possibile rimuovere solo un’applicazione alla volta. Non dimenticare di essere molto severo anche con le app che hai installato tu stesso ma che ora non utilizzi più.
Tieni presente che con Windows 10 ci sono due tipi di applicazioni, quelle desktop tradizionali e le app moderne del Windows Store. Vedrai entrambi i tipi di applicazioni nella pagina App e funzionalità della scheda Impostazioni. Per le app che non sono dello Store basterà aprire il Pannello di controllo, dove è possibile disinstallare i vecchi programmi desktop. Uno dei motivi per cui la rimozione delle app migliora le prestazioni è che molti programmi caricano i processi all’avvio e occupano preziosi cicli di RAM e CPU. Mentre ti trovi nella sezione Programmi e Funzionalità di Controllo puoi anche fare clic su “Attiva o disattiva le funzionalità di Windows” e controllare l’elenco per vedere se c’è qualcosa che non usi.
3. Limitare i processi di avvio
Come accennato nel paragrafo precedente molti programmi installano processi secondari che vengono eseguiti ogni volta che avvii il PC e alcuni di questi non ti servono proprio. Rispetto a Windows 7, Windows 10 (e Windows 8.x prima) ti offre un modo più semplice per limitare ciò che viene eseguito all’avvio, grazie al nuovo aggiornamento di Task Manager.
Il modo più semplice per aprire Task Manager è premere Ctrl-Shift-Esc, ma ci sono anche tantissime altre modalità. Passa alla scheda Avvio e vedrai tutti i programmi che vengono caricati all’avvio di Windows. La finestra di dialogo ha anche una colonna che mostra l’impatto che ciascun programma ha durante l’avvio del dispositivo. La colonna Stato mostra se il programma è abilitato per l’esecuzione all’avvio o meno. Puoi fare clic con il pulsante destro del mouse su qualsiasi voce per modificare questo stato. Di solito è abbastanza facile scegliere le cose che non desideri eseguire. Ad esempio, se non usi mai iTunes, probabilmente non hai bisogno di iTunesHelper sempre in esecuzione.
In alternativa è anche possibile disabilitare il ritardo di avvio di Windows 10. Quando si accede un PC Windows, infatti, è presente un ritardo di 10 secondi durante l’avvio, chiamato “Ritardo di avvio”. Questo tempo serve al sistema per assicurarsi che tutto funzioni correttamente quando si avvia il PC. Se, tuttavia, hai un PC potente o non molti programmi di avvio in Windows 10, puoi provare a ridurre o addirittura disabilitare del tutto il ritardo di avvio tramite l’editor di registro.
4. Pulire il disco
Uno degli accorgimenti da intraprendere per velocizzare Windows 10 è sicuramente quello di fare pulizia del disco. Clicca sul menu Start e lì digita Pulizia disco, in questo modo si aprirà la funzione di “Pulizia Disco” che fa parte del sistema Windows da diverse generazioni. “Pulizia Disco” trova gli elementi indesiderati come file temporanei, pagine Web offline e file di installazione presenti sul tuo PC. Con questa funzione puoi anche decidere di eliminare più cose contemporaneamente. Potresti persino scoprire che il tuo Cestino è pieno. Tuttavia questa attività avrà un effetto evidente sulla velocità del tuo PC solo se l’unità è quasi piena, altrimenti i miglioramenti potrebbero essere quasi intangibili.
Se la deframmentazione del disco non è pianificata regolarmente configurala nello strumento Ottimizza unità che puoi trovare digitandone il nome nella casella di ricerca di Cortana accanto al pulsante Start. Tieni presente che se il tuo disco principale è un SSD, allora non è necessario preoccuparsi della deframmentazione. Un modo ancora migliore per liberare spazio su disco rigido su Windows 10 è quello di abilitare l’opzione Sensore di archiviazione. Ciò libera automaticamente spazio rimuovendo i file temporanei e gli elementi del Cestino.
5. Aggiungere più RAM
Avere più memoria RAM può essere una buona idea per cercare di accelerare le operazioni del PC. Molti dei dispositivi Windows odierni come i tablet Surface Pro, però, non contemplano tra le opzioni l’aggiunta di RAM. I laptop da gaming e aziendali spesso consentono ancora dei cambiamenti a livello RAM, ma ciò sta diventando sempre più raro. I siti Web dei produttori di RAM più grandi (Crucial, Kingston, Corsair) offrono tutti gli strumenti di ricerca per capire quale tipo di RAM utilizza il tuo PC e i prezzi sono abbastanza ragionevoli. Ad esempio Puoi ottenere 8 GB di RAM DDR4 ad alte prestazioni per circa 60 euro.
Se il tuo computer è molto vecchio avrà un disco rigido anziché un SSD e, quindi avrà poca RAM a disposizione, in questo caso ti consigliamo di utilizzare la funzione ReadyBoost. Quando è abilitata, la memoria flash in prodotti come memory stick, unità flash e schede SD può essere utilizzata dal computer come una cache.
Dato che molti dei dei dispositivi di memoria flash hanno una maggiore velocità di lettura / scrittura rispetto ai dischi rigidi, utilizzando ReadyBoost si può ottenere un aumento delle prestazioni. Per attivare questa funzione vai alla voce Esplora file della chiave USB, fai clic con il pulsante destro del mouse per aprire Proprietà e passa alla scheda ReadyBoost per iniziare. Windows ReadyBoost è disponibile solo per Microsoft Vista, Windows 7 e 8 e non per sistemi operativi più recenti.
6. Installare un’unità di avvio SSD
Installare un’unità di avvio SSD non velocizza l’avvio di Windows ma il caricamento e l’utilizzo di applicazioni esigenti come Adobe Photoshop che si caricheranno molto più velocemente con un SSD. Le app di Windows Store possono anche essere facilmente spostate da un disco rigido rotante a un SSD nella scheda “App e Funzionalità ” presente nelle Impostazioni.
Per aumentare la velocità del sistema potrebbe avere senso valutare anche la sostituzione del disco rigido di avvio interno, specialmente se si utilizza un laptop. Ma installare un’unità SSD esterna con una connessione USB 3.0 può anche fornire un aumento di velocità nelle applicazioni che utilizzano molto spazio di archiviazione.
Se stai pensando di acquistare un SSD ti consigliamo di leggere la nostra guida all’acquisto per gli SSD.
7. Verificare la presenza di virus e spyware
Spesso la lentezza del PC può essere dovuta alla presenza di virus, quindi è possibile velocizzare Windows 10 ripulendo il PC da questi. Puoi eseguire Windows Defender integrato o un’app di terze parti per verificare l’eventuale presenza di virus, spyware o keylogger. Tra i migliori programmi di rimozione del malware consigliamo Malwarebytes Anti-Malware che è gratis!
Tuttavia suggeriamo anche di installare una protezione anti-malware continua. Alcuni dei prodotti AV hanno un impatto più leggero sulle prestazioni del sistema rispetto ad altri e il migliore di tutti sembrerebbe essere Webroot SecureAnywhere AntiVirus. Tra i software suggeriti ci sono anche Bitdefender e Kaspersky di AV.
8. Modificare le impostazioni di alimentazione
Settare le impostazioni relative all’alimentazione per scegliere prestazioni più elevate può essere una delle opzioni per aumentare la velocità. Ovviamente questa non è una buona scelta se vuoi risparmiare elettricità, ma potrebbe aumentare la velocità di elaborazione del tuo PC. Per fare questo vai all’opzione Sistema> Alimentazione, quindi fai clic su Impostazioni di alimentazione aggiuntive . Da qui fai clic sulla freccia del menu a discesa sul lato destro per selezionare “Mostra piani aggiuntivi”, quindi scegli Prestazioni elevate.
9. Eseguire l’applicazione “Risoluzione dei problemi”
Spesso la soluzione per velocizzare un PC Windows 10 si può trovare grazie all’applicazione “Risoluzione dei problemi” presente di default del sistema operativo. Apri le Impostazioni e cerca l’applicazione “Risoluzione dei problemi”. Windows consiglia quali attività di “Risoluzione dei problemi” eseguire e ti permette di scegliere se eseguirle automaticamente o manualmente. Il consiglio è quello di eseguire gli strumenti di risoluzione dei problemi, come Ricerca e indicizzazione, Hardware e dispositivi e App di Windows Store.
Vai anche al sistema del pannello di controllo e visita la pagina Sicurezza> Sicurezza e manutenzione (o digita semplicemente manutenzione nella casella di ricerca del menu Start), fai clic su Manutenzione e premi Avvia manutenzione. Questa attività solitamente avviene automaticamente secondo una pianificazione giornaliera (puoi modificare l’orario di esecuzione in base alle tue preferenze), quindi il tuo PC doverebbe essere apposto ma se stai riscontrando rallentamenti vale la pena provare anche questa opzione.
Se il tuo PC è ancora irrimediabilmente impantanato puoi utilizzare l’opzione Avvio da zero che si trova all’interno dell’app Sicurezza di Windows. Tieni presente, però, che così facendo potresti rimuovere alcuni dei tuoi programmi installati, mentre i tuoi file personali vengono conservati.
10. Cambiare l’Aspetto
Puoi accedere facilmente a questa impostazione digitando “Aspetto” nella casella di ricerca del menu Start oppure dalla nuova app Impostazioni e cercare “manutenzione” o “prestazioni”. Nella finestra di dialogo puoi utilizzare il pulsante di opzione in alto con l’etichetta Regola per scegliere di avere le migliori prestazioni o selezionare le caratteristiche migliori a tuo piacimento.
Se scegli l’opzione “Migliori prestazioni complessive“, perderai tutti gli effetti visivi. Ad esempio non vedrai il contenuto di una finestra che stai trascinando, ma solo un rettangolo che rappresenta i bordi della finestra. Scegliere l’opzione che ti permette di controllare gli effetti che ti piacciono è probabilmente il modo migliore di procedere, perchè puoi settare le opzioni nel modo a te più utile.
11. Disattivare l’indicizzazione della ricerca
Soprattutto per i PC a bassa potenza l’indicizzazione della ricerca può consumare diverse risorse di sistema, anche se solo temporaneamente. Se effettui poche ricerche questo suggerimento ti interesserà dato che l’unica controindicazione è che alcune ricerche saranno più lente. Per disattivare l’indicizzazione apri la finestra del pannello di controllo delle opzioni di indicizzazione (puoi anche digitare index nella casella di ricerca del pulsante Start per vedere le opzioni di indicizzazione nella parte superiore dell’elenco dei risultati). Fai clic su Modifica e deseleziona le posizioni che non desideri vengano indicizzate. La scelta di Avanzate ti consente di decidere quali tipi di file dovrebbero e non dovrebbero essere indicizzati.
Se lasci attiva l’indicizzazione della ricerca ma scopri che occasionalmente rallenta il tuo PC puoi interrompere il suo processo quando hai bisogno di maggiore velocità. Fai clic con il pulsante destro del mouse su Questo PC sul desktop (o digita Computer nella casella di ricerca) e scegli Gestisci, fai doppio clic su Servizi e applicazioni e seleziona Servizi. Trova Windows Search e fai doppio clic su di esso. Da questa finestra di dialogo è possibile scegliere se si vuole un tipo di avvio Manuale o Disabilitato. Per accelerare il processo di avvio di Windows, Microsoft ha introdotto il servizi di Windows DelayedAutoStart (avvio ritardato). L’idea alla base di ciò è quella che ritardare l’avvio di servizi non essenziali può ridurre il tempo di avvio complessivo del sistema operativo.
Un’ultima opzione è andare sul pannello che si trova sulla destra, fare clic su Altre opzioni e quindi premere su Interrompi. Puoi anche semplicemente premere il pulsante di arresto sopra la sezione centrale. Non dimenticare di riaccenderlo a un certo punto se vuoi essere in grado di fare ricerche all’interno del tuo sistema.
12. Disattiva Suggerimenti e notifiche
Può sembrare strano che un articolo di suggerimenti ti dica di disattivare la funzione Suggerimenti di Windows 10, ma può questo può ridurre l’attività di l’elaborazione che Windows deve eseguire per visualizzare suggerimenti pertinenti per il tuo sistema. Lo stesso si può dire per le notifiche. Se Windows non ha bisogno di impegnare parte del sistema per generare una notifica, il tuo computer andrà più veloce. Che sia per un breve periodo o a lungo termine ti consigliamo di verificare ed eventualmente disattivare le notifiche abilitate nel tuo PC.
Basta semplicemente aprire la pagina Notifiche e azioni dell’app in Impostazioni per modificare le impostazioni di notifica. Verrà visualizzato un elenco di singole app che possono inviare notifiche e puoi deselezionare quelle da cui non vuoi ricevere notifiche. Un modo semplice per mettere in pausa le notifiche è toccare il pulsante Focus Assist nel Centro operativo, ciò rende più facile anche riattivarle in seguito.