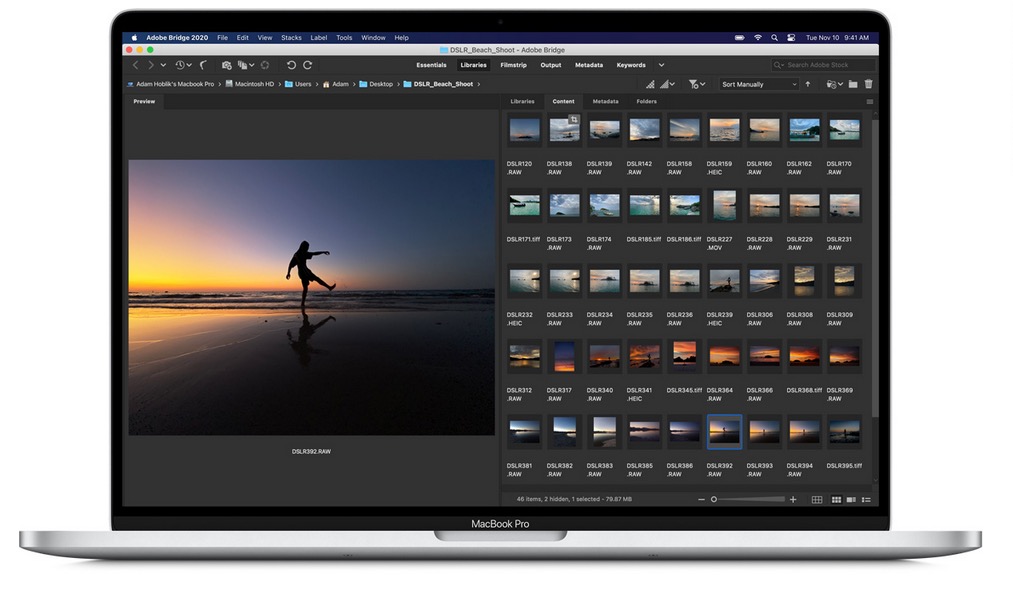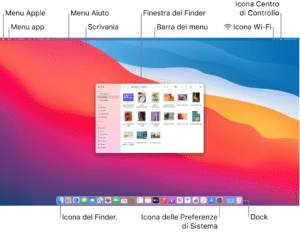Il sistema operativo macOS è progettato in modo da essere di facile utilizzo per qualsiasi utente. Talvolta, però, trovare alcuni strumenti può essere arduo soprattutto se non si sa bene dove si trova la funzionalità che si sta cercando. Fortunatamente, il Mac ha una barra dei menu (la piccola striscia che si trova nella parte superiore dello schermo) che presenta alcune scorciatoie molto utili per utilizzare le funzionalità più importanti.
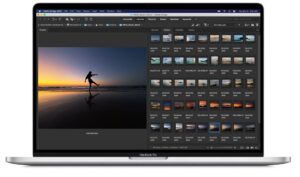
Indice dei contenuti
La barra del menu su Mac: cosa possiamo trovare?
Il modo migliore per ottenere il massimo dalla barra dei menu sul Mac è sapere cosa contiene.
- Menu Apple: qui puoi trovare importanti strumenti e funzionalità di sistema, come informazioni sul tuo Mac, Preferenze di Sistema, accesso all'App Store (e se ci sono aggiornamenti per le app), elementi aperti di recente, un collegamento per mettere il tuo Mac in stato di stop, per riavviarlo, per spegnerlo o per disconnettere il tuo account.
- Menu app: appena oltre l'icona del menu Apple si trova il menu dell'app che è attualmente aperta. Il nome dell'app attiva appare in grassetto a destra del menu Apple. Quando un'app è aperta e in uso, vedrai categorie come File, Modifica, Visualizza, Finestra, Guida e molte altre. Ogni app ha un layout di menu diverso.
- Menu Aiuto. L'aiuto per Mac Air e Mac Pro è sempre disponibile nella barra dei menu. Per ricevere assistenza, apri il Finder nel Dock, fai clic sul menu Aiuto e scegli Aiuto macOS per aprire il manuale utente di macOS.

- Menu di stato del sistema: Nella parte destra della barra dei menu si trovano i menu di stato, rappresentati da icone che ti consentono di controllare lo stato del tuo Mac (ad esempio il livello di carica della batteria). Il menu di stato del sistema include widget di macOS, come i controlli del volume, lo stato del Wi-Fi, AirPlay, la batteria (sui laptop), la data e l'ora, ma anche quelli di terze parti che puoi scaricare dal Mac App Store.
- Spotlight: è lo strumento di ricerca online e a livello di sistema del Mac. Puoi digitare qualsiasi cosa nella ricerca Spotlight e troverai quasi sicuramente quello che stai cercando.
- Siri: è l'assistente digitale personale per cercare informazioni, aggiungere eventi al calendario, imposta promemoria e ti può aiutare in molto altro ancora.
- Centro notifiche: le notifiche sono lo strumento con cui le app ti inviano aggiornamenti. Puoi impostare quali notifiche ricevere e quali widget inserire nel Centro di notifica per fornire un accesso rapido alle cose che ti interessano di più, come le previsioni meteo, il calendario, il controllo di iTunes e contenuti speciali di alcune app di terze parti.
Come rimuovere i widget dalla barra del menu su MacOS
Nel tempo, la barra dei menu può iniziare a diventare disordinata e caotica, soprattutto quando si aggiungono widget di terze parti. Se vuoi mantenere il tuo dispositivo in ordine puoi scegliere di rimuovere i widget di stato di macOS se non li usi.
- Fai clic con il pulsante destro del mouse o fai clic tenendo premuto il tasto Ctrl sul widget che vuoi eliminare dalla barra dei menu.
- Seleziona Apri preferenze.
- Nella finestra che si apre deseleziona la casella per Mostra nella barra dei menu.
In alcune app di terze parti, quando fai clic sul widget di solito c'è un'icona delle impostazioni (un ingranaggio), su cui puoi fare clic per disabilitare l'accesso alla barra dei menu.
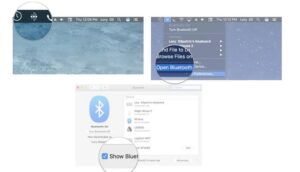
Come modificare la data e l'ora nella barra dei menu sul Mac
Puoi anche modificare la data e l'ora che si trovano nella barra dei menu sul Mac, solitamente nell'angolo in alto a destra dello schermo.
- Fai clic su data e ora nella barra dei menu nell'angolo in alto a destra dello schermo.
- Fai clic su Apri preferenze data e ora.
- Seleziona la scheda Data e ora.
- Clicca sul lucchetto per apportare modifiche.
- Immetti la password dell'amministratore e fai clic su Sblocca.
- Deseleziona la casella per Imposta data e ora automaticamente.
- Seleziona una nuova data e un nuovo orario.
Fai attenzione che se modifichi manualmente la data e l'ora sul tuo Mac, potresti avere un impatto negativo sui programmi in esecuzione sul tuo computer e potresti essere bandito da alcuni giochi che considerano le alterazioni dell'ora un metodo per imbrogliare in un gioco, quindi procedi con cautela.
Come modificare manualmente il fuso orario
MacOS ti permette di modificare manualmente anche il fuso orario e di impostarlo in una zona diversa rispetto a quella in cui si trova l'utente.
- Fai clic su data e ora nella barra dei menu nell'angolo in alto a destra dello schermo.
- Fai clic su Apri preferenze data e ora.
- Seleziona la scheda Fuso orario.
- Fai clic sul lucchetto per apportare modifiche.
- Immetti la password dell'amministratore e fai clic su Sblocca.
- Deseleziona la casella "Imposta fuso orario automaticamente utilizzando la posizione corrente" .
- Fai clic sulla mappa per scegliere manualmente una nuova regione o un nuovo fuso orario.
Come modificare l'aspetto del widget della barra dei menu di data e ora
È possibile anche modificare l'aspetto del widget Data e Ora, scegliendo ad esempio tra orologio analogico e digitale.
- Fai clic su data e ora nella barra dei menu
- Fai clic su Apri preferenze data e ora.
- Seleziona la scheda Orologio.
- Fai clic sul lucchetto per apportare modifiche.
- Immetti la password dell'amministratore e fare clic su Sblocca.
Qui è possibile modificare l'aspetto dell'orologio (analogico o digitale), se mostrare o meno il giorno della settimana e se visualizzare la data.
Il widget della batteria nella barra dei menu sul Mac
Il widget della batteria nella barra dei menu, che appare solo sui laptop Apple, mostra la quantità di autonomia residua prima di dover ricaricare il dispositivo di nuovo. Questo widget, tuttavia, permette anche di raccogliere altre importanti informazioni sulla batteria del Mac.
Quando si fa clic sull'icona della batteria, infatti, la prima riga mostra approssimativamente quanto tempo ti resta prima che la batteria si esaurisca, mentre la seconda riga comunica se il laptop funziona a batteria o se è collegato a una presa.
Nella seconda sezione vengono mostrati quali programmi stanno consumando più energia. Questo è utile se noti che la batteria si scarica molto più velocemente del normale.
Fai clic sull'opzione "Mostra percentuale" affinché compaia in numeri la carica residua della batteria. Fai clic su Apri Risparmio Energia per settare tutte le opzioni che ti permettono di preservare più batteria, come la luminosità dello schermo e molte altre funzioni.
Come utilizzare e configurare Spotlight su Mac
Spotlight è strumento che permette di fare ricerche a livello di sistema nel Mac. Quando digiti un termine, Spotlight cercherà non solo app, documenti, file, e-mail e altro, ma anche in Internet, nei tuoi contatti, indicazioni stradali in Maps, conversioni di valuta, calcoli e molto altro ancora.
È sufficiente premere sul simbolo della lente di ingrandimento per aprire la barra di ricerca di Spotlight e digitare il termine che vogliamo cercare. I risultati appaiono già mentre stai scrivendo e Spotlight elencherà prima i risultati migliori; puoi fare clic su un risultato per visualizzarne l'anteprima o aprirlo.
Come usare Siri su Mac
Proprio come Siri su iPhone e iPad, Siri su Mac può essere il tuo assistente virtuale personale. Siri, infatti, cerca file e cartelle sul tuo Mac, pianifica gli eventi del calendario e conserva i risultati di ricerca importanti nel tuo Centro notifiche. Hai bisogno di sapere qualcosa? Siri può aiutarti anche in questo ricercando per te nel web.
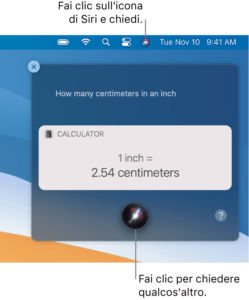
Il Centro notifiche sulla barra dei menu del Mac
Il Centro notifiche è un pannello laterale a cui puoi accedere ogni volta che vuoi vedere rapidamente gli aggiornamenti per te più rilevanti, come il meteo, i tuoi appuntamenti o le note che hai scritto. Qui sono presenti anche le notifiche più importanti, la possibilità di attivare l'opzione Non disturbare e di accedere velocemente ad altre app come la calcolatrice, Trova i miei amici e molte altre.
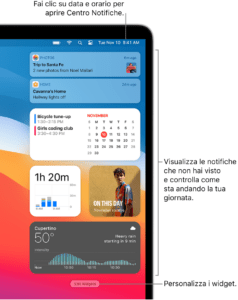
Come riorganizzare le icone della barra dei menu
Le icone sulla barra dei menu possono anche essere riorganizzate e spostate. Ecco come fare se vuoi dare loro un nuovo ordine:
- Tieni premuto il tasto Comando sulla tastiera.
- Fai clic sull'icona che si desidera spostare. Assicurati che il tasto comando sia ancora premuto.
- Trascina l'icona nella nuova posizione.
- Rilascia il mouse e il tasto di comando per lasciare che l'icona si posizioni.
Tieni conto che esistono anche diverse scorciatoie da tastiera che puoi utilizzare per sfruttare appieno tutte le opzioni della barra dei menu. Premendo il tasto opzione sulla tastiera mentre si fa clic su alcuni dei widget della barra dei menu, ad esempio, verranno richiamate informazioni utili sulle diverse funzionalità. Ad esempio:
- Opzione + clic su Wi-Fi per richiamare informazioni aggiuntive sulla rete wireless, come indirizzo IP, indirizzo router, tipo di protezione e altro. È inoltre possibile creare un rapporto diagnostico e aprire una diagnostica wireless.
- Opzione + clic su Bluetooth per visualizzare ulteriori informazioni sulla connessione Bluetooth, inclusa la versione e l'indirizzo. Puoi anche creare un rapporto diagnostico sul desktop.
- Opzione + clic su Centro notifiche per attivare o disattivare manualmente Non disturbare.