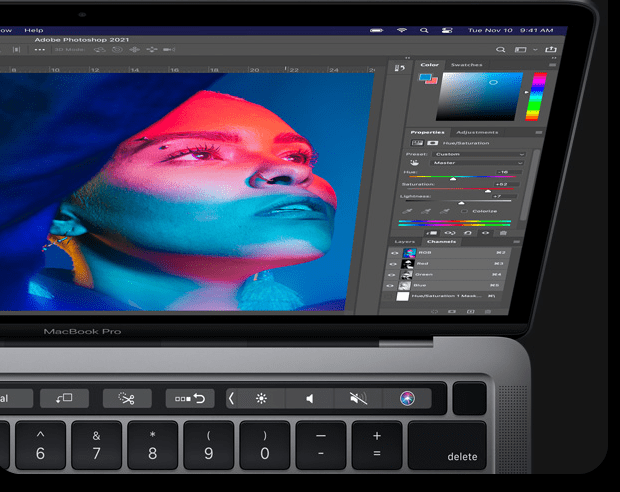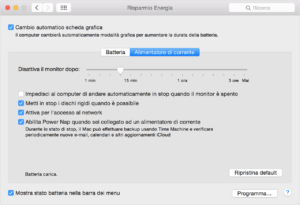Se stai pensando di acquistare un nuovo MacBook Pro sappi che Apple ha diversi modelli in vendita in questo momento.
Che tu abbia bisogno di una CPU Intel o che desideri il System-on-a-chip (SoC) M1 di Apple, che tu voglia uno schermo da 13 pollici o da 16, la casa di Cupertino ha il dispositivo adatto per te. I MacBook anche sono dotati di splendidi display Retina, più porte USB-C / Thunderbolt 3, archiviazione SSD super veloce, tastiere retroilluminate e una fantastica Touch Bar con Touch ID.
Per quanto riguarda la batteria dei MacBook Pro, invece, a seconda del modello dovresti ottenere circa 10 ore di autonomia sul modello da 13 pollici basato su Intel, 11 ore sul modello da 16 pollici basato sempre su Intel e ben 17 ore sul MacBook Pro da 13 pollici con M1 SoC.
Cosa succede se ti accorgi che la performance della batteria è del tutto inferiore alla durata descritta? Non preoccuparti, con questa guida vogliamo darti dei consigli e delle soluzioni per cercare di risolvere i problemi di durata della batteria di un MacBook Pro!
Indice dei contenuti
Come controllare lo stato della batteria di un Mac
La Casa di Cupertino fornisce sempre delle stime riguardo la durata della batteria di un Mac. Queste si basano su una luminosità ridotta e un traffico Internet leggero come la navigazione sul Web o il controllo della posta elettronica. Se hai lo schermo con luminosità al massimo, stai scaricando file pesanti in un'area con scarso Wi-Fi e nel frattempo stai anche editando dei video, la durata della batteria sarà sostanzialmente inferiore. Questo articolo si concentra sugli accorgimenti che puoi attuare quando la tua batteria in condizioni ottimali non sembra essere performante.
È sempre possibile controllare lo stato della batteria del computer nel menu di stato della batteria:
- In macOS Big Sur, vai su Menu Apple > Preferenze di Sistema, fai clic su Batteria, seleziona Batteria nella barra laterale, quindi fai clic su Stato batteria.
- In macOS Catalina o versioni precedenti clicca sull'icona della batteria nella barra del menù in alto per visualizzare il menu di stato della batteria.
Fai una pausa
Quando si configura un nuovo MacBook è probabile che le prime volte lo si utilizzi molto. Avere per le mani un nuovo dispositivo è sempre qualcosa di elettrizzante e non vediamo l'ora di scoprire tutte le sue funzionalità! Tuttavia questo comporta che lo schermo rimanga acceso più a lungo del normale mentre il Wi-Fi e altri software vengono utilizzati in maniera anche elevata.
In altre parole, se sembra che la batteria duri solo la metà, il primo passo per risolvere questo problema è capire se la stai usando il doppio. Per fare questo consigliamo di annotare la durata attuale della batteria per poi allontanarti per 20-40 minuti dal Mac. Una volta passato il tempo è possibile ritornare alla postazione e verificare nuovamente la durata della batteria rimasta. Se non c'è un grande cambiamento probabilmente, la batteria del tuo Mac sta bene e la sua durata in questo momento è solo compromessa dal tuo entusiasmo. Il fatto di avere un MacBook nuovo, infatti, ti spinge a provare le diverse funzioni e a metterlo un po' sotto stress.
Se, invece, la batteria ha continuato a scaricarsi velocemente anche quando non lo stavi utilizzando allora è meglio che continui a leggere l'articolo per scoprire altri modi per correggere eventuali problemi legati alla durata della batteria del MacBook Pro.
Fai riavviare il Mac
Far riavviare il dispositivo può essere una soluzione banale ma efficace. Tante volte, infatti, il riavvio del sistema può essere utile per risolvere diversi problemi. Ecco come è possibile riavviare il MacBook Pro:
- Fai clic sul pulsante del menu Apple nell'angolo in alto a sinistra dello schermo.
- Dal menù che scende fai clic su Riavvia
- Nella scheda pop-up che esce fai clic sul pulsante Riavvia per confermare.
Dopo averlo fatto, la finestra pop-up inizia un conto alla rovescia da 60 secondi e passato questo arco di tempo il computer si riavvierà. È inoltre possibile fare clic sul pulsante Riavvia immediatamente per terminare il conto alla rovescia e riavviare la macchina.
Una volta riavviato il tuo MacBook Pro, prova a seguire le indicazioni che abbiamo fornito nel paragrafo precedente e verifica se, dopo un periodo di pausa, il consumo della batteria è tornato alla normalità. In caso contrario, continua a leggere per avere altri soluzioni o suggerimenti in merito.
Aggiorna tutto
Le versioni più recenti di macOS e delle app sono spesso meglio ottimizzate. A volte è meglio aspettare un po' prima di aggiornare il dispositivo all'ultima versione del sistema operativo anche se poi la maggior parte delle volte è sempre meglio eseguire l'ultimo aggiornamento non solo del sistema ma anche di tutte le applicazioni. Questo, infatti, può aiutare ad ottenere una migliore performance dalla batteria.
Per eseguire gli aggiornamenti di macOS e gli aggiornamenti delle app dal Mac App Store, il processo è semplice:
- Avvia l'App Store dal Dock o dal Finder.
- Fai clic su Aggiornamenti nel menu del pannello laterale.
- Fai clic su Aggiorna accanto a ciascuna app che desideri aggiornare oppure fai clic su Aggiorna tutto.
- Inserisci la password del tuo ID Apple se richiesto.
Per le app che non sono state scaricate dall'App Store, in genere puoi andare nella barra menù interna all'app e cercare la voce Verifica aggiornamenti. In alternativa puoi cercare le istruzioni su come fare nella sezione Guida che di solito si trova sempre all'interno del menù.
Prima di aggiornare ti consigliamo di verificare nei vari forum, nei social e chiedendo in giro, se altri utenti hanno lamentato problemi alla batteria dopo aver aggiornato. Nel caso considera anche l'idea di sospendere l'aggiornamento e di attendere un update da parte di Apple che risolve i principali problemi.
Controlla l'utilizzo
Apple ha introdotto la funzione di "battery shaming" sui Mac come un metodo per verificare quali app consumavano molta energia e incoraggiare così gli sviluppatori di quelle app a risolvere eventuale problemi. Questo è utile anche quando lo sviluppatore è Apple stessa. Per verificare quali applicazioni consumano più batteria segui questi passaggi:
- Fai clic sull'icona della batteria che si trova in alto a destra nella barra Menù del MacBoook.
- Nel Menù a discesa fai clic sul nome di un'app per controllare il suo consumo energetico.
A volte potrebbe esserci una ragione per cui un'app consuma molta energia. Ad esempio, se stai realizzando un rendering o modificando un video o se hai una grande quantità di schede del browser aperte con filmati queste applicazioni potrebbero consumare molta batteria. Altre volte, invece, potresti non notare nulla di significativo. In questo caso il consiglio è di chiudere tutte le app e di eliminare le schede che non stai utilizzando.
Esegui app native
Sarebbe meglio utilizzare applicazioni native, come ad esempio Safari al posto di Chrome.
Safari è un'applicazione Apple e l'azienda progetta quest'app per essere il più efficiente possibile, specialmente con i Mac che hanno chip M1, che hanno quattro core su otto dedicati all'efficienza energetica (gli altri quattro sono per le prestazioni ). Chrome, invece, è più una multi-piattaforma ed è diventato quasi simile a Internet Explorer. Alcuni test hanno dimostrato che la disattivazione di Chrome può farti risparmiare fino a un'ora di durata della batteria, il che è piuttosto significativo. Quindi, a meno che tu non abbia strettamente bisogno di una funzione presente solo su Chrome (come Google Meet, che sembra ancora funzionare meglio in Chrome, anche se potresti usarlo in Safari), prendi in considerazione di prediligere Safari ad altri browser.
Allo stesso modo succede con altre app come Slack che è utilizzato da molti professionisti ma in pochi sanno che questo strumento può consumare molta batteria. Purtroppo se il tuo team di lavoro utilizza Slack è difficile cambiare, ma ricorda che puoi spegnerlo o controllarlo solo sul tuo telefono o sul tablet quando la batteria del tuo MacBook Pro si sta scaricando.

Lo stesso vale per Final Cut Pro X vs Premiere o un'app nativa come Acorn o Pixelmator vs Photoshop. Anche se le hai nel tuo Mac solo come alternativa, ricorda che le app native sono uno dei modi migliori per tutelare la durata della batteria del computer.
Allunga la durata della batteria
Se sai di essere bloccato senza alimentazione per un lungo periodo di tempo e hai davvero bisogno di utilizzare al massimo la batteria del tuo MacBook Pro, ecco altri suggerimenti che puoi provare.
- Abbassa la luminosità dello schermo.
- Disattiva il Wi-Fi se non devi essere online.
- Usa le cuffie al posto degli altoparlanti se devi ascoltare audio o musica.
- Attiva la commutazione automatica della grafica. Molti modelli di MacBook Pro hanno due sistemi grafici: un processore grafico integrato e un processore grafico dedicato. Su questi computer attiva l'opzione "Cambio automatico scheda grafica" che permette di ottimizzare la durata della batteria.
- Scollega le periferiche e chiudi le applicazioni che non stai utilizzando. Se non servono, espelli anche eventuali schede SD.
Un altro buon modo per aumentare la durata della batteria è chiudere le app in esecuzione in background. Puoi controllare cosa è attualmente in esecuzione sul tuo Mac avviando Activity Monitor ( Applicazioni> Utilità> Activity Monitor ) e chiudendo tutti i processi non necessari. Potresti essere sorpreso di vedere quante attività sono in esecuzione in background sul tuo MacBook.
Puoi anche decidere di comprarti una buona power bank, che ora, grazie alla presenza delle porte di ricarica USB-C, permette di usare non solo su telefoni o tablet.
Se non riesci a risolvere il problema considera il fatto di dover portare il tuo dispositivo presso un Apple Store. Se hai AppleCare o se il MacBook è ancora in garanzia non ti devi preoccupare ma nel caso il Mac fosse già fuori garanzia, dovresti comunque provare a contattare Apple per vedere cosa possono fare. Nella maggior parte dei casi bisogna essere preparati a pagare per la sostituzione della batteria. Puoi anche provare a rivolgerti ad un rivenditore di terze parti autorizzato per la riparazione.