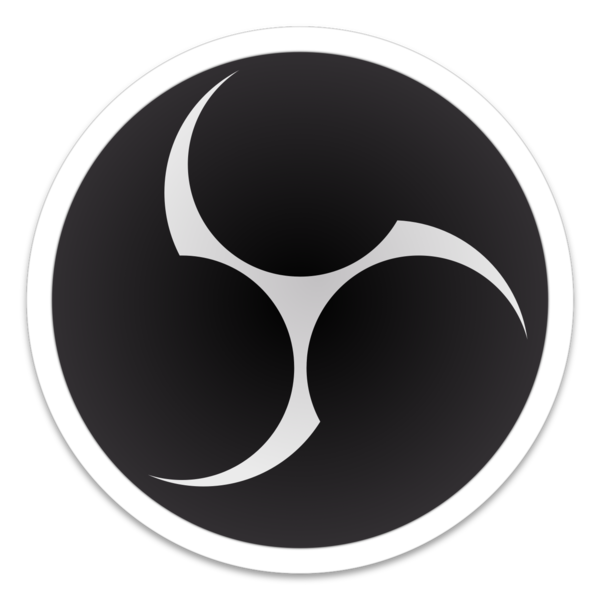Perché usare OBS? Per effettuare lo streaming di un gioco PC esistono diverse vie percorribili: in passato abbiamo visto come YouTube e Twitch siano soluzioni ottime per poter mostrare i propri gameplay al pubblico.
In questo settore però, esiste una soluzione più adatta a chi lavora su YouTube a un certo livello. Questo programma, seppur difficile da settare, risulta estremamente efficace per chi vuole effettuare streaming o registrare le proprie sessioni di gioco, realizzando prodotti di carattere professionale.

Usare OBS: perché è il software migliore e cosa serve per padroneggiarlo?
Le piattaforme di streaming di giochi come Twitch sono ormai servizi molto vasti e alla portata di tutti. Tramite questa piattaforma puoi mostrare il tuo gameplay a un numero impressionante di persone sparse in tutto il mondo.
Alcuni giochi per PC hanno il supporto Twitch integrato. Ma, per la maggior parte dei titoli che ti troverai davanti, avrà bisogno di un programma di streaming prodotto da terze parti per effettuare la trasmissione: in questo articolo parleremo di Open Broadcaster Software (OBS) ovvero il miglior software di questa categoria.
Ricordati che sono necessari alcuni parametri fondamentali per far funzionare OBS e Twitch senza particolari problemi: la stessa piattaforma consiglia di utilizzare almeno una CPU Intel Core i5-4670 o AMD equivalente, 8 GB di DRAM e Windows 7 o le versioni successive del sistema operativo Microsoft. Se il tuo stream non funziona in modo fluido, probabilmente hai bisogno di una CPU più veloce e forse di un pizzico di RAM in più. Ancor prima del software però, è necessario avere un’ottima connessione internet, soprattutto per quanto riguarda l’upload: proprio per questo motivo, ti consiglio di effettuare alcuni test sulla linea prima di procedere con lo streaming. Fatte queste premesse, puoi finalmente cominciare con l’utilizzo vero e proprio di OBS.
Primo passo – ottenere una stream key da Twitch
Per prima cosa, dovrai creare un account Twitch gratuito su cui trasmettere il gioco. Basta visitare Twitch.tv e creare un account e, una volta che questo è pronto, fare clic sul nome nell’angolo in alto a destra della home page di Twitch dove appare il tuo nickname. Qui, è necessario selezionare Dashboard e fare clic sull’intestazione Stream Key. Fai clic sul pulsante Show Key per ottenere la tua chiave privata.
Avrai bisogno di questa chiave per lo streaming sul tuo canale. Chiunque abbia la chiave può trasmettere sul tuo canale e dunque è da considerare come un dato molto sensibile.

Secondo passo – imposta la modalità di cattura immagini
OBS è un’applicazione di registrazione e streaming video open source gratuita ideale per lo streaming su Twitch. Questo software è anche in grado di registrare un video e salvarlo su un file video locale, pur rimanendo lo streaming su Twitch o YouTube Gaming il suo utilizzo più diffuso. OBS ti consente anche di aggiungere elementi aggiuntivi al tuo stream, come il primo piano direttamente dalla webcam, la sovrapposizioni di immagini, banner e altri elementi visivi.
Una volta scaricata e installata, questa app va settata affinché funzioni.
Scarica Open Broadcaster Software qui, installalo e accendilo. OBS organizza lo streaming in scenes (scene) e sources (fonti). La scena è il video o lo streaming finale, ciò che i tuoi spettatori vedono come prodotto “finito”. Le fonti sono ciò che comprende il video. Potresti avere una scena che mostra il contenuto di una finestra di gioco, o una scena che mostra il contenuto di una finestra di gioco e la tua webcam sovrapposta ad essa. È possibile impostare scene separate per ogni titolo che si desidera riprodurre e passare da una scena all’altra con grande semplicità.
Per cominciare, l’ideale è utilizzare la scena predefinita: una volta che avrai preso la mano con questo potente software, potrai sbizzarrirti personalizzandolo al massimo!
Aggiungi una fonte di cattura
La prima cosa che devi fare è aggiungere una fonte di cattura del gioco alla tua scena. Per fare ciò:
Fai clic con il pulsante destro del mouse nella casella Sources
- seleziona Add – Game Capture.
- Seleziona Create New, assegna un nome a tua scelta, quindi fai clic su OK.
- Sotto Mode, seleziona Capture any fullscreen application
Con queste impostazione, OBS rileverà e catturerà automaticamente i giochi a schermo intero in esecuzione. Se sei invece alle prese con un gioco su finestra, seleziona Capture specific window.
A questo punto puoi andare a modificare altre opzioni: basta fare clic sulla sorgente di acquisizione del gioco nell’elenco Sources e selezionare Properties per accedere alle stesse opzioni. Clicca poi sempre su OK per confermare.
Ora, avvia un gioco a schermo intero. Con la pressione di Alt e Tab si dovrebbe vedere l’anteprima nella finestra principale di OBS. Se non vedi un’anteprima, prova a fare clic con il pulsante destro del mouse nella parte centrale della finestra e verifica che la voce Enable Preview sia abilitata.

Il Game Capture non funziona? Ecco cosa fare
Il Capture Mode non funziona con tutti i giochi. Se non riesci a far sì che OBS registri o esegua lo streaming di un titolo specifico, puoi provare la modalità di acquisizione del display. Questo cattura l’intero schermo, incluso il desktop di Windows e qualsiasi finestra aperta, e lo trasmette in streaming agli spettatori.
Per utilizzare la modalità di acquisizione del display, assicurati innanzitutto che OBS non sia impostato per mostrare la sorgente di acquisizione del gioco. Per fare ciò, puoi fare clic con il tasto destro del mouse sulla fonte di cattura del gioco e selezionare Remove per rimuoverlo dall’elenco.
Ora aggiungi una nuova fonte come hai aggiunto precedentemente la fonte di cattura del gioco. Fai clic con il tasto destro del mouse nella casella Sources e seleziona Add – Display Capture. Assegna un nome alla sorgente a tua scelta e fai clic su OK.
A questo punto devi scegliere il display da mostrare: se hai un solo monitor la scelta sarà ovvia. Clicca dunque OK per confermare nuovamente. Un’anteprima del desktop apparirà nella finestra principale di OBS. Il software trasmetterà ciò che vedi sullo schermo.
Lo streaming audio
Per impostazione predefinita, OBS acquisisce l’audio direttamente dal desktop, registrando tutto ciò che viene riprodotto sul PC: dai suoni di gioco, a quelli del sistema operativo sino all’audio catturato dal microfono (se attivato).
Per cambiare queste impostazioni, usa il pannello Mixer che appare nella parte inferiore della finestra di OBS. Da qui puoi agire a seconda delle tue esigenze.
Aggiungi video dalla tua webcam
Molti YouTuber e streamer includono un piccolo video della tua webcam in cima allo stream del gioco per mostrarsi al pubblico: puoi facilmente intervenire in questo senso, aggiungendo un’altra fonte sulla tua scena.
Fai clic con il pulsante destro del mouse all’interno della casella Sources e scegli Aggiungi – Video Capture Device. Assegna un nome e fai clic su OK. OBS dovrebbe trovare automaticamente la tua webcam, se ne hai una collegata al tuo PC e attiva. Seleziona il dispositivo webcam che si desidera utilizzare e configura le impostazioni che si desidera modificare qui. Una volta fatto, conferma ancora con OK.
Il video della tua webcam sarà sovrapposto al tuo gioco o desktop nella finestra di anteprima di OBS. Usa il mouse per trascinare e rilasciare il video dove vuoi, e clicca e trascina gli angoli per ridimensionare la cornice della tua webcam a tuo piacimento. Se non vedi il video della tua webcam, assicurati che il dispositivo di acquisizione video appaia sopra il gioco principale (e non viceversa).
Terzo passo – configura lo streaming su Twitch
Una volta impostato lo stream come desideri, devi connettere OBS al tuo canale Twitch. Per fare ciò:
clicca sul pulsante Settings nell’angolo in basso a destra della schermata di OBS
- vai su Stream
- seleziona Streaming Services e scegli Twitch come servizio
- copia e incolla la chiave precedentemente ottenuta da Twitch nella casella Stream key
- seleziona il server più vicino alla tua posizione nella casella Server
- fai clic su OK per salvare le impostazioni quando hai finito.
Se si desidera eseguire lo streaming su un altro servizio, ad esempio YouTube Gaming o Facebook Live, è necessario selezionarlo nella casella Service e inserire i dettagli richiesti.
Puoi anche regolare le impostazioni di streaming da questa finestra: seleziona l’icona Output e usa le opzioni sotto Streaming per scegliere il tuo bitrate. Se hai problemi di fluidità puoi limitare il bitrate e testare un bilanciamento adatto al tuo PC e alla tua connessione.

Quarto passo – avvia la trasmissione!
Ora che OBS è connesso a Twitch, tutto ciò che devi fare è fare clic sul pulsante Start Streaming nell’angolo in basso a destra della finestra. Durante lo streaming, puoi visualizzare un’anteprima del tuo stream, fornire un titolo e impostare lo stato Now Playing nella pagina del dashboard Twitch.tv. Fai clic sul tuo nome utente nell’angolo in alto a destra della pagina Twitch e seleziona Dashboard per accedere a tutte le opzioni disponibili.
A questo punto non ti resta che condividere il tuo canale. Come fare? Il link che dovrai condividere sarà costituito da twitch.tv/nomeutente e ti basterà condividerlo per rendere accessibile lo streaming sia agli utenti già registrati sulla piattaforma, sia a semplici visitatori.