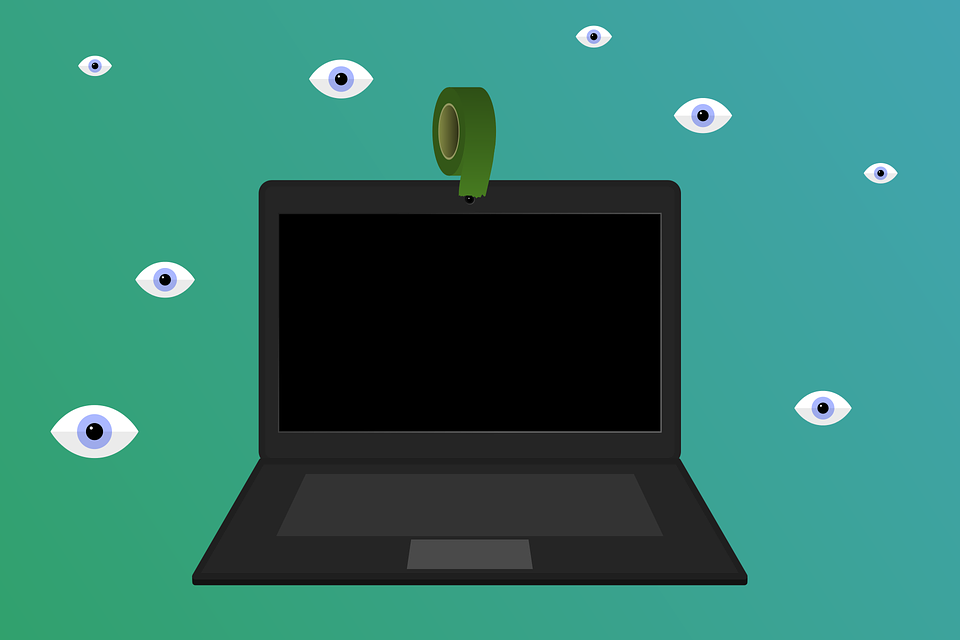Trasformare il tuo portatile in un monitor wireless per un PC fisso può essere estremamente utile se hai bisogno di un secondo schermo ma, nell'immediatezza, non ne hai uno vero e proprio sotto mano.
D'altronde i laptop moderni hanno schermi piuttosto spaziosi e, per loro stessa natura, sono facilmente posizionabili praticamente ovunque: se hai un portatile che utilizzi poco e parecchio spazio sulla tua scrivania, questa soluzione potrebbe essere interessa per donare una seconda vita al dispositivo.

Trasformare il tuo portatile in monitor secondario può essere un modo per aumentare la produttività
Per trarre vantaggio da questo espediente avrai bisogno di due computer dotati di Windows 10 che supportano lo standard di streaming video Miracast: la maggior parte dei tablet e laptoppiù recenti non hanno problemi in tal senso (come i PC fissi).
Ricorda che per fare in modo che questa procedura funzioni, dovrai connettere entrambe le macchine sulla stessa rete Wi-Fi locale.
Se non sei sicuro che il tuo laptop o tablet supporti Miracast, fai clic sul pulsante Start, digita Proiezione nella casella di ricerca, quindi fai clic sul risultato Proiezione su questo PC. Se il menu delle impostazioni dice Questo dispositivo non supporta la ricezione di Miracast, non sarà possibile utilizzare il dispositivo come monitor wireless.
Prima di connettere le due macchine Windows, è necessario abilitare la connessione. Sul PC che si desidera utilizzare come monitor wireless (quindi il laptop), fare clic sul pulsante Start, e digita Proiezione su questo PC nella casella di ricerca, quindi fare clic su Proiezione.
Permessi e sicurezza
Questo ti porta in una finestra delle impostazioni. Nel primo menu a discesa presente, è necessario selezionare Disponibile ovunque o, a scelta, Disponibile ovunque su reti protette: la seconda opzione indica che gli estranei non saranno in grado di proiettare il proprio schermo accidentalmente sul proprio computer tramite rete pubblica.
Nel secondo menu a discesa, puoi controllare se Windows ti avviserà ogni volta che un dispositivo tenta di proiettare lo schermo del PC o se vuoi una segnalazione solo la prima volta che si collega un nuovo dispositivo. Scegli Solo prima volta se utilizzerai frequentemente questa macchina come monitor per evitare segnalazioni superflue.
Attivare l'opzione Richiedi PIN per l'accoppiamento se stai utilizzando la macchina in uno spazio affollato o poco sicuro.
Prendi nota del nome del PC nella parte inferiore dello schermo e passa al PC principale, quello che vuoi usare come host per il monitor wireless.
La procedura vera e propria
Sulla tastiera, premi contemporaneamente Windows e P per aprire il menu Progetto. Su un touchscreen, fai scorrere il dito da sinistra, quindi tocca Progetto nella parte inferiore del menu Centro azioni. Nel menu Progetto, fare clic o toccare il collegamento Connetti a un display wireless.
Dopo un attimo, apparirà nell'elenco la macchina scelta come ricevente che hai impostato poco fa. clicca su di essa. Contemporaneamente, la macchina ricevente visualizzerà una schermata che dice [Host] sta per connettersi (Se hai impostato un PIN o una richiesta di autorizzazione, dovrai verificare la connessione qui.)
Di default alla prima connessione, il tuo computer secondario rispecchierà semplicemente quello che si trova sullo schermo del tuo PC principale. Per creare invece una sorta di continuità tra i due schermi e utilizzare il PC secondario come monitor, è necessario qualche ulteriore accorgimento.
Ultima fase
Fai clic sul pulsante Start sul PC principale, digitare Modifica impostazioni di visualizzazione nella casella di ricerca, quindi seleziona il risultato Modifica impostazioni di visualizzazione.
In questo menu puoi trattare il tuo laptop come qualsiasi monitor standard. Per un utilizzo ottimale dello schermo, apri il menu a discesa Visualizzazioni multiple, quindi scegli l'opzione Estendi queste visualizzazioni. Conferma le modifiche sull'avviso che appare.
Ora il tuo spazio desktop viene espanso sugli schermi sia del PC principale che del PC laptop (inteso che è possibile fare la procedura al contrario e rendere il laptop principale). È possibile eseguire programmi sulla seconda schermata e sulla schermata principale contemporaneamente oppure estendere una finestra di programma singola su entrambi.
Non potrai utilizzare il mouse, la tastiera o il touchscreen sul PC del ricevitore per controllare il PC principale a meno che tu non apra il Centro operativo (Windows e A) e faccia clic sulla notifica Consenti input.
Per interrompere l'uso del computer secondario come monitor wireless, premere Windows e P o andare su Centro operativo e selezionare Progetto. Scegliere dunque Disconnetti nella parte superiore del menu.
Il monitor wireless inoltre, smetterà di funzionare anche se il PC del ricevitore si spegne.