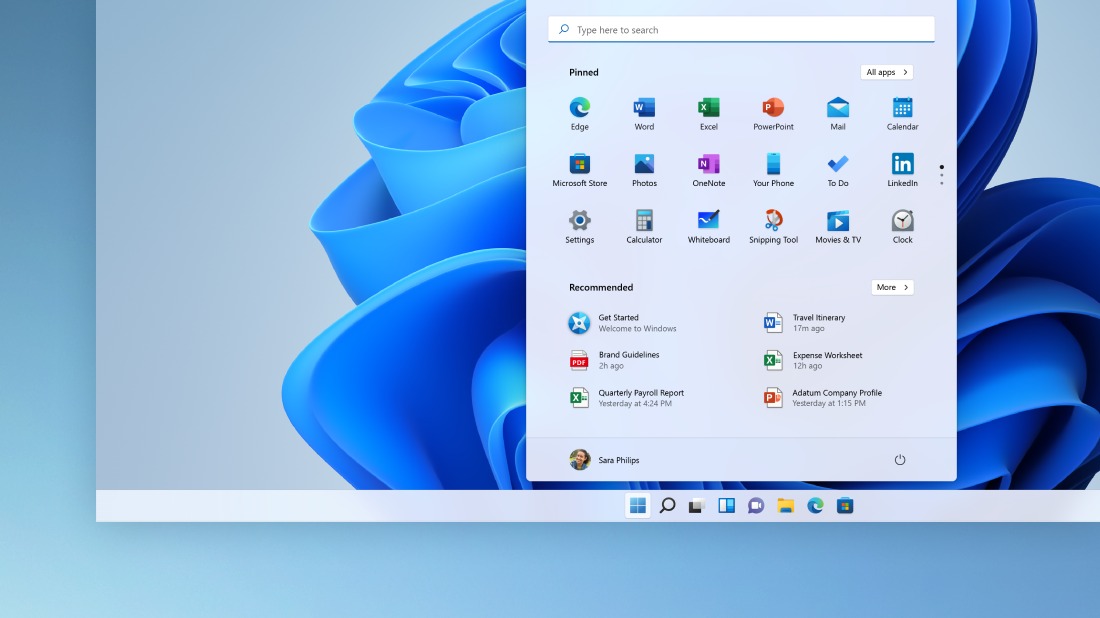Hai mai riscontrato problemi con un’app su Windows che sembra bloccarsi o comportarsi in modo anomalo? Riavviare l’app può essere la soluzione per risolvere questi inconvenienti in modo rapido e semplice. In questo articolo ti spiego passo passo come chiudere e riaprire un’app su Windows 10 e 11 con pochi click del mouse, per farla tornare a funzionare correttamente. Continua a leggere per scoprire questo facile trucco che ti farà risparmiare tempo prezioso.

Indice dei contenuti
Come chiudere e riavviare un’app su Windows 11 e 10
Per riavviare un’applicazione su un personal computer Windows 11 o Windows 10, il procedimento prevede innanzitutto la chiusura dell’app che si desidera riaprire successivamente. A tale scopo, è necessario in primo luogo accedere all’applicazione target. Nell’angolo in alto a destra della finestra dell’app è presente l’icona “X” per chiuderla; alternativamente si possono utilizzare le combinazioni di tasti Ctrl+Q o Ctrl+W. Se l’app è in modalità schermo intero e l’icona “X” non è visualizzata, è possibile uscire da tale modalità premendo i tasti Esc o F11 e poi selezionando la “X”. Così facendo l’applicazione Windows viene chiusa.
Si noti che alcune app, come Discord, non vengono completamente chiuse selezionando la “X”, ma vengono minimizzate nella barra delle applicazioni. Per chiudere totalmente tali app, è necessario cliccare con il tasto destro sulla loro icona nella barra e scegliere l’opzione “chiudi” o “esci”. Una volta chiusa l’applicazione, per riavviarla è sufficiente accedere al desktop o al menu Start, individuare l’app e cliccarla nuovamente. Il sistema operativo Windows provvederà a riaprire l’applicazione selezionata e il processo di riavvio può dirsi completato con successo.
Cosa fare se un’app Windows si rifiuta di chiudersi
In alcuni casi può accadere che determinate applicazioni su Windows si rifiutino di chiudersi, diventando irresponsive. Questo impedisce di selezionare la “X” nell’angolo in alto a destra per terminare il processo, rendendo impossibile il normale riavvio descritto in precedenza. Per ovviare a questo inconveniente è necessario forzare la chiusura dell’app dall’utility Gestione attività di Windows. Questa consente di interrompere il processo che esegue l’applicazione, costringendola così a chiudersi.
Per effettuare tale procedura, si clicca con il tasto destro sull’icona del menu Start e si seleziona “Gestione attività”. Nella finestra che si apre, selezionare la scheda “Processi”, quindi individuare l’app che si vuole chiudere. Cliccare con il tasto destro sull’app e scegliere “Termina attività”. Il sistema operativo Windows interromperà forzatamente il processo associato all’applicazione selezionata.
A questo punto sarà possibile riavviare regolarmente l’app, cliccando due volte il relativo collegamento sul desktop oppure cercandola nel menu Start. La chiusura forzata da Gestione attività risulta risolutiva nel caso di malfunzionamenti di applicazioni che impediscono la normale chiusura e riapertura su Windows.
Chiusura forzata di un’app dal Task Manager
La chiusura forzata di un’applicazione da Gestione attività (Task Manager) risulta necessaria quando questa diviene irresponsive su Windows e non consente la normale chiusura tramite l’icona “X”. Analizziamo in dettaglio la procedura da seguire per terminare un processo applicativo tramite Task Manager. Innanzitutto, occorre aprire la finestra di Gestione attività facendo clic con il pulsante destro del mouse sull’icona del menu Start e selezionando la voce “Gestione attività”. Nella finestra che si apre, selezionare la scheda “Processi”. A questo punto, individuare il processo relativo all’applicazione che si desidera chiudere forzatamente. Dopo averlo localizzato nella lista, effettuare un clic con il pulsante destro del mouse sul processo target e scegliere “Termina attività” dal menu contestuale.
In risposta a tale comando, il sistema operativo Windows interromperà immediatamente il processo, provocando la chiusura coatta dell’applicazione associata. Quest’ultima verrà rimossa dalla memoria RAM e non risulterà più in esecuzione nel computer. Al termine di questa procedura, sarà possibile riavviare regolarmente l’applicazione, riaprendola dal menu Start o dal collegamento sul desktop, come visto in precedenza.