Quando provi ad aprire un file, Windows 10 potrebbe bloccarti. Molto spesso, infatti, quando si vuole accedere a un file appena scaricato il sistema operativo Microsoft mostra un avviso di sicurezza.
Dichiarando che il file ha un'origine sconosciuta (e dunque potrebbe non essere sicuro), Windows può bloccare l'apertura dello stesso. Per evitare problemi di sorta questo OS va a bloccare tutti i contenuti che potrebbero essere potenzialmente dannosi. Il condizionale però, in questo cas,o è piuttosto esaustivo: molte volte quanto scaricato è in realtà sicuro ma così non viene segnalato da Windows.
Come fare dunque? In questo articolo affronteremo il problema, cercando di spiegarti come impedire a Windows 10 di bloccare i file scaricati.

Impedisci a Windows 10 di bloccare i file scaricati grazie a Gestione allegati
In Windows 10 è presente una funzionalità di sicurezza chiamata Gestione allegati. Quando il sistema operativo si rifiuta di aprire file scaricati, è proprio questa l'utility che interviene.
Si tratta di una funzione difensiva, utile per impedire l'apertura degli allegati delle mail fraudolente. Nel caso di benché minimo segnale di pericolo, Gestione allegati interviene e Windows 10 ti propone la fatidica finestra di blocco.
Come agisce questa funzione? Prevalentemente classifica i file scaricati, in base all'estensione e al nome del file. Se è vero che leggere una mail non è di per sé pericoloso, gli allegati sono notoriamente uno dei fattori più a rischio malware.
Windows Attachment Manager utilizza l'API IAttachmentExecute per analizzare il tipo di file e, di conseguenza, per determinare l'azione più appropriata da intraprendere. Quando scarichi file e li salvi sul disco, Windows aggiunge metadati specifici agli stessi e vengono considerati allegati. Il sistema operativo, dunque, può valutare il file appena aggiunto all'hard disk attraverso metadati, nome file e provenienza degli stessi: se Windows rileva che il file proviene da fonti sconosciute, ti impedisce di aprirlo.
Come aprire un file bloccato e come impedire che Windows 10 blocchi i download
Se desideri aprire manualmente un file bloccato, fai clic con il pulsante destro del mouse sullo stesso e seleziona Proprietà. Nella scheda Generale, fai clic su Sblocca, poi su Applica e quindi su OK: risulta tutto facile, a meno che tu non abbia a che fare con un numero elevato di file. Se scarichi spesso file da Internet o ricevi file come allegati di posta elettronica, potresti voler impedire completamente al PC di bloccare i tuoi file.
Per impedire a Windows 10 di bloccare i file, devi impedire che aggiunga i metadati agli stessi, una volta che vengono scaricati. Puoi farlo configurando Gestione allegati manualmente utilizzando le procedure che ti elencheremo qui sotto.

Come configurare Gestione allegati tramite il registro di sistema
Per intervenire tramite l'editor di registro di sistema, devi seguire questa procedura:
- Premi il tasto Windows + R per aprire l'editor del Registro di sistema;
- Digita Regedit e fai clic su Invio;
- Ora apparirà una richiesta di controllo dell'account utente. Quando viene visualizzato questo messaggio, fai clic sul pulsante Sì per continuare;
- Una volta aperto l'editor, cerca la chiave HKEY_CURRENT_USER - Microsoft - Windows - CurrentVersion - Policies - Attachments.
Se la chiave Allegati è assente nella chiave Policies, dovrai crearla. A tale scopo, fare clic con il pulsante destro del mouse sulla chiave CurrentVersion, fare clic su Nuovo, quindi su Chiave. Questo creerà una nuova chiave, che dovresti quindi chiamare Policies. Se trovi che la chiave Attachments è già presente, puoi saltare al passaggio successivo.
A questo punto puoi procedere:
- Fai clic con il pulsante destro del mouse sulla chiave Attachments, poi su Nuovo e quindi seleziona Values DWORD (32 bit);
- Ti verrà chiesto di nominare questo valore DWORD appena creato. Chiamalo SaveZoneInformation e fai clic su Invio;
- Infine, per disabilitare Gestione allegati in Windows 10, fai doppio clic sul valore SaveZoneInformation appena creato e modificare i dati del valore in 1;
- Fai clic su OK per terminare.
Dopo aver completato questi passaggi, chiudi l'editor del registro di sistema e riavviare il computer per applicare le modifiche. Da qui in poi, qualsiasi file scaricato non presenterà più i suddetti metadati e la sua apertura non dovrebbe più creare problemi.
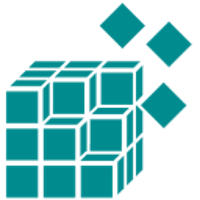
Nota bene: così facendo però, dovrai avere una particolare attenzione rispetto ai file che scarichi. Non va infatti dimenticato che Gestione allegati nasce come una formula di difesa e, una volta disabilitata questa funzione, il nostro sistema operativo è teoricamente più vulnerabile.
Se desideri tornare indietro e abilitare nuvamente Gestione allegati, puoi farlo accedendo alla chiave precedentemente creata. Da qui, sul lato destro, fai doppio clic sul valore SaveZoneInformation e modificare i dati del valore in 3.
Configurare Gestione allegati utilizzando l'Editor criteri
L'Editor Criteri di gruppo locali è disponibile solo nelle edizioni Windows 10 Enterprise, Education e Pro. Di conseguenza, questo metodo non è applicabile se possiedi Windows 10 Home. In tal caso, l'unico modo per impedire a Windows 10 di bloccare i file scaricati è agire attraverso i registri di sistema.
Chi invece ha queste versioni, può seguire la procedura qui elencata:
- Per iniziare, premi il tasto Windows + R, digita gpedit.msc e fai clic su Invio per aprire l'Editor criteri di gruppo locali;
- Vai in Configurazione utente - Modelli amministrativi - Componenti di Windows - Gestione allegati;
- Nel riquadro destro di Gestione allegati, fai doppio clic sul criterio Non conservare le informazioni sulla zona negli allegati di file;
- Seleziona dell'opzione per non conservare le informazioni sulla zona negli allegati di file nell'Editor criteri di gruppo.
Verrà visualizzata una finestra in cui è possibile scegliere se il gestore degli allegati deve o meno conservare le informazioni sulla provenienza dei file. Dunque, fai clic su Abilitato per consentire a Gestione allegati di non conservare le informazioni sulla provenienza dei file. Ciò garantirà che Windows non blocchi i tuoi file ogni volta che li apri: fai clic sul pulsante Applica per salvare le modifiche, quindi su OK per confermare.
Una volta chiusa la finestra dell'editor, riavvia il sistema operativo per rendere effettive le modifiche effettuate.


