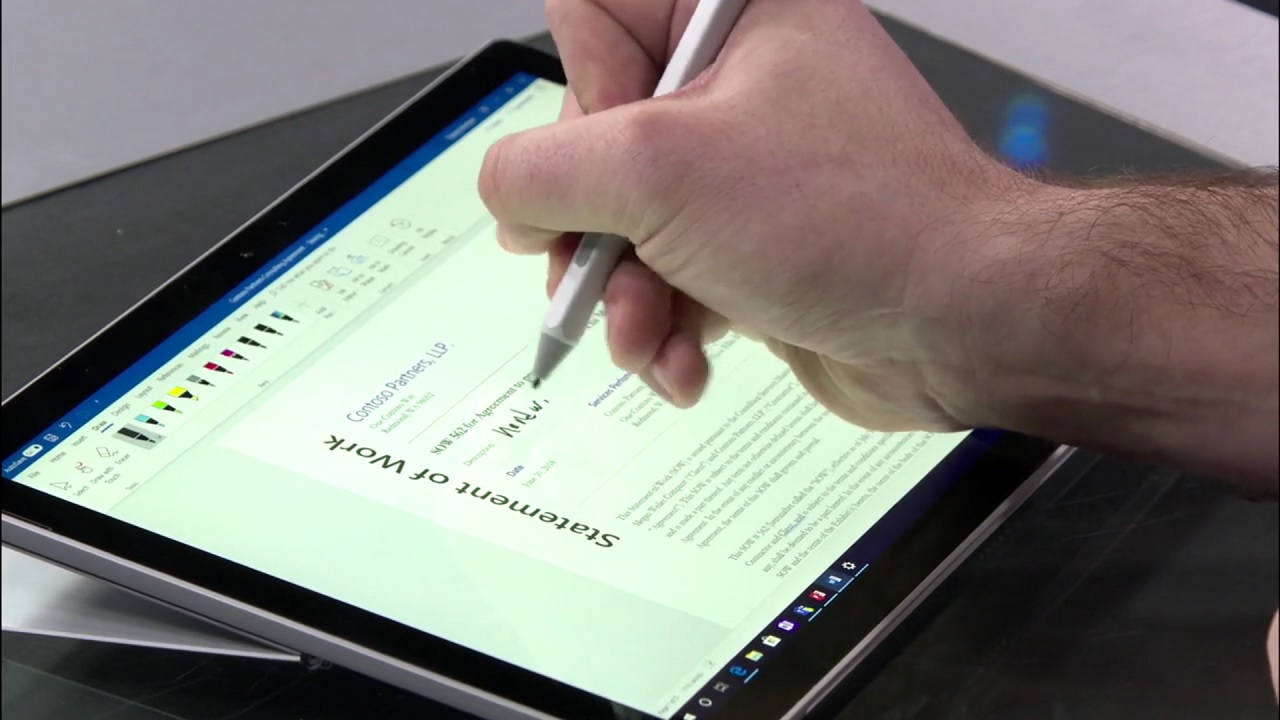Un documento PDF può essere modificato ed è, quindi, possibile aggiungere una firma autografa senza dover, per forza, stampare e scannerizzare il documento dopo averlo firmato a mano. Per aggiungere una firma ad un documento PDF su PC è necessario utilizzare ad uno strumento software in grado di modificare questa tipologia di file. Le opzioni a disposizione sono numerose. Sui PC Windows non ci sono soluzioni preinstallate che siano efficaci e complete per questo compito ed è necessario affidarsi ad una soluzione di terze parti.
Tra le migliori opzioni (gratuite) per questa funzione troviamo Adobe Acrobat Reader DC, il visualizzatore per eccellenza di file PDF. In alternativa, il pacchetto software di Windows 10 permette la modifica di PDF, con la possibilità di aggiungere una firma “a mano”, con il browser Edge e la sua funzione di scrittura sui PDF: come vedremo, si tratta di una soluzione più basilare. Per gli utenti macOS, invece, c’è l’applicazione Anteprima che può completare questo compito in modo molto rapido.
Vediamo, quindi, quali sono le soluzioni a disposizione per aggiungere una firma ad un documento PDF su PC.
Indice dei contenuti
Adobe Acrobat Reader DC: l’applicazione giusta per aggiungere una firma ad un PDF su PC
In passato, prima che i browser web potessero aprire con semplicità i PDF, Adobe Acrobat Reader DC era un software quasi irrinunciabile ed era installato nella maggioranza dei PC. Oggi, il visualizzatore gratuito di PDF di Adobe continua a rappresentare un importante riferimento per la produttività. Sia in ambito lavorativo che per la didattica, Adobe Acrobat Reader DC rappresenta un’ottima opzione per la gestione e la visualizzazione dei file PDF.
Tra le varie funzionalità integrate in Adobe Acrobat Reader DC c’è anche la possibilità di apporre una firma autografa ad un determinato documento PDF.
Come prima cosa, è necessario scaricare e installare Adobe Acrobat Reader DC. Il software è completamente gratuito ed è disponibile dal sito Adobe. Prima di effettuare il download (il file di installazione pesa circa 155 MB) è possibile scegliere di aggiungere gratuitamente l’estensione di Chrome di Acrobat Reader (utile) oppure delle utility di scurezza McAfee (meno utili). C’è anche una versione Pro pensata per un utilizzo professionale ma la versione gratuita è più che sufficiente per la stragrande maggioranza degli utenti.
Adobe Acrobat Reader DC è disponibile per varie versioni di Windows e macOS. Per semplicità, di seguito andremo ad indicare l’utilizzo della funzione di inserimento della firma in un PDF con la versione Windows 10 del software. La procedura da seguire, in ogni caso, è sostanzialmente la stessa. Completata l’installazione, Adobe Acrobat Reader DC dovrebbe automaticamente diventare il software di default per l’apertura dei PDF.
In caso contrario, basterà aprire Adobe Acrobat Reader DC (disponibile nell’elenco delle app e con un collegamento sul desktop) e andare in File > Apri per scegliere quale PDF aprire con il visualizzatore di Adobe. Terminata questa breve procedura iniziale, siamo pronti ad apporre la firma su di un qualsiasi PDF. Per accedere a questa funzionalità, è sufficiente recarsi nella sezione Strumenti di Adobe Acrobat Reader DC: in questa sezione sono presenti numerose funzioni utili che rendono l’applicazione di Adobe una delle migliori in assoluto per la gestione dei file PDF.
L’opzione di nostro interesse, in questo caso, è Compila e Firma. Per attivarla è sufficiente cliccare su Apri. A questo punto, nella parte alta della schermata comparirà una nuova barra che include tutte le opzioni per utilizzare questa particolare funzione del programma. Con il puntatore del mouse è possibile scegliere dove inserire il campo di testo dove verrà collocata la firma sul documento. Tale campo potrà essere spostato e ridimensionato, sempre tramite il puntatore del mouse, in modo molto semplice.
A questo punto, per inserire una firma in un documento PDF, Adobe Acrobat Reader DC ci offre varie opzioni. La prima prevede l’inserimento di un testo con un font normale. Quest’opzione può essere utile se, oltre alla firma autografa, si vuole aggiungere il proprio nome scritto utilizzando un font in linea con quello presente nel documento che si sta firmando. Per aggiungere una firma vera e propria è invece necessario cliccare sull’opzione Firma nella barra in alto e scegliere Aggiungi firma. Il programma mostrerà una schermata come questa riportata nello screen qui di sotto:

Le opzioni disponibili sono tre. Scegliendo l’opzione Digita sarà possibile inserire una firma scegliendo un carattere particolare (in corsivo) che può richiamare una forma autografa. Andando su Modifica stile sarà possibile scegliere il font più in linea con le proprie esigenze. Scegliendo l’opzione Disegna, invece, si potrà appore una vera e propria firma autografa. La firma può essere fatta con il puntatore del mouse oppure con un altro dispositivo di input. Ad esempio, chi ha un Surface potrà utilizzare l’apposita Pen per apporre la firma nel documento mentre chi ha una tavoletta grafica potrà utilizzare la penna in dotazione.
La terza opzione, Immagine, consente di aggiungere un’immagine già salvata sul proprio PC al documento. L’immagine in questione può essere una scansione della propria firma autografa oppure anche un logo, magari da affiancare alla firma stessa. Da notare che è possibile aggiungere più firme, affiancando più immagini oppure utilizzando più volte le opzioni Disegna e Digita: una volta inserita la firma, con il puntatore del mouse, sarà possibile regolarne la dimensione e il posizionamento all’interno del documento.
Terminato il lavoro, sarà sufficiente cliccare sull’opzione Salva (c’è l’icona in alto a sinistra nella schermata) per creare una copia del PDF originale con l’aggiunta della firma appena inserita sfruttando l’apposita funzione di Adobe Acrobat Reader DC.
Microsoft Edge: un’alternativa già preinstallata in Windows 10
Il browser Microsoft Edge può tornare molto utile per aggiungere “al volo” una firma ad un documento PDF grazie ad un’apposita funzione che consente di scrivere su di un qualunque file PDF. Microsoft Edge è già pre-installato in tutti i PC con Windows 10. Si tratta, quindi, di una soluzione utile per aggiungere una firma ad un documento senza dover scaricare software aggiuntivo.
La procedura è semplicissima. Basta aprire il file PDF con Edge e attivare la funzione Disegno. Per aprire un file PDF con Edge (quando il browser non è impostato come programma predefinito per l’apertura dei PDF) basterà cliccare con il tasto destro sul file in questione e scegliere Apri con > Edge. Una volta aperto il file, sarà sufficiente cliccare sull’opzione Disegno.
Tale funzione permette di attivare una “penna virtuale” con cui aggiungere la firma ad un documento. Ancora una volta, sarà possibile utilizzare il puntatore del mouse oppure un altro dispositivo di input per aggiungere la firma al documento. Premendo sulla freccetta rivolta verso il basso, accanto all’opzione Disegno, è possibile scegliere sia il colore che lo spessore del tratto della penna virtuale.
Completata la modifica del PDF, è possibile salvare il file oppure salvarlo con nome, per creare una copia. Le due opzioni sono situate in alto a destra. Da notare che c’è anche la possibilità di stampare il file in caso di necessità cliccando sull’apposita opzione nel caso in cui il PC fosse collegato ad una stampante.
Anteprima: l’app da utilizzare in macOS
Per aggiungere una firma ad un documento PDF su dispositivi macOS è possibile utilizzare Anteprima, un’applicazione che fa parte di software già pre-installati sui dispositivi dotati del sistema operativo di Apple. Anteprima viene utilizzata per vari scopi dai dispositivi macOS e tra i suoi compiti principali c’è quello di visualizzare i file PDF.
La procedura da seguire è molto semplice. Basta aprire il PDF su cui si desidera aggiungere la firma e cliccare su Firma nella barra strumenti di modifica oppure scegliere Strumenti > Annota > Firma. A questo punto, è possibile scegliere Crea firma per apporre la firma. L’utente a sua disposizione diverse opzioni per inserire la firma in un determinato PDF. Scegliendo Trackpad è possibile utilizzare il trackpad per firmare con il dito. Da notare, inoltre, che c’è anche la possibilità di scegliere Fotocamera.
Con quest’opzione basterà firmare un foglio bianco e tenerlo davanti alla fotocamera del Mac. Il dispositivo effettuerà in automatico la scansione della firma e la mostrerà poi nella finestra dell’applicazione. È possibile, inoltre, scegliere iPhone (o iPad o iPod touch) per utilizzare lo schermo del proprio dispositivo per firmare, seguendo le indicazioni riportate a schermo. Con i modelli di iPad compatibili, è possibile utilizzare la Apple Pencil per apporre la firma.
Dopo aver aggiunto la firma, basterà cliccare su Fine. Prima di salvare il documento, l’utente può scegliere di spostare e ridimensionare la firma in base alle proprie esigenze in modo da perfezionare, nel minimo dettaglio, il documento firmato.