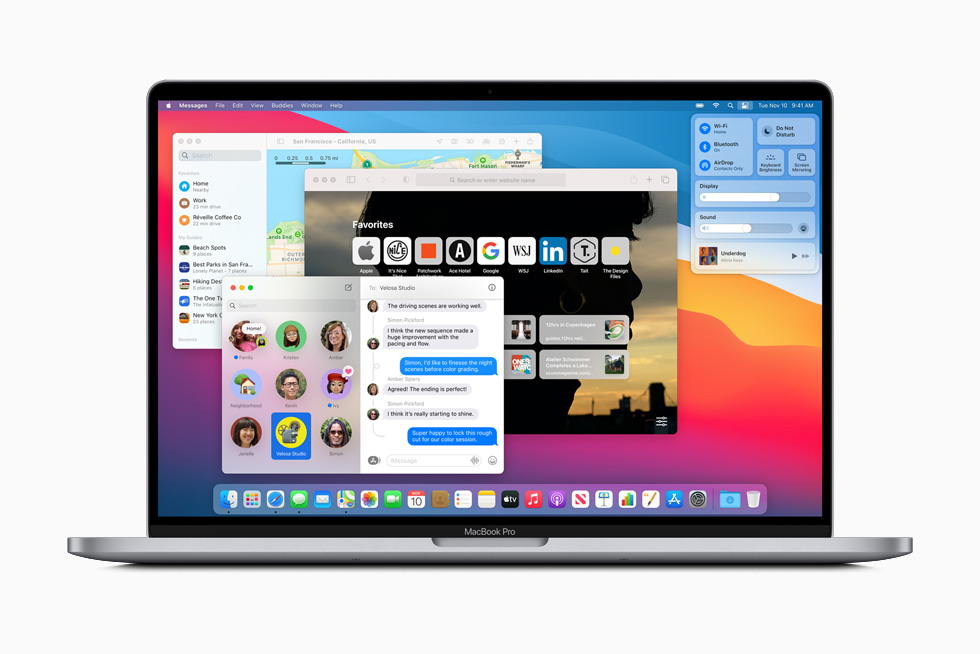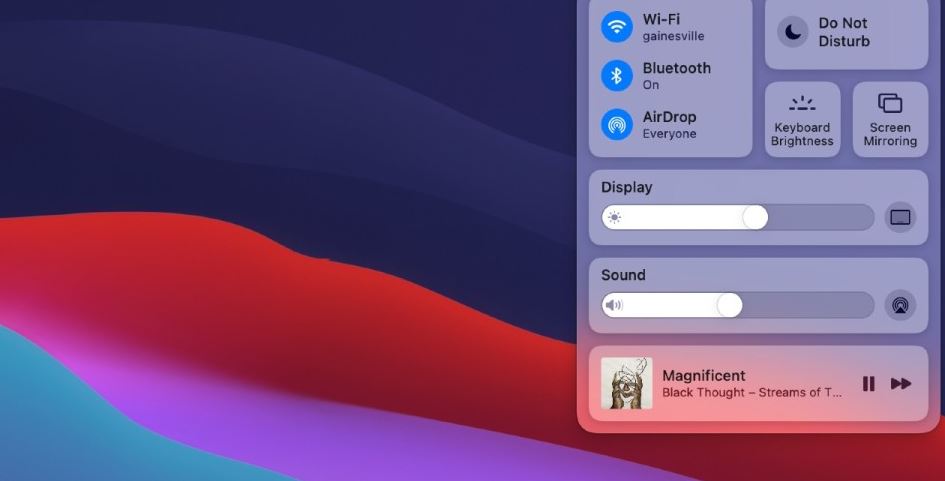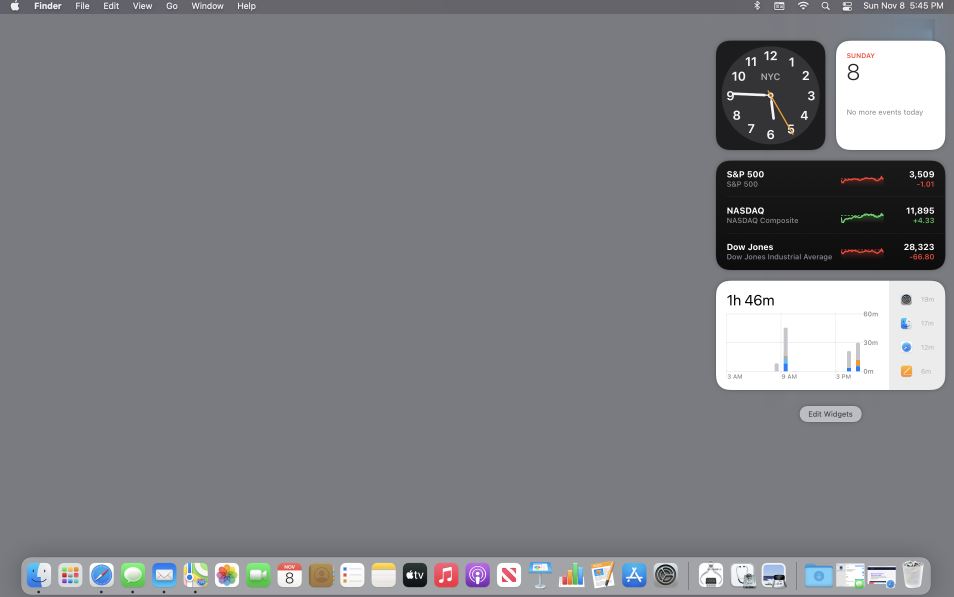MacOS Big Sur di Apple riesce in un’impresa straordinaria: unire tutte le funzionalità di iOS ai vantaggi offerti dal Mac. Le app iOS adesso possono essere eseguite ed utilizzate in macOS sui Mac con processore M1: ecco perché Apple ha voluto rendere i due sistemi operativi ancora più simili per aspetto e funzionamento.
Purtroppo, il lancio di MacOS Big Sur non è stato esente da problemi: del resto, è sempre bene attendere un po’ di tempo prima di iniziare ad usare un nuovo software. Nessuno segue questo consiglio: quando viene rilasciato un nuovo software siamo noi stessi i primi a volerlo provare subito!
Se hai già provato ad utilizzare macOS Bir Sur, ti sarai accorto che Apple ha completamente trasformato i widget del Centro di controllo, della Barra dei menu e del Centro notifiche. Il motivo? In questo modo puoi avere accesso – con un solo click – a tutte le funzionalità del sistema operativo e puoi gestirle in pochissimi secondi.
Nella nostra guida, sfrutteremo proprio la rinnovata versatilità dei nuovi widgets e ti spiegheremo come personalizzare il tuo desktop.
Personalizza il Centro di controllo
Quante volte hai avuto difficoltà a trovare alcune impostazioni usando macOS? Per fortuna macOS Big Sur ti aiuta ad accedere rapidamente a tutta una serie di impostazioni: lo fa portando il Centro di controllo iOS su Mac.
Ovviamente, non potrai accedere al Centro di controllo macOS semplicemente con il tocco di un dito: non funziona così perché i Mac non supportano la funzione touch. Per fortuna Apple ha semplificato l’accesso al Centro di Controllo aggiungendo l’icona corrispettiva nella barra del menu: la trovi nell’angolo in alto a destra. Cliccaci su per accedere al Centro di Controllo.
Da qui potrai accedere – per impostazione predefinita - a numerose impostazioni comunemente utilizzate dall’utente come la luminosità dello schermo, la modifica del volume, le impostazioni Wi-Fi e Bluetooth.
Come accade con iOS, puoi personalizzare il Centro di controllo in base alle tue esigenze: devi solo accedere al menu Preferenze di sistema, cliccare su Dock e poi barra dei menu.
Troverai tutte le impostazioni che puoi aggiungere al Centro di Controllo nell’omonimo menu. Clicca sull’impostazione che desideri e seleziona l’opzione "Mostra nel Centro di controllo" per aggiungerla.
Ecco fatto: hai aggiunto l’impostazione che preferivi al Centro di Controllo!
Organizza la barra dei menu
Quello che abbiamo davvero apprezzato è la possibilità di gestire la barra dei menu a nostro piacimento, in pochissime mosse. In questo paragrafo, ti spieghiamo come organizzare al meglio la barra dei menu.
Per prima cosa, accedi al Centro di Controllo, clicca sulla funzione da te scelta e trascinala direttamente sulla barra dei menu. Puoi effettuare la stessa operazione semplicemente selezionando l’opzione "Mostra nella barra dei menu" in Preferenze di Sistema/Dock e barra dei menu.
Seguendo questa procedura, puoi rimuovere le icone che non usi spesso e che costituiscono un intralcio nella gestione della barra dei menu.
Per una maggiore fruibilità del tuo desktop, ti suggeriamo anche di riordinare le icone della barra dei menu. Per farlo, tieni premuto il pulsante Comando e nel frattempo trascina le icone nella posizione che preferisci.
Ovviamente, la personalizzazione delle icone non è assoluta: ricorda, infatti, che alcune icone (come ad esempio quella del Centro di Controllo) non possono essere rimosse o modificate.
I widget
I widget ti consentono di ottenere una massima personalizzazione del tuo desktop. Ora puoi aggiungere al tuo Mac i widget iOS semplicemente accedendo al Centro notifiche. In questo paragrafo, ti spieghiamo come personalizzare il tuo desktop usando i widget.
Per aggiungere oppure rimuovere un widget devi accedere al Centro Notifiche e cliccare su Modifica widget: in questa sezione potrai visualizzare tutti i widget disponibili. Puoi anche utilizzare la barra di ricerca posizionata nella colonna di sinistra: qui puoi trovare – in maniera molto rapida – tutti i widget disponibili nonché visualizzare l’elenco dei widget correnti.
Nella colonna centrale puoi invece visualizzare il layout del widget: da qui puoi inoltre personalizzare ancora di più l’aspetto di un widget scegliendone le dimensioni.
Seleziona la dimensione e la forma che preferisci, clicca sul pulsante più (+) posto in alto a sinistra del widget. In alternativa, puoi cliccare sul widget e trascinarlo in modo da aggiungerlo alla colonna di destra, quella che ti fa visualizzare il layout del Centro notifiche corrente.
Per rimuovere un widget devi invece cliccare sul simbolo meno (-) posto accanto a qualsiasi widget del Centro Notifiche che vuoi eliminare. Infine, per riordinare i widget, trascinali su e giù, nella posizione da te desiderata.