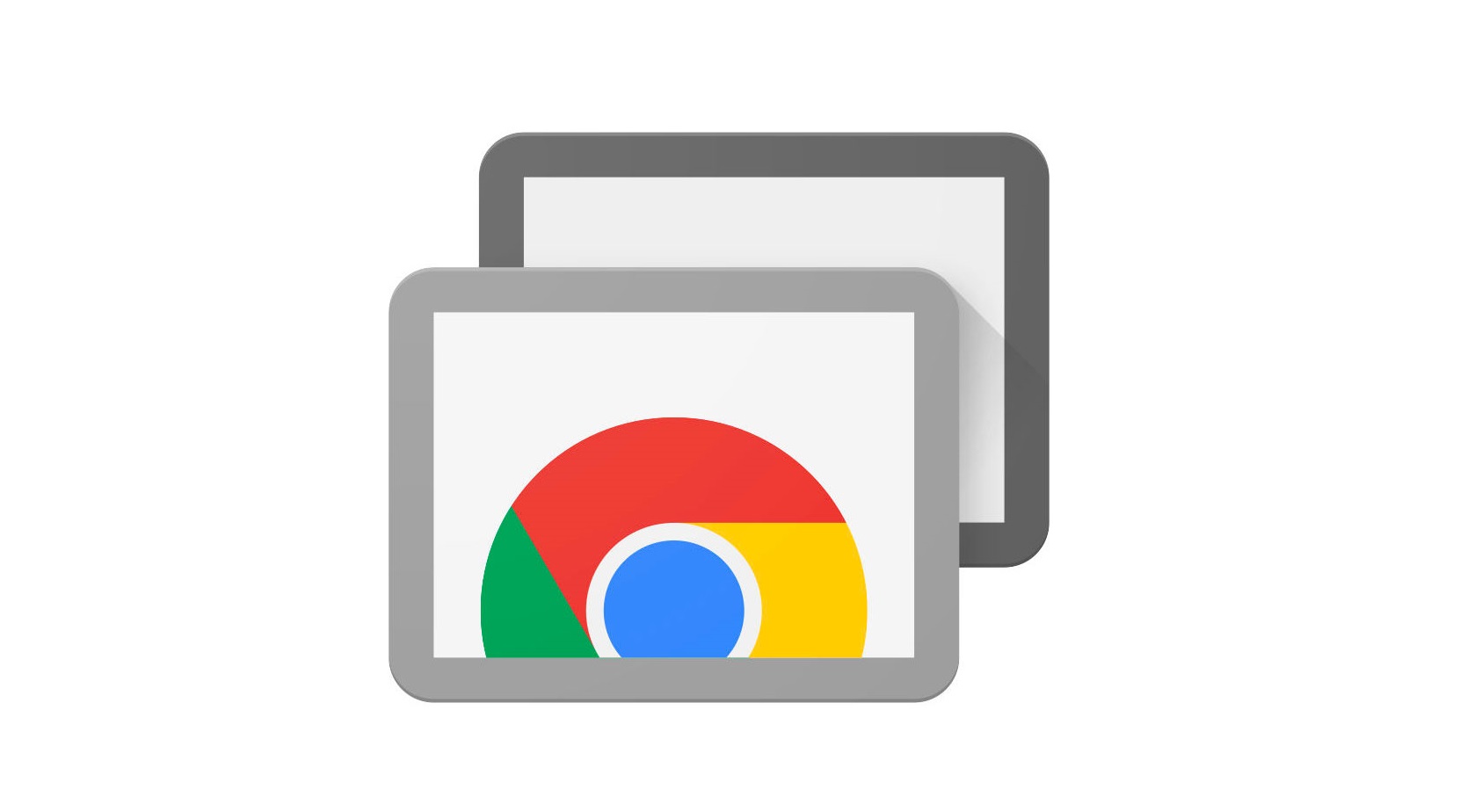Per effettuare l’accesso da remoto ad un PC non è necessario seguire procedure complicate e poco intuitive per gli utenti meno esperti. Grazie a Chrome Remote Desktop, infatti, è possibile accedere ad un PC da un altro dispositivo, richiedere o fornire assistenza da remoto in modo molto semplice, sfruttando unicamente il browser web Google Chrome (con un’estensione gratuita specifica) ed il proprio account Google.
Chrome Remote Desktop è uno dei servizi meno conosciuti ma sicuramente più utili ed interessanti di Google. Si tratta di uno strumento pensato per semplificare, al massimo, l’accesso da remoto ad un dispositivo sfruttando la connessione Internet. Il servizio è disponibile su tutti i principali sistemi operativi desktop (Windows 7 e versioni successive, macOS 10.10 e versioni successive e varie distribuzioni di Linux) ed anche, come applicazione, su smartphone e tablet Android, iPhone e iPad.
Grazie a questo servizio è possibile:
- accedere da remoto a tutti i propri PC utilizzando la web app oppure l’applicazione per smartphone e tablet
- richiedere assistenza ad un amico o ad un tecnico che potrà accedere da remoto al proprio PC semplicemente condividendo un codice monouso
- fornire assistenza da remoto, senza condividere i dati d’accesso di alcun account, utilizzando un codice monouso
Chrome Remote Desktop è, quindi, un servizio davvero ottimo che si presta ad una vasta gamma di utilizzi, sia in ambito lavorativo che personale. Con questo servizio messo a disposizione da Google è possibile semplificare, al massimo, l’assistenza da remoto e accedere ai propri dispositivi in modo molto semplice e completo.
Di seguito vedremo come configurare il PC per l’accesso da remoto tramite Chrome Remote Desktop e come utilizzare questo servizio per accedere a tutti i propri computer (sia da desktop che da smartphone e tablet). Successivamente, vedremo come configurare Remote Desktop per fornire e richiedere assistenza da remoto in pochi secondi.
Indice dei contenuti
Configurare il PC per l’accesso da remoto
Il primo passo da compiere per sfruttare, al massimo, le potenzialità di Chrome Remote Desktop è quello di configurare il PC a cui si vuole accedere da remoto. Una volta configurato, infatti, sarà possibile effettuare l’accesso da remoto utilizzando un altro PC o anche un dispositivo mobile. La procedura da seguire è davvero molto semplice e non richiede particolari conoscenze tecniche.
L’utilizzo di Chrome Remote Desktop, sin dalla sua configurazione iniziale, è, infatti, pensato per essere alla portata di tutti, senza alcun tecnicismo che va a complicare le cose. Come prima cosa, è necessario avviare il browser web Google Chrome (o installarlo collegandosi al sito ufficiale) e raggiungere la web app di Chrome Remote Desktop.
Per sfruttare l’accesso remoto tramite Chrome Remote Desktop, infatti, non è necessario scaricare un programma a parte. Tutta la procedura può avvenire tramite browser, con l’installazione di un’estensione specifica, senza la necessità di andare ad effettuare il download di applicazioni separate.
Per poter iniziare ad utilizzare Chrome Remote Desktop è necessario effettuare l’accesso con il proprio account Google (quello che viene utilizzato anche per la posta elettronica di Gmail o per l’accesso e la configurazione dello smartphone Android). Dopo aver fatto il login con il proprio account bisognerà scegliere l’opzione Accesso remoto.
Nella nuova finestra, verrà visualizzata una schermata denominata Configura l’accesso remoto. Comparirà anche un tasto con l’icona di download e lo sfondo azzurro che permette di scaricare l’estensione “Chrome Remote Desktop” del browser. Dalla nuova finestra, è necessario premere sull’opzione “Aggiungi a Chrome” e seguire la procedura di configurazione. Successivamente, si potrà tornare alla web app del servizio.
A questo punto, prenderà il via la procedura vera e propria di configurazione. Nella schermata principale (nella sezione Accesso remoto, non nella sezione Assistenza remota) ci sarà un riquadro con la scritta “Configura l’accesso remoto” ed un tasto con sfondo blu con la scritta “Attiva”. Scegliendo quest’opzione, prenderà il via la configurazione del servizio.

Dai un nome significativo al tuo PC
Dopo aver cliccato su “Attiva”, bisognerà scegliere un nome per identificare il PC che si sta utilizzando. In automatico, il servizio utilizzerà il nome già dato al PC (ad esempio DESKTOP-ABCDEFG). L’utente è libero di dare il nome che preferisce al PC. Per esempio, se il PC per cui si sta configurando l’accesso remoto è il PC dell’ufficio si potrà inserire il nome “DESKTOP-UFFICIO” in modo da identificarlo velocemente nel caso in cui si andranno a registrare più computer all’interno del proprio account.
Scelto il nome, sarà necessario scegliere un codice PIN da 6 cifre. Tale codice è fondamentale per poter accedere al PC da remoto ed è, quindi, molto importante ricordarselo. Per motivi di sicurezza, è meglio usare una sequenza non banale (ad esempio sei volte 1 o 1,2,3,4,5,6). Il PIN, una volta scelto, va confermato e poi è necessario cliccare sul tasto “Avvia” per ultimare la configurazione.
Eseguiti tutti i passaggi nel modo corretto, il PC sarà pronto per l’accesso da remoto. Nella schermata della web app si troverà ora il nome del PC appena configurato. L’utente può cliccare sul tasto Impostazioni, ad esempio per modificare il PIN appena scelto, oppure sull’icona del cestino per cancellare la registrazione del PC (in questo caso, sarà necessario effettuare una nuova configurazione per poter accedere nuovamente da remoto con il servizio).
Dopo aver eseguito la configurazione, il PC su cui è stata effettuata tale operazione sarà pronto e l’utente potrà effettuare l’accesso da remoto a questo dispositivo sia utilizzando un altro PC (sempre dalla web app del servizio) che da smartphone e tablet Android e iOS (scaricando l’applicazione dedicata dai rispettivi store).
Accesso da remoto da un altro PC tramite Chrome Remote Desktop
Dopo aver configurato il PC a cui si vorrà accedere da remoto, andiamo a vedere come effettuare l’accesso. Ipotizziamo, per semplicità, di aver registrato in Chrome Remote Desktop un PC che abbiamo chiamato DESKTOP-UFFICIO e di voler effettuare l’accesso da remoto a tale PC da un portatile. La procedura da seguire è molto simile a quanto visto nel paragrafo precedente.
Dal portatile, infatti, sarà necessario avviare Google Chrome e accedere, nuovamente, alla web app di Chrome Remote Desktop assicurandosi di aver eseguito l’accesso con il proprio account Google (lo stesso account utilizzato nella configurazione precedente). Dopo aver effettuato l’accesso, nella sezione Accesso remoto si troverà una scheda denominata “Dispositivi remoti” ed in cui saranno riepilogati tutti i PC registrati con Chrome Remote Desktop.
Nel nostro esempio, in questa sezione sarà possibile individuare il DESKTOP-UFFICIO appena registrato. Per effettuare l’accesso remoto al DESKTOP-UFFICIO basterà cliccare sopra al nome del PC per avviare la connessione. Da notare, inoltre, che viene anche indicato se il PC è online ed è, quindi, pronto per l’accesso da remoto.
Chiaramente, per poter accedere da remoto al dispositivo (in questo caso DESKTOP-UFFICIO) bisognerà inserire il PIN a sei cifre scelto in precedenza e poi cliccare sulla freccia per completare l’operazione. E’ possibile, inoltre, spuntare l’opzione “Memorizza il PIN su questo dispositivo” per lasciare attivo l’accesso. In questo caso, non sarà necessario inserire il PIN nuovamente quando si effettuerà un secondo accesso.

Dopo aver effettuato l’accesso, sul display del PC a cui abbiamo effettuato l’accesso da remoto comparirà la scritta “Il tuo desktop è attualmente condiviso con (nome account Google utilizzato)” in una piccola finestra in sovrimpressione. Per interrompere la condivisione sarà possibile cliccare sul tasto “Interrompi condivisione”. Scegliendo tale opzione, il collegamento verrà interrotto immediatamente e sarà necessario reinserire il PIN per poter accedere nuovamente al PC da remoto.
A questo punto, direttamente dalla scheda di Google Chrome del portatile, ovvero del dispositivo con cui si è effettuato l’accesso da remoto a DESKTOP-Ufficio, si potrà accedere a tutte le funzioni presenti sul PC. Andando nelle impostazioni di Chrome sarà, inoltre, possibile scegliere di visualizzare a schermo intero la scheda del browser web. In questo modo si visualizzerà a schermo interno la scherma del DESKTOP-Ufficio dal portatile.
Da notare che, in base al sistema operativo utilizzato, per poter sfruttare in modo completo le funzionalità di Chrome Remote Desktop potrebbe essere necessario garantire al servizio alcune autorizzazioni (ad esempio con alcune versioni di macOS è necessario garantire a Chrome Remote Desktop alcuni permessi d’accesso tra le Preferenze di Sistema).
Accesso da remoto usando uno smartphone
Chrome Remote Desktop è disponibile anche da smartphone o tablet. Il servizio, infatti, è disponibile come app gratuita per smartphone e tablet Android, con download dal Google Play Store, e per iPhone e iPad, dall’AppStore di Apple. Per funzionare, l’applicazione richiede un dispositivo con sistema operativo Android 4.4 o versioni successive oppure un dispositivo con sistema operativo iOS 12.0 o versioni successive.
Effettuato il download dell’app sul proprio smartphone (o sul tablet) bisognerà effettuare l’accesso con il “solito” account Google. Se hai seguito la guida passo-passo sarà già configurato per poter accedere da remoto a DESKTOP-UFFICIO.
L’applicazione è estremamente basilare ma comunque molto efficace. C’è una scheda principale denominata “I miei computer” in cui vengono elencati tutti i PC registrati in Chrome Remote Desktop con l’account Google che si sta utilizzando.

A questo punto, per effettuare l’accesso a DESKTOP-UFFICIO basta premere sul nome del PC ed attendere i pochi secondi necessari per il collegamento. Anche in questo caso, per completare l’accesso da remoto al PC bisognerà inserire il codice PIN a sei cifre scelto in fase di configurazione. Naturalmente, è possibile spuntare l’opzione per non richiedere nuovamente il PIN per il collegamento al PC quando si utilizzerà l’applicazione per smartphone.
Inserito il PIN, basterà premere su “Connessione” per avviare l’accesso da remoto. Come già visto prima, sul PC su cui si è effettuato l’accesso comparirà la scritta “Il tuo desktop è attualmente condiviso con (nome account Google utilizzato)” in una piccola finestra in sovrimpressione. Scegliendo l’opzione “Interrompi condivisione” l’accesso da remoto sarà interrotto. Dall’app per smartphone sarà possibile interagire utilizzando il touch screen e si avrà modo di accedere a tutto il sistema operativo del desktop, ai file ed ai documenti salvati.
Nella parte alta dell’interfaccia dell’applicazione di Chrome Remote Desktop è possibile accedere ad una serie di impostazioni veloci, come il tasto per l’apertura della tastiera a schermo, il tasto per inviare la combinazione di tasti Ctrl + Alt + Canc o l’opzione per adattare le dimensioni desktop. Dall’app per smartphone, la gestione di una UI desktop risulta abbastanza immediata (con qualche limitazione). Per un accesso da remoto “a volo” si potrà, quindi, fare affidamento anche sull’app del servizio.
Dare e richiedere assistenza da remoto con Chrome Remote Desktop
Chrome Remote Desktop può essere utilizzato anche per dare assistenza ad un altro utente oppure richiedere assistenza da remoto. Il punto di riferimento per l’utilizzo del servizio è sempre la web app di Chrome Remote Desktop, vista in precedenza, che viene poi affiancata dall’estensione del browser, anche in questo caso installata precedentemente in fase di configurazione.
Per accedere alle funzionalità di supporto di Chrome Remote Desktop è necessario cliccare su Assistenza remota. Da questa scheda ci saranno due opzioni tra cui scegliere:
- Ricevi assistenza
- Dai assistenza
Nel primo caso, si potrà configurare il proprio PC per consentire ad un’altra persona di accedere da remoto. Tale configurazione è molto veloce e richiede la generazione di un codice monouso che andrà poi comunicato alla persona che dovrà accedere, da remoto, al proprio PC. Nel secondo caso, invece, è possibile connettersi da remoto ad un altro computer, come visto in precedenza ma senza dover per forza utilizzare lo stesso account Google su entrambi i dispositivi. Anche in questo caso, è necessario utilizzare un codice monouso per l’accesso (il codice dovrà essere generato da chi richiede assistenza).

Come richiedere assistenza
Per prima cosa, vediamo come si fa a richiedere assistenza tramite Chrome Remote Desktop. Nella sezione Ricevi assistenza basta cliccare su “Genera codice” ed attendere pochi secondi. Il servizio fornirà un codice di 12 cifre che scadrà dopo 5 minuti dalla sua generazione. L’utente, per poter richiedere assistenza, dovrà comunicare tale codice all’utente a cui è stata richiesta assistenza.
Chi dà assistenza deve accedere alla web app di Chrome Remote Desktop con il proprio account Google, andare in Assistenza Remota e poi in Dai assistenza dove si potrà inserire il codice di 12 cifre che l’utente che richiede assistenza dovrà fornire entro 5 minuti dalla generazione. Inserito il codice, basterà cliccare su Connetti per avviare l’accesso da remoto.
L’utente che richiede assistenza visualizzerà il messaggio “Vuoi consentire a (nome account) di visualizzare e controllare il tuo computer?”. Per confermare l’accesso da remoto basterà cliccare sull’opzione “Condividi”. In pochi secondi, il collegamento sarà stabilito e sarà possibile ricevere assistenza da remoto in modo completo e senza sostanziali difficoltà.
Sia per dare che per ricevere assistenza, il codice d’accesso è sempre monouso. Si tratta di un importante elemento che garantisce una sicurezza molto elevata permettendo agli utenti di utilizzare le funzioni d’accesso remoto garantite da Chrome Remote Desktop in tutta tranquillità.
A cosa stare attenti quando si utilizza Chrome Remote Desktop
Le funzionalità di accesso remoto che Chrome Remote Desktop mette a disposizione degli utenti sono davvero notevoli e, soprattutto, possono essere utilizzate in modo molto semplice, senza troppe complicazioni di natura tecnica. Basta visitare il sito web, effettuare l’accesso con il proprio account Google e completare una veloce procedura di configurazione per essere pronti.
Anche dare e richiedere assistenza da remoto sfruttando Chrome Remote Desktop è davvero molto semplice. In pochi secondi è possibile mettere in comunicazione i PC con due differenti account Google in modo da realizzare un rapido accesso remoto da un dispositivo ad un altro. La procedura di configurazione è minima e servono pochi click per completare i passaggi richiesti.
In linea generale, è comunque opportuno prestare sempre la massima attenzione a piccoli dettagli per poter utilizzare Chrome Remote Desktop al massimo delle sue disponibilità. Per prima cosa, l’accesso da remoto ad un altro PC è disponibile (dopo la configurazione e l’inserimento del codice d’accesso) se il PC in questione è accesso.
Nella maggior parte dei casi, il browser Google Chrome sarà attivo in background già all’accensione del PC e, quindi, l’accesso da remoto potrà essere eseguito anche senza aprire una finestra del browser web. In caso di problemi, potrebbe essere necessario avviare Google Chrome per completare il collegamento.
La necessità di avere il computer accesso e attivo per poter effettuare l’accesso da remoto comporta l’obbligo di dover fare attenzione alle opzioni di sospensione e ibernazione del PC. Ad esempio, con Windows 10, è necessario andare in Impostazioni -> Alimentazione e Sospensione. In questa sezione, bisognerà specificare di non passare mai alla modalità sospensione lasciando, quindi, il PC sempre attivo.
Per eliminare le funzionalità di Chrome Remote Desktop dal proprio PC non è sufficiente chiudere la finestra del browser. Dalla web app, infatti, è necessario cliccare sull’icona del cestino, per rimuovere l’accesso remoto per il dispositivo che si sta utilizzando. In alternativa, è possibile cancellare l’estensione del browser web che viene installata in fase di configurazione del servizio.
Conclusioni
Google Chrome Remote Desktop non presenta particolari rischi. L’accesso al servizio, infatti, è subordinato all’inserimento dei dati d’accesso al proprio account Google (per cui si consiglia di attivare l’autenticazione in due passaggi). Il PIN per l’accesso è un altro livello di sicurezza che va a garantire, ulteriormente, la tutela dei dati dell’utente. Chiaramente, è consigliabile utilizzare la funzione di accesso remoto in modo responsabile e, in caso di richiesta d’assistenza, autorizzare l’accesso solo ad utenti di cui ci si può fidare al 100%.