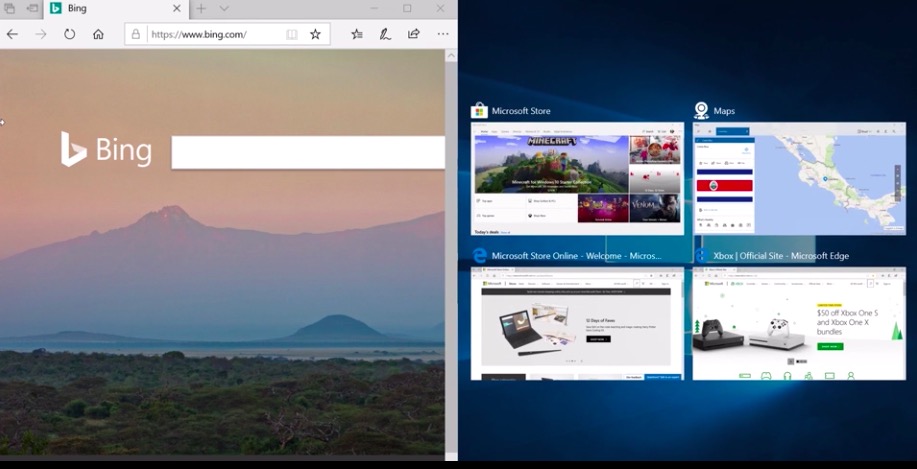Il Multitasking è una funzionalità che è stata introdotta sul sistema operativo di Microsoft già da un paio d’anni ed è molto utile perchè permette di fare più cose contemporaneamente ottimizzando i tempi. Con Windows 10 questa funzionalità è stata perfezionata ed è stata resa ancora più semplice da utilizzare. Oltre alla funzione Task View, infatti, Windows 10 presenta anche la funzione Snap Assist (o Affianca Finestre) che consente di gestire meglio le finestre aperte sul proprio schermo, mettendone due o più di due una affianco all’altra e gestendo la loro posizione sul desktop. Con questa funzionalità è possibile affiancare più finestre sullo schermo del PC e utilizzare due o più programmi nello stesso momento.

Prima di cominciare è necessario, però, verificare che sia attiva l’opzione “Affianca Finestre”. Per fare questo vai su Start > Impostazioni > Sistema > Multitasking e attiva tutte le opzioni relative ad “Affianca Finestre”. Una volta fatto, sappi che esistono due modi diversi per affiancare più finestre su Windows 10: manualmente o con una scorciatoia da tastiera.
Indice dei contenuti
Come affiancare due finestre su Windows 10 usando il mouse
Affinché l’opzione “Affianca Finestre” possa funzionare è necessario che siano aperte almeno due finestre. Ad esempio, potresti aver bisogno di lavorare su un foglio di lavoro mentre hai aperta anche una finestra del browser con informazioni che ti servono, così, invece, di passare costantemente da un’applicazione all’altra puoi mettere le finestre affiancate.

Il primo passo da fare è quello di cliccare nella barra in alto di una delle finestre aperte e spostarla verso la destra (o la sinistra) dello schermo fino a quando non si vedrà apparire sul display una particolare cornice che indica la posizione in cui andrà a collocarsi la finestra. A questo punto è possibile rilasciare la finestra che andrà a occupare la parte dello schermo delimitata da questa particolare cornice; nell’altra metà dello schermo, invece, la funzione Snap Assist di Windows 10 farà apparire tutte le applicazioni aperte in background che è possibile posizionare lì. Basta fare clic sull’applicazione o sul programma che si vuole affiancare e questo andrà in automatico a riempire lo spazio libero. Lo spazio sul desktop sarà, quindi, diviso equamente a metà e le due finestre saranno entrambe attive, ma puoi usare il mouse per cliccare sulla linea centrale e trascinarla in modo da modificare gli spazi.
Come affiancare più di due finestre
Windows 10 offre la possibilità di affiancare fino a quattro finestre per poter utilizzare contemporaneamente quattro programmi. Ovviamente più grande è il monitor migliore sarà l’esperienza. Dato che, se si ha un monitor molto piccolo, avere quattro applicazioni aperte contemporaneamente può creare confusione è importante assicurarsi che lo schermo sia grande abbastanza per poter lavorare comodamente. Il metodo per impostare più di due finestre affiancate nel display è lo stesso, ma bisogna trascinare ogni finestra che si vuole aperta in un angolo dello schermo anziché sul lato così questa andrà ad occupare uno spazio delimitato in un angolo. In seguito la funzione Snap Assist ti aiuterà a scegliere e a collocare le altre finestre che vuoi aperte nello schermo.
Tieni presente che se vuoi visualizzare sullo schermo tre finestre una di queste sarà più grande delle altre e occuperà più spazio mentre le altre due saranno posizionate in due angoli e avranno la stessa dimensione. È importante scegliere attentamente il posizionamento delle finestre in base alle proprie necessità.
Come affiancare più finestre usando la tastiera
Windows 10 ha diverse scorciatoie da tastiera che è possibile utilizzare. Tra le tante c’è anche quella che permette di aprire due o più finestre affiancate nello schermo. Come già spiegato prima, devi avere almeno due finestre aperte perchè questa funzionalità possa essere utilizzata.

Prima di tutto devi selezionare la finestra che vuoi spostare per prima e, una volta fatto questo, devi premere il tasto WINDOWS + freccia sinistra o WINDOWS + freccia destra per affiancare la finestra sul lato destro o sinistro dello schermo. Una volta che hai collocato la prima finestra, puoi selezionare la seconda tra le opzioni offerte da Snap Assist o ripetere lo stesso procedimento che ti abbiamo spiegato da tastiera.
Per aggiungere altre finestre puoi fare clic sulla scheda di tuo interesse e trascinare ogni elemento aggiuntivo nell’angolo dello schermo in cui lo desideri; questo sistema ridurrà la dimensione delle altre finestre in modo da adattare gli spazi. Se vuoi cambiare la posizione delle finestre, dopo averne selezionata una, premi il tasto WINDOWS + freccia su o WINDOWS + freccia giù per spostarla nell’angolo desiderato.
Lo scopo di questo pratico strumento non è solo quello di aiutare l’utente ad ottimizzare i tempi di lavoro ma anche quello di dare una panoramica migliore di tutte le attività in corso. Conoscere a fondo tutte le potenzialità che il proprio dispositivo ha in dotazione è una delle cose fondamentali per avere un flusso di lavoro snello e rapido.
Tuttavia i suggerimenti non finiscono qui e specialmente chi lavora da casa deve investire in strumenti adatti al proprio home office in modo da lavorare in un ambiente adeguato e che sia d’aiuto alla produttività.