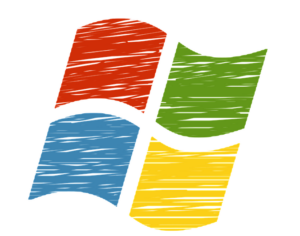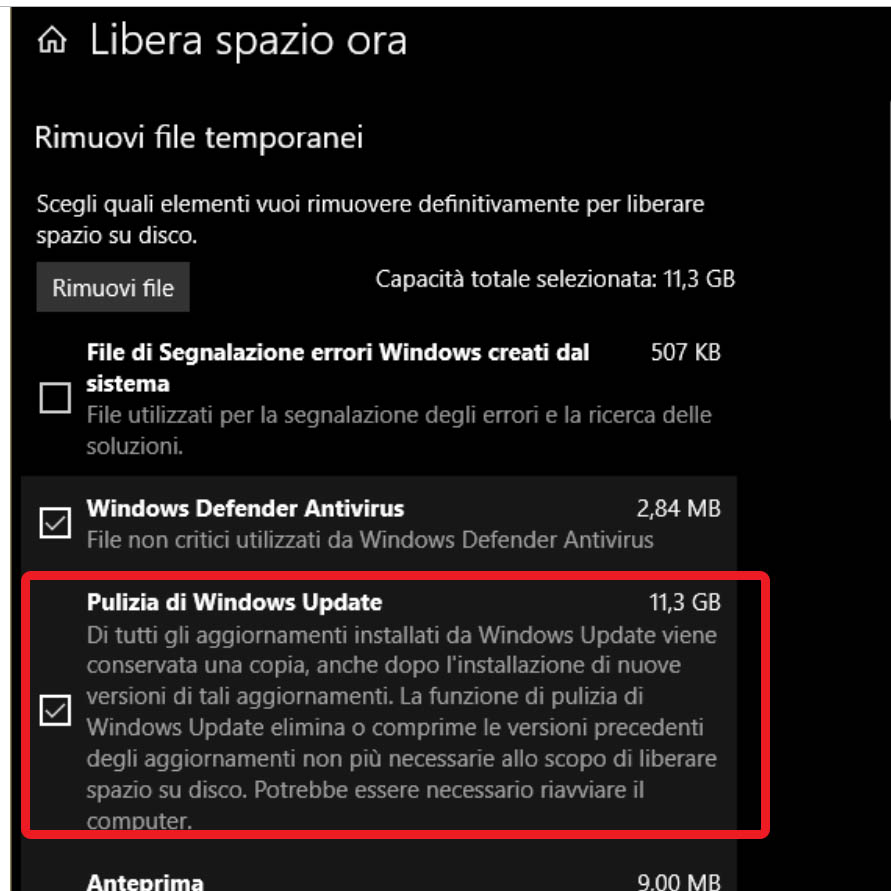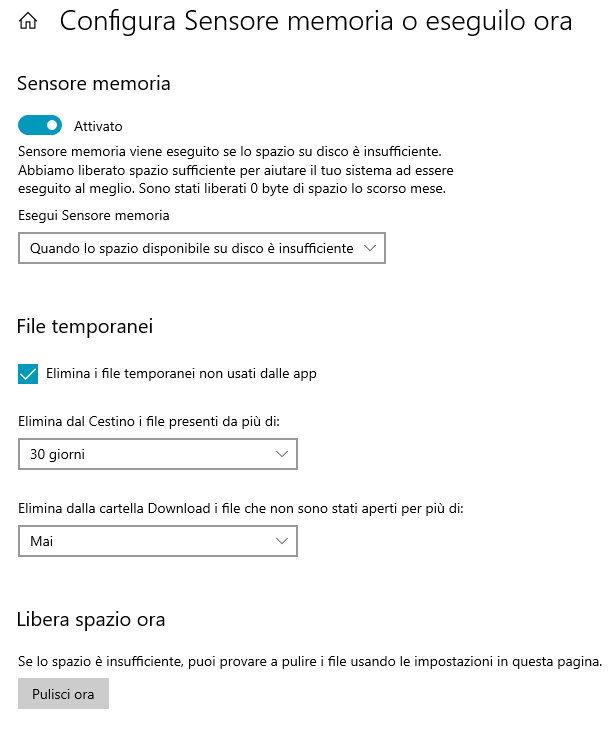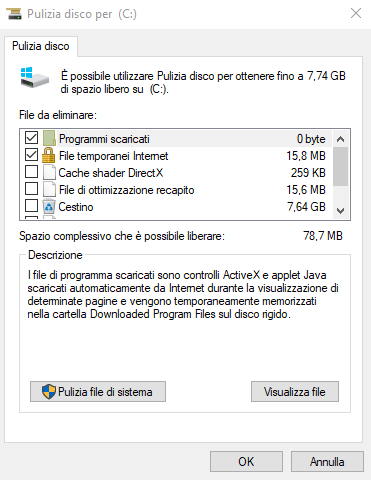Liberare spazio su Windows 10 è fondamentale per mantenere il tuo computer "in forma". Dopo ogni installazione del sistema operativo, gradualmente, si vanno ad accumulare file di varia natura sul tuo hard disk. Ciò comporta, oltre ad avere meno spazio per dati che ti interessano maggiormente, anche un appesantimento di Windows 10.
Molti utenti non considerano questa eventualità e, dopo anni (ma anche mesi) di distanza dall'installazione del sistema operativo, si trovano con un computer estremamente lento. Se poi si ha a che fare con hard disk o SSD poco capienti, questo problema può diventare ancora più percepibile.
Per fortuna, gli sviluppatori Microsoft conoscono questo problema e, da quando è nato Windows, hanno sempre messo a disposizione strumenti efficaci per liberare spazio sull'hard disk. Con il passare degli anni e il susseguirsi di versioni del sistema operativo, l'azienda di Redmond ha affinato gli strumenti messi a disposizione all'utenza. Se in altri campi, come il trasferimento della licenza di Windows 10 da un PC all'altro, ha dimostrato scarsa efficienza, in questo caso sembra aver compiuto dei passi da gigante.
In questa guida dunque, vi proporremo alcuni metodi per recuperare prezioso spazio su disco e, di conseguenza, rendere anche più prestante Windows 10.
Indice dei contenuti
Come liberare lo spazio dal vostro PC Windows 10
A differenza della vecchia Pulizia Disco, la nuova funzione per liberare lo spazio del proprio disco si trova nell'applicazione Impostazioni PC. Per sfruttare questo tool è necessario andare in Impostazioni, cliccare su Sistema e cliccare su Archiviazione, la voce situata sulla sinistra.
Proseguendo è possibile individuare la schermata del sensore di memoria. Attivandola, Windows andrà a pulire in automatico i file non indispensabili quando l'hard disk sarà a corto di spazio disponibile. Questo tipo di operazione va prevalentemente ad interessare i File Temporanei, considerati generalmente come quelli più "sacrificabili".
Una volta cliccato su File temporanei, è necessario attendere qualche secondo affinché il sistema operativo prodotto da Microsoft faccia una scansione completa dei file da eliminare. Al termine di tale operazione, comparirà automaticamente una lista di categorie di file che si possono liberamente rimuovere senza alcuna ripercussione. Il vantaggio rispetto alla vecchia Pulizia Disco, è che potrete dare uno sguardo alla descrizione di queste categorie.
Cliccando sulle varie voci, è possibile poi ampliare la portata dell'azione. Al termine della selezione, basta scegliere la voce Rimuovi per confermare le istruzioni impartite. Gran parte dei dati mostrati in questa schermata, come file temporanei e file di ottimizzazione si possono rimuovere facilmente.
Altre, come le precedenti installazioni di Windows, possono invece potenzialmente essere operazioni più delicate. Nel dubbio, il nostro consiglio è di evitare la cancellazione.
Le installazioni vecchie di Windows consentono di ripristinare una versione precedente di Windows 10 in caso di problemi tecnici. Windows elimina in automatico queste installazioni dopo circa 10 giorni: se non c'è fretta, è bene attendere che il sistema operativo lavori automaticamente per quanto riguarda la loro eliminazione.
Eliminare i file temporanei manualmente
Per liberare spazio su Windows 10 in maniera efficace, è possibile anche agire manualmente. Talvolta infatti, utilizzando metodi automatici per eliminare questi dati, è possibile che alcuni file di grosse dimensioni riescano comunque a evitare la cancellazione.
Nota bene: prima di intervenire in qualunque modo sui file temporanei manualmente, è importante che tu abbia meno applicazioni possibili in esecuzione. Se agisci su un file temporaneo in uso infatti, potresti andare incontro a un crash del sistema operativo.
Il primo passo per eliminare questa tipologia di file è quella di individuare la cartella che li contiene. Generalmente puoi trovarla in questa cartella
C:\Users\nomeutente\AppData\Local\Temp
Per comodità, puoi premere il tasto Win + R e inserire il comando %temp% per poi premere invio.
Una volta aperta la cartella, è possibile premere Ctrl + A e, facendo clic con il tasto destro del mouse su qualsiasi file, scegli la voce Proprietà per controllare quanto spazio questi occupano. Per procedere con l'eliminazione, si può ripetere il comando Ctrl + A, cliccare con il tasto destro del mouse e scegliere la voce Elimina.
Usare il sensore di memoria
Esiste però un'altra via percorribile. Windows 10 ha una comoda funzionalità chiamata Sensore di Memoria, che monitora costantemente lo spazio di archiviazione sul tuo PC, intervenendo automaticamente per "fare pulizia" se lo spazio a disposizione si sta esaurendo. Esegue operazioni di base come pulire il Cestino, rimuovere i vecchi file nella cartella Download ed eliminare i già citati file temporanei.
Per attivare questa funzione, è necessario nuovamente andare in Impostazioni PC - Sistema e Archiviazione.
A questo punto è necessario selezionare Configura sensore memoria o eseguilo ora e, nella nuova finestra, cliccare su Disattivato per attivare la funzionalità. Come è possibile vedere nell'immagine sottostante, è poi possibile gestire il modo di agire di questo strumento, impostando come si intende agire sul Cestino e sui file scaricati.
Scansionare l'hard disk alla ricerca di file di grandi dimensioni
Utilizzando Esplora file, è possibile eseguire la scansione dell'intero disco rigido per i file in base alle loro dimensioni. Attraverso questo strumento è possibile trovare file di grandi dimensioni nei posti più disparati che, altrimenti sarebbero pressoché impossibili da individuare.
Per eseguire questa ricerca, aprire una finestra di Esplora risorse di Windows, selezionare l'unità C, quindi fare clic sulla casella di ricerca "Cerca (C 🙂" in alto a destra nella finestra.
Scegliendo la voce Dimensioni, è possibile ottenere dei filtri in base ai quali individuare i file. In alternativa è possibile utilizzare dei filtri preimpostati o personalizzati.
È possibile eliminare i file direttamente dai risultati del tool, con il classico clic del tasto destro del mouse e selezionando la voce Elimina. Ovviamente, va fatta un po' di attenzione a ciò che si elimina: i file nella cartella Windows, per esempio, a prescindere dalle dimensioni andrebbero sempre e comunque preservati.
Disinstallare Windows Shovelware e le app che occupano un sacco di spazio
Nella finestra App e funzionalità, individuabile facendo clic con il pulsante destro del mouse sul pulsante Start, è possibile riordinare i software presenti sul computer secondo il parametro Dimensioni.
In questo modo è possibile individuare le app più esose in termini di spazio occupato e, se è il caso, decidere se disinstallarle.
Usa l'utility Pulizia disco
Non tutti gli utenti conoscono il tool Pulizia disco. Questo dovrebbe essere uno dei primi tentativi da attuare quando si cerca di liberare spazio su Windows 10.
Per iniziare a usare tale strumento, è indispensabile avviare Esplora risorse, facendo poi clic con il pulsante destro del mouse sull'unità C e selezionando la voce Proprietà dall'elenco. Una volta aperta la finestra Proprietà, fare clic su Pulizia disco per aprire l'utility.
Qui, sotto la dicitura File da eliminare, è possibile selezionare le caselle a scelta per pulire l'hard disk secondo le proprie esigenze. Dopo aver selezionato tutte le caselle desiderate, basta fare clic su OK per liberare lo spazio su disco occupato da file superflui.
Disabilita la funzione Ibernazione
L'Ibernazione è una funzione utile, utilizzabile per spegnere facilmente il computer salvando lo stato corrente del sistema operativo in modo da poter riprendere il lavoro immediatamente quando si accende la macchina. Detto questo, tale utilità può occupare un'enorme quantità di spazio su disco, poiché utilizza questa per salvare lo stato del OS, creandone una sorta di "istantanea".
Per disabilitare questa funzionalità, è necessario:
- Aprire il Pannello di controllo di Windows (premendo Win + X e selezionando Pannello di controllo dall'elenco);
- una volta aperto il suddetto, selezionare Opzioni risparmio energia;
- fare clic sul collegamento Impostazioni di sistema;
- cliccare su Modifica le impostazioni attualmente non disponibili (questa azione abiliterà tutte le opzioni disabilitate);
- scorrere verso il basso e deseleziona la casella di controllo Ibernazione per disabilitare la stessa.
Elimina cache e cookie del browser
L'eliminazione di cache e cookie del browser possono sembrare operazioni che non vanno ad alterare più di tanto lo spazio disponibile su Windows 10, ma in realtà non è così.
Con il passare dei mesi infatti, la mole di file raccolta può risultare impressionante e, oltretutto, ripulire il computer da questi file, può mettere fine anche a varie tipologie di malfunzionamento dei browser. Di seguito, riportiamo brevemente come agire sui browser attualmente più diffusi:
- Chrome - Impostazioni - Avanzate - Privacy e sicurezza quindi Cancella dati di navigazione;
- Firefox - Opzioni - Privacy e sicurezza, quindi in Cronologia seleziona Cancella la cronologia recente;
- Microsoft Edge - Impostazioni - Cancella dati di navigazione, scegli cosa cancellare e assicurati di selezionare le opzioni Dati memorizzati nella cache e Cookie.
Rimuovi i file vecchi di Windows Update e le installazioni precedenti
L'ultimo tentativo per liberare spazio su Windows 10 può essere effettuato andando ad eliminare i file di sistemi vecchi, che il sistema operativo conserva per sicurezza ma che, in molti casi, non sono più utili.
Se la versione attuale di Windows non crea problemi, è possibile andare a sfoltire questi dati pressoché inutili in questo modo:
- Aprire Esplora risorse;
- selezionare l'unità C con il dato destro del mouse e scegliere la voce Proprietà;
- fare clic su Pulizia Disco e, questa volta, scegliere la voce più in basso, ovvero Pulizia file di sistema, viene dunque chiesta nuovamente l'unità sulla quale agire;
- una volta selezionata nuovamente l'unità C, è possibile scegliere diverse voci, tra le quali potrebbe anche figurare una che suona del tipo Installazioni precedenti di Windows.
In questo modo è possibile andare ad eliminare questi file che, in molti casi, occupano svariate centinaia di MB se non diversi GB.
Perché non una nuova SSD?
Se una volta che si sono svolte tutte queste attività, lo spazio disponibile non è ancora accettabile, sarà difficile ottenere risultati concreti senza effettuare un upgrade sostanzioso a livello hardware. Per esempio, dotando il proprio computer con una memoria SSD moderna, è possibile non solo incrementare lo spazio disponibile, ma anche rendere il computer decisamente più prestante. Se ti interessa fare un upgrade del tuo PC ti consiglio di leggere la nostra guida all'acquisto degli SSD.