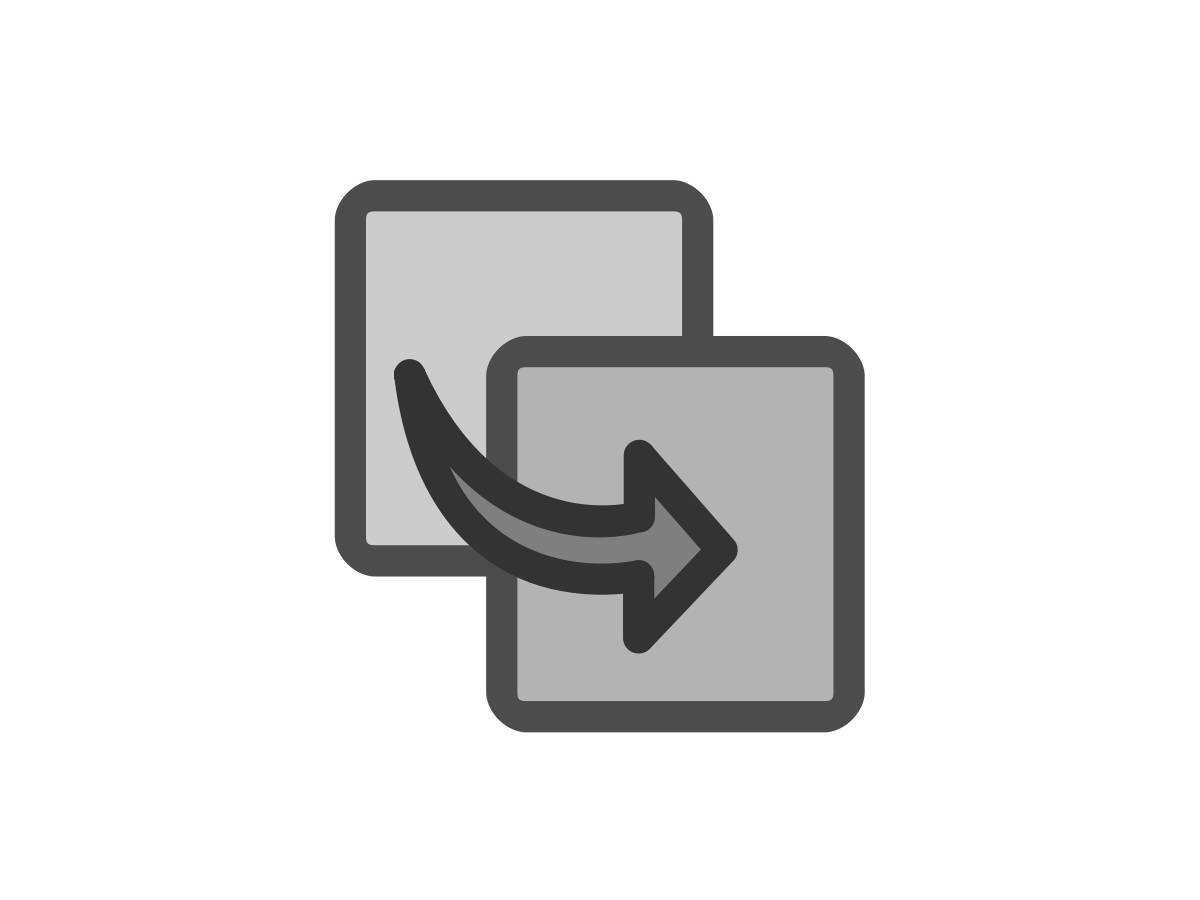La funzione copia e incolla è ben nota in ambiente Windows e, finché si parla di pochi file poco voluminosi, è una soluzione allettante.
Quando però devi copiare o spostare una quantità enorme di dati e questi sono particolarmente grandi, tutto diventa molto più complicato. In realtà però, esistono delle tecniche alternative molto più efficienti. In questo articolo approfondiremo analizzando 7 trucchi per copiare più velocemente i file, sia su Windows 11 che sul più datato Windows 10.

Indice dei contenuti
Scorciatoie da tastiera per una copia più veloce dei file
Le scorciatoie da tastiera sono un ottimo modo per lavorare in modo più efficiente con un computer. La cosa positiva è che quasi tutti i software utilizzano questa soluzione e che, ovviamente, Esplora file non fa eccezione a questa regola. Per copiare, incollare e spostare file di base, dovresti avere ben chiare alcune scorciatoie che non tutti conoscono.
Le più importanti in questo contesto riguardano le operazioni base di taglia, copia e incolla. Dovresti conoscere queste scorciatoie per copiare e incollare file in modo efficiente:
- Premi Ctrl + X per tagliare un file. Questa combinazione ti permette di spostare il file negli appunti in modo da poterlo incollare in un’altra posizione. Una volta incollato, un file tagliato viene rimosso dalla posizione originale;
- Usa invece Ctrl + C per copiare. Copiare è come tagliare, tranne per il fatto che il file originale rimane dopo aver incollato una copia;
- Ctrl + V è la scorciatoia per incollare. Usalo per spostare un file tagliato o creare una seconda istanza di un file copiato in una nuova posizione.
Queste non sono le uniche scorciatoie da tastiera di Esplora file che dovresti conoscere, visto che ne esistono altre avanzate che ben pochi conoscono.
Per esempio, usa Ctrl + Maiusc + N per creare rapidamente una nuova cartella in cui inserire i file copiati. Alt + Sinistra/Destra ti consentirà di passare rispettivamente alla cartella precedente e successiva. Usa Alt + Su per saltare di un livello nella gerarchia delle cartelle.
E infine, Ctrl + A, una combo che selezionerà tutto il contenuto della cartella corrente. Ciò semplifica lo spostamento di tutto da una posizione all’altra senza doverli selezionare tutti individualmente, ma anche la possibilità di effettuare facilmente una cancellazione di massa.
Le scorciatoie del mouse
Se preferisci usare il mouse per questo tipo di operazioni, devi sapere non ci sono tanti trucchi per copiare e incollare facilmente. Ma puoi comunque usare alcune tecniche i per copiare e incollare più velocemente.
Tieni premuto Ctrl e fai clic su più file per selezionarli tutti, indipendentemente da dove si trovano nella pagina. Per selezionare più file di seguito, fai clic sul primo, quindi tieni premuto Maiusc mentre fai clic sull’ultimo. Ciò ti consente di selezionare facilmente un gran numero di file da copiare, tagliare o eliminare.
Normalmente, facendo clic e trascinando i file con il pulsante sinistro del mouse li sposterà nella nuova posizione (come taglia e incolla). Tuttavia, se invece fai clic e trascini con il tasto destro del mouse, vedrai apparire un piccolo menu. Ciò ti consente di scegliere se copiare o spostare i file, quindi è utile se non desideri utilizzare le scorciatoie da tastiera optando invece per il mouse.

Copia di file rapida avanzata di Windows 10 o 11
Abbiamo accennato in precedenza che le varie versioni di Windows dispongono di un’interfaccia di copia molto migliore rispetto a Windows 7 e precedenti.
Con Windows 10 e 11, per esempio, è possibile svolgere operazioni simili contemporaneamente, gestendo apposite finestre. Queste consentono persino di mettere in pausa il processo di copia: qualcosa di impensabile nelle versioni più datate del sistema operativo.
E soprattutto, la finestra di dialogo di copia in Windows 10 e versioni successive non si interromperà completamente se si verifica un errore nell’operazione. Continua e ti consente di affrontare il problema quando sei disponibile. In passato invece, era possibile trasferire dei file e allontanarsi dal computer per ore, scoprendo poi che il processo si era bloccato ad appena pochi secondi dall’avvio dello stesso.
Prova TeraCopy
I metodi di cui sopra sono tutti utili per rendere l’esperienza di copia file in Windows 10 o 11 più efficace. Se questo genere di operazione però è parte integrante del tuo lavoro quotidiano, dovresti pensare all’adozione di un software dedicato.
TeraCopy, per esempio, è un programma gratuito che può aiutarti non poco in tal senso. Questa app offre molte più funzionalità di quelle offerte da Windows. Stiamo parlando di un software che utilizza vari algoritmi per accelerare il processo di copia. TeraCopy può verificare i file copiati per assicurarsi che siano integri al 100%.
Questo programma ha alcuni altri tocchi che lo rendono ancora più raffinato. Per esempio, se lo desideri, puoi integrare l’app con Esplora file in modo che tutte le operazioni di copia/incolla utilizzino TeraCopy come impostazione predefinita. Inoltre, il software salta in modo intelligente i file problematici e ti consente di rivederli in un secondo momento invece di bloccare l’intera operazione (come avviene con le ultime versione di Windows).
Come già affermato, TeraCopy è gratuito, anche se è presente un aggiornamento a pagamento opzionale. Questo però, per la maggior parte degli utenti, sarà un plus quasi superfluo.

Se sei un po’ nerd, prova Robocopy
Se sei a tuo agio quando devi mettere mano al prompt dei comandi o nel terminale di Windows, puoi provare un pratico strumento integrato chiamato Robocopy (simpatica abbreviazione di Robust File Copy).
Sebbene gli utenti standard siano tagliati fuori da tale soluzione, tale app offre più controllo per gli utenti avanzati che desiderano eseguire complicate operazioni di copia dei file. Il suo utilizzo semplifica notevolmente l’esecuzione di lavori di copia ripetitivi, ideale dunque per soggetti che durante il loro lavoro devono svolgere azioni di questo tipo frequentemente.
Per utilizzare Robocopy, apri una finestra del prompt dei comandi, di PowerShell o del terminale di Windows. Il modo più semplice per farlo è premere Win + X o fare clic con il pulsante destro del mouse sul pulsante Start, che mostrerà un menu di scelta rapida che include una di queste opzioni.
Il comando inizia con robocopy e prende una serie di parametri in base a ciò che vuoi che faccia. La revisione di tutti questi va oltre lo scopo di questo articolo: dai uno sguardo alle istruzioni di Microsoft a riguardo per sapere meglio come muoverti.
Se è necessario eseguire regolarmente la stessa operazione di copia, prendi in considerazione la creazione di un file batch su cui è sufficiente fare doppio clic per avviare un’operazione abitudinaria.
Aggiorna l’hardware per velocizzare la copia dei file
Quanto detto finora è concentrato sul lato software del tuo computer, ma va detto che anche l’hardware gioca un ruolo importante nella velocità di copia dei dati.
Come probabilmente saprai, le vecchie unità disco rigido HDD sono molto più lente delle unità a stato solido, ovvero le memorie SSD. Alla prova pratica dunque, la copia di file su un HDD richiederà più tempo rispetto alla stessa operazione su un SSD. Se non hai ancora un SSD nella tua macchina, prendi in considerazione l’aggiornamento per rendere lo spostamento e la copia dei file molto più veloci.
Se non vuoi o non puoi eseguire l’aggiornamento, puoi provare ad incrementare le prestazioni di Windows, sperando di ottenere tempi migliori durante la fase di copia. Se disponi di un disco rigido esterno o di un’unità flash precedente che utilizza USB 2.0, riscontrerai velocità di trasferimento ridotte. Per ottenere i migliori risultati, usa una moderna unità USB 3.0 o superiore che supporti un trasferimento dati molto più veloce.

Copia e incolla di file più veloci è nelle tue mani
Abbiamo esaminato diversi metodi per una copia più veloce in Windows. Troverai molti altri programmi che svolgono un lavoro come TeraCopy, ma sono tutti abbastanza simili, dunque non abbiamo inserito singolarmente la loro descrizione. In ogni caso, la maggior parte delle persone dovrebbe essere soddisfatta di ciò che offre TeraCopy.
Se abbini un’app di questo tipo ad altri consigli presenti in questa lista, riuscirai sicuramente a ridurre i tempi quando devi spostare file di grandi dimensioni.