Dover fare i conti con un PC lento può essere davvero fastidioso. Se i tempi di caricamento iniziano ad essere troppo lunghi, le app non si aprono e la navigazione web va a scatti è il caso di prendere le dovute contromisure per velocizzare il PC e renderlo utilizzabile, senza intoppi e rallentamenti.
Windows 10 è un sistema operativo ricco di funzionalità ed in grado di “girare” in modo più che sufficiente anche su hardware datato. Rallentamenti e malfunzionamenti, anche su PC più recenti, sono però all'ordine del giorno e non sempre è facile individuare le cause. Per ottimizzare il funzionamento del PC è, quindi, necessario intervenire, minuziosamente, su vari aspetti del sistema operativo, verificando che tutto sia impostato nel modo giusto per minimizzare i problemi e velocizzare il computer.
Dall'accensione agli aggiornamenti passando per il software installato e i programmi attivi in background, gli elementi da valutare per migliorare le prestazioni del computer, ottimizzandone il funzionamento , sono numerosi. Ecco 10 consigli da seguire per velocizzare il PC e migliorare le prestazioni.
Indice dei contenuti
Bloccare l'apertura dei programmi per velocizzare il PC all'avvio
Il primo passo per velocizzare il PC è legato ad una corretta gestione della fase d’avvio del proprio dispositivo. All'apertura di Windows 10, infatti, se ci sono troppi programmi che si avviano contemporaneamente c’è il rischio di registrare, da subito, un netto rallentamento dell’intero PC con la necessità di dover attendere diversi minuti prima di poter iniziare anche solo a navigare in Internet.
Windows 10 mette a disposizione dell’utente un apposito pannello per gestire le applicazioni che devono avviarsi, in automatico, all'accensione del PC. Per accedere a questo pannello basta cliccare con il tasto destro sulla barra delle applicazioni (la barra in basso) e scegliere l’opzione Gestione attività che permette di accedere a svariate funzioni del sistema e di tenere sotto controllo le app attive e le risorse utilizzate.
Dalla nuova finestra, è necessario scegliere l’opzione Avvio che permette accedere ad una scheda in cui vengono riepilogate tutte le applicazioni che si attivano, in automatico, all'avvio del PC. Se quest’opzione non compare, bisogna cliccare prima sull'opzione “Più dettagli” per passare alla modalità estesa di Gestione attività.
Gestendo con attenzione l’elenco delle applicazioni e, eventualmente, bloccando i programmi indesiderati, sarà possibile velocizzare la fase di avvio del sistema operativo ed evitare rallentamenti iniziali.
Gli elementi da considerare dell’elenco sono due:
- Stato: questa colonna indica se il programma dovrà essere abilitato o disabilitato all'avvio di Windows 10; per disattivare l’apertura automatica di un programma all'avvio del PC basterà cliccare con il tasto destro del mouse e scegliere l’opzione “disabilita”
- Impatto di avvio: questa colonna indica l’impatto sulle prestazioni del PC in fase di avvio di un determinato programma. Se l’impatto è alto può essere utile disabilitare il programma ed evitare un eccessivo rallentamento del PC all'avvio
Nell'esempio riportato qui di sotto, viene bloccata l'apertura all'avvio di Spotify, in modo da limitare l'impatto del programma in fase di accensione del PC. Per limitare ulteriormente il carico da gestire in fase di avvio, è possibile disabilitare tutti gli altri programmi che hanno un impatto alto.
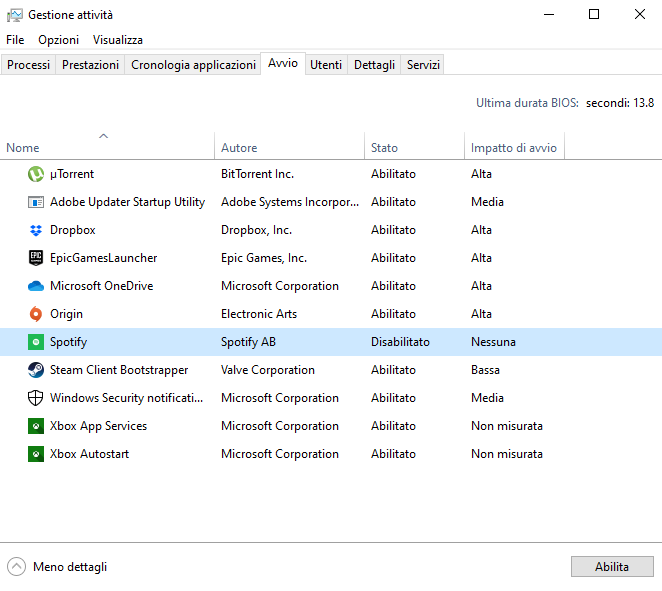
Eliminare le app inutilizzate
Per minimizzare il rischio di rallentamenti e velocizzare il PC è necessario controllare periodicamente i programmi e le app installate ed eliminare tutto ciò che non si usa e che non serve. Molti programmi, anche se non vengono mai utilizzati, possono sottrarre risorse preziose al sistema operativo, ad esempio per il controllo periodico di aggiornamenti o per via di altre funzionalità secondarie.
Spesso, quando si acquista un nuovo portatile, il produttore preinstalla diversi programmi aggiuntivi. In alcuni casi si tratta di applicazioni di utility, mirate ad ottimizzare il funzionamento del PC. In altri casi, però, i software preinstallati sono applicazioni di terze parti e vengono incluse nel sistema operativo in base a specifici accordi commerciali. Nella maggior parte dei casi, questo software è inutile e va eliminato.
Per fare una “pulizia” del software installato nel proprio PC bisogna accedere alle Impostazioni di sistema (tasto Windows + I oppure cliccando sull'icona dell’ingranaggio presente nel menu Start) e scegliere l’opzione App. In questa nuova sezione vengono riepilogate tutte le applicazioni installate. Analizzando l’elenco delle app sarà facile individuare tutto il software superfluo da eliminare. Per disinstallare un’app basterà cliccarci sopra e scegliere l’opzione Disinstalla.
Per accedere all'elenco dei programmi installati sul proprio PC c’è sempre il buon vecchio Pannello di Controllo (per accedervi basta premere tasto Windows + S e cercare Pannello di controllo per poi cliccare sull'icona corrispondente). Dal pannello, si può cliccare sull'opzione "Disinstalla un programma" per accedere all'elenco di tute le applicazioni installate. Per avviare la disinstallazione, è sufficiente cliccare con il tasto destro sull’app da eliminare e scegliere Disinstalla.
Liberare spazio d’archiviazione
Per avere un PC veloce e scattante è necessario che la memoria d’archiviazione non sia troppo piena e che ci sia sempre un po’ di spazio libero. Saturando lo spazio d’archiviazione, infatti, le prestazioni generali del PC registreranno un netto calo. Per questo motivo, è importante (soprattutto se la capienza della memoria è ridotta) tenere sempre sotto controllo lo spazio disponibile ed eliminare tutto il superfluo.
Per gestire la memoria interna del PC basta andare nelle Impostazioni di sistema (tasto Windows + I) e scegliere poi Sistema e poi ancora l’opzione Archiviazione. Nella nuova schermata viene indicato il livello di riempimento del “Disco Locale”, solitamente indicato con C, ovvero l’hard disk principale dove è installato il sistema operativo.
I programmi ed i file installati vengono suddivisi in macro-categorie:
- App e funzionalità
- File temporanei
- Altro
Cliccando su una categoria sarà possibile accedere ai file disponibili, individuando così quelli da eliminare. Ad esempio, scegliendo File temporanei si potrà scegliere di eliminare file che stanno occupando la memoria interna del PC come, ad esempio, i file presenti nella cartella di download o i file relativi alle precedenti versioni di Windows 10.
Nella sezione Archiviazione delle Impostazioni è possibile attivare il Sensore memoria, una funzione molto utile di Windows 10 che permette al sistema operativo di eliminare, in automatico, tutti i file non necessari, come i file temporanei e i file nel Cestino, garantendo così una costante pulizia del PC e un miglioramento generale delle prestazioni.
Scegliere le giuste impostazioni energetiche per massimizzare le prestazioni
Un altro piccolo accorgimento per migliorare le prestazioni e velocizzare il PC è legato alla scelta corretta delle impostazioni di gestione energetica. Si tratta di un aspetto molto importante soprattutto per i notebook che, spesso, presentano dei software preinstallati dal produttore per poter gestire i consumi energetici e scegliere tra prestazioni o autonomia.
Windows 10 permette di gestire i consumi energetici dal menu Impostazioni (tasto Windows + I) e poi andando in Sistema -> Alimentazione e Sospensione. In questa nuova sezione c’è la voce Prestazioni e energia con un bilanciere in cui l’utente può scegliere se il sistema operativo deve privilegiare le performance o l’autonomia. Di default, Windows 10 fissa una soluzione intermedia.
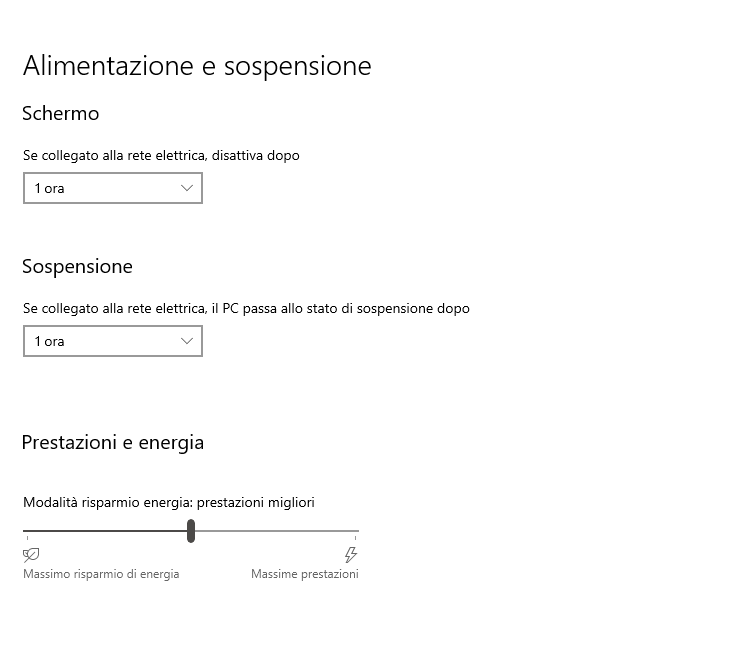
È importante ribadire che per molti notebook Windows 10 c’è la possibilità di scegliere le opzioni energetiche tramite software realizzati direttamente dal produttore. È consigliabile utilizzare questo tipo di software per una gestione più precisa dei consumi energetici e per massimizzare (quando necessario) le prestazioni.
Interrompere gli aggiornamenti in background
Windows Update è il servizio che consente di gestire gli aggiornamenti di Windows 10. Una delle principali cause di rallentamenti, soprattutto per chi non ha una connessione ad alta velocità, è rappresentata dagli aggiornamenti scaricati in background da Windows Update che possono saturare la banda in download causando dei rallentamenti nella navigazione web e nello streaming.
Per evitare che Windows Update rallenti il PC è possibile sospendere temporaneamente gli aggiornamenti, andando in Impostazioni -> Aggiornamenti e sicurezza. Chiaramente, per svariati motivi, è importante avere il sistema operativo sempre aggiornato all’ultima versione stabile disponibile. La sospensione degli update permette di evitare che Windows Update vada a saturare la connessione ad Internet, causando rallentamenti. Gli aggiornamenti potranno essere riattivati manualmente in un orario in cui il PC non è in uso.
Andando in Impostazioni -> Rete e Internet e cliccando sulla connessione in uso si accederà alle impostazioni della connessione che si sta utilizzando. Per evitare download in background, la connessione può essere impostata come “a consumo” cliccando sulla relativa opzione. Effettuando questa modifica, diverse app (tra cui Windows Update) limiteranno il loro funzionamento permettendo di velocizzare il PC e la navigazione web.
Disattivare OneDrive e altri servizi di cloud storage
I sistemi di cloud storage sono molto utili ma, nel caso in cui non vengano utilizzati, può essere utile disattivarli o eliminarli. OneDrive, il sistema di cloud storage di Microsoft, è già preinstallato in Windows 10. Come visto al punto 1, è possibile in pochi secondi disabilitare l’apertura all'avvio di OneDrive che, di default, è impostato per sincronizzarsi con lo spazio cloud disponibile per ogni account Microsoft.
Chi non usa OneDrive, può effettuare la disinstallazione dell’applicazione semplicemente andando nel menu Start e cliccando con il tasto destro sull'icona OneDrive (disponibile alla “O” nell'elenco delle applicazioni) scegliendo poi disinstalla. Tutti i file dell’utente salvati nel cloud resteranno consultabili tramite il sito web.
Disattivare gli effettivi visivi e le animazioni
Per velocizzare un PC con qualche anno di troppo sulle spalle e dotato di una CPU lenta, con pochi core e una frequenza di funzionamento bassa, l'unica via percorribile è rimuovere tutto il carico di lavoro extra che viene assegnato al processore. Per questo motivo, per registrare un miglioramento generale delle prestazioni può essere utile disattivare gli effettivi visivi e le animazioni.
Come prima cosa, digitare tasto Windows + S e avviare una ricerca utilizzando Impostazioni di sistema avanzate e cliccare sull'icona corrispondente. Dalla nuova finestra, bisognerà andare in Avanzate e scegliere l'opzione Impostazioni sotto la categoria Prestazioni. Da questo pannello si potranno disattivare tutti gli effetti e le animazioni che possono appesantire il carico di lavoro della CPU.
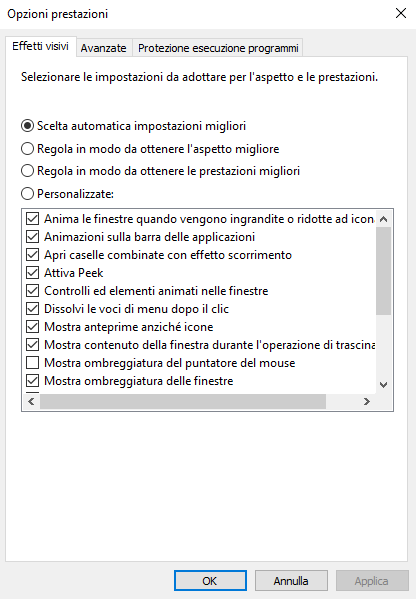
Utilizzare gli strumenti di ripristino
Se il PC inizia a rallentare o a dare segnali di malfunzionamento dopo un aggiornamento software, il problema potrebbe essere legato proprio all’update appena eseguito. In questo caso, come prima cosa, è possibile andare in Impostazioni (tasto Windows + I) per poi scegliere l’opzione Aggiornamento e sicurezza. In questa sezione delle impostazioni potrai andare in Windows Update per verificare gli aggiornamenti di sistema eseguiti cliccando su Visualizza cronologia degli aggiornamenti.
Ogni aggiornamento di sistema è identificato da un codice alfa-numerico che inizia con KB. Una rapida ricerca online, utilizzando come keyword questo codice, permette di verificare se anche altri utenti stanno registrando gli stessi problemi di rallentamento o malfunzionamento del PC a seguito di un aggiornamento. Da notare, inoltre, che, dalla stessa sezione in cui vengono riepilogati gli aggiornamenti eseguiti potrai cliccare su Disinstallare gli aggiornamenti per rimuovere un update appena eseguito.
Se i problemi persistono, è possibile visitare la sezione Ripristino per reinstallare Windows, con la possibilità anche di mantenere i file personali già presenti sul PC (è sempre consigliabile effettuare un back-up completo), oppure avviando direttamente un’installazione pulita di Windows. Ripartire da zero, reinstallando il sistema operativo, può essere una buona soluzione per eliminare le cause di possibili rallentamenti del PC.
Cambiare il sistema operativo
Nei paragrafi precedenti abbiamo indicato alcuni accorgimenti software da seguire per velocizzare il PC con Windows 10. Chi ha un PC con una precedente versione di Windows e prestazioni insoddisfacenti, dovrebbe valutare con molta attenzione di cambiare sistema operativo, provando ad installare un sistema più moderno. In molti casi, il miglioramento delle performance del PC sarà sensibile.
Il passaggio da una versione precedente di Windows a Windows 10 è sicuramente un'opzione da provare se si vogliono migliorare le prestazioni del proprio computer. Utilizzare una versione non più supportata di Windows, inoltre, può esporre a rischi significativi per quanto riguarda la sicurezza dei propri dati.
Cambiare sistema operativo richiede, naturalmente, una verifica della compatibilità dei vari componenti hardware con il nuovo software oltre all'esecuzione di un'installazione pulita dell'OS. Si tratta di un lavoro potenzialmente laborioso ma che, in prospettiva, può velocizzare il PC in modo davvero considerevole, restituendo una "nuova vita" ad una macchina non più in grado di garantire buone prestazioni.
Il passaggio a Windows 10 non è l'unica strada per migliorare le prestazioni di un PC. A disposizione degli utenti ci sono tantissime distribuzioni di Linux pronte all'uso (senza alcun costo di licenza) che possono trasformare completamente un "vecchio" computer. La strada più semplice per provare la compatibilità con Linux del proprio PC è quella di effettuare il download della versione scelta, ad esempio Ubuntu, è montarla su di un supporto USB.
Linux, a questo punto, può essere avviato in modalità "live" che permette di provare l'intero sistema operativo, verificando la compatibilità di tutto l'hardware, senza doverlo installare. Una distribuzione di Linux può far risorgere un vecchio PC e può rappresentare un'opzione da tenere in forte considerazione, soprattutto se non c'è la necessità di utilizzare programmi e applicazioni che girano solo su Windows.
Aggiornamento componenti hardware
Cosa fare se tutti gli accorgimenti software non danno i frutti sperati? In questo caso, per velocizzare il PC potrebbe essere necessario intervenire sulle componenti hardware, aggiornando gli elementi che possono causare rallentamenti generali e, quindi, performance insoddisfacenti. Le tipologie di aggiornamento hardware disponibili dipendono dal tipo di PC che si sta usando.
In linea di massima, un tradizionale PC desktop, a prescindere dalla grandezza del case, garantisce ampie possibilità di aggiornamento con la possibilità di intervenire per sostituire quasi tutte le componenti. Per i notebook, invece, i margini di aggiornamento sono limitati con alcune macchine che hanno tutti i componenti saldati sotto la scocca, impedendo un semplice aggiornamento delle componenti.
I principali elementi hardware da aggiornare per velocizzare il PC, sia in ambito desktop che per i portatili, sono le memorie, ovvero la memoria RAM e la memoria d’archiviazione in cui viene installato il sistema operativo e tutte le applicazioni. La saturazione di una di queste due memorie può portare ad un rapido calo delle prestazioni.
- Memoria RAM: per un PC con sistema operativo Windows 10 che deve garantire buone prestazioni, nel 2020 avere 4 GB di memoria RAM rischia di essere limitante. Bastano pochi tab aperti del browser e qualche software un po’ più esigente per saturare la memoria: per velocizzare il PC è possibile valutare un upgrade, passando ad almeno 8 GB di memoria RAM
- Memorie d’archiviazione: Windows 10 non va molto d’accordo con gli hard disk meccanici tradizionali, dispositivi economici e capienti ma terribilmente lenti (sia per la velocità di scrittura che per la velocità di lettura). Per questo è necessario passare immediatamente ad un SSD, un’unità di archiviazione sensibilmente più veloce: se supportati, è meglio puntare su di un SSD M.2 ma, rispetto ai tradizionali hard disk, vanno benissimo anche gli SSD Sata
Quanto costa aggiornare le componenti del PC? Dipende ma un piccolo upgrade hardware, limitato a RAM e hard disk, può risultare molto economico. Un SSD da 120 GB di buona marca costa circa 30 Euro. Una cifra simile è necessaria per incrementare la memoria RAM del computer sino ad almeno 8 GB (un quantitativo sufficiente per un utilizzo base).
Aggiornare le componenti hardware di un PC è un'operazione molto semplice. Basta un po' di manualità e attenzione per sostituire componenti come la RAM e l'hard disk e si otterrà immediatamente un miglioramento delle prestazioni del computer. Chi non vuole "mettere mano" al proprio PC potrà chiedere ad un amico più esperto oppure potrà affidarsi ad un tecnico o ad un negozio d'informatica (il costo dell'intervento dovrebbe essere di poche decine di Euro).


