Windows 10 è un sistema operativo ormai ampiamente collaudato. Rilasciato ufficialmente a metà del 2015, esso può comunque giovare periodicamente di svariati aggiornamenti che lo rendono sempre più attuale nonché potente e pratico.
Gradualmente, aggiornamento dopo aggiornamento, questo OS è stato migliorato dagli sviluppatori e, al giorno d'oggi, comporta una serie di funzioni pressoché sterminata. La sua principale differenza rispetto alla versioni precedenti è proprio il flusso di aggiornamenti che, con cadenza semestrale, vanno a rinnovare lo stesso. A prescindere dalla versione scelta, sia essa Home, Pro o Enterprise, in questo articolo andremo ad analizzare quali sono i principali espedienti per poter sfruttare Windows 10 al massimo delle sue potenzialità.

I principali accorgimenti per utilizzare Windows 10 al meglio
Di seguito, illustreremo dunque alcune tra le introduzioni più interessanti che hanno visto coinvolto il sistema operativo prodotto da Microsoft. Ancor prima di approfondire l'argomento, ricordiamo come sia estremamente utile conoscere le Keyboards Shortcuts più utili su Windows 10 al fine di gestire al meglio il proprio sistema operativo senza neanche dover toccare il mouse!
Funzione Snap
La funzione Snap è una delle tante che è stata introdotta già ai tempi del lancio del sistema operativo. Si tratta di un metodo pratico per gestire al meglio le finestre presenti sul desktop. Di fatto, quando vi sono più finestre e applicazioni aperte contemporaneamente, , è possibile trascinare una finestra in primo piano su un lato dello schermo, in modo da farle occupare la metà dello stesso.
Al fine di ottenere tale risultato, basta premere il tasto Win e la freccia direzionale a Destra o Win e la freccia direzionale Sinistra. Per questioni di spazio, l'opzione non è adatta per tutte le applicazioni. In ogni caso, essa consente di gestire sino a quattro app contemporaneamente.
Utilizzare le emoji
Non sarà una delle innovazioni più clamorose dell'ultimo sistema operativo della dinastia Windows, ma resta comunque una gustosa feature di cui approfittare. L'introduzione delle emoji infatti, è una piccola miglioria grafica legata a questo OS.
Con il cursore posizionato in qualunque campo di scrittura, basta un semplice clic del tasto destro del mouse, seguito dalla selezione della voce emoji, per poter aprire un menù dedicato. Attraverso questo è possibile selezionare una o più tra le centinaia e centinaia di icone disponibili.
Accesso al sistema operativo tramite impronta digitale (o altri metodi alternativi)
Con Windows 10 è stato integrato anche un sistema che permette di avviare il computer attraverso le impronte digitali. Ovviamente serve un adeguata periferica che sia in grado di effettuare la scansione delle impronte.
Nel caso fossi interessato, potrai attivare tale funzione attraverso il percorso Start – Impostazioni – Opzioni di accesso e poi selezionando nello specifico la modalità di accesso. Come è possibile vedere nell'immagine sottostante, le opzioni in tal senso non mancano di sicuro. Oltre alle impronte digitali infatti, è possibile accedere al sistema operativo attraverso la rilevazione del volto, la classica password, una password grafica, una chiave di sicurezza o un codice PIN.
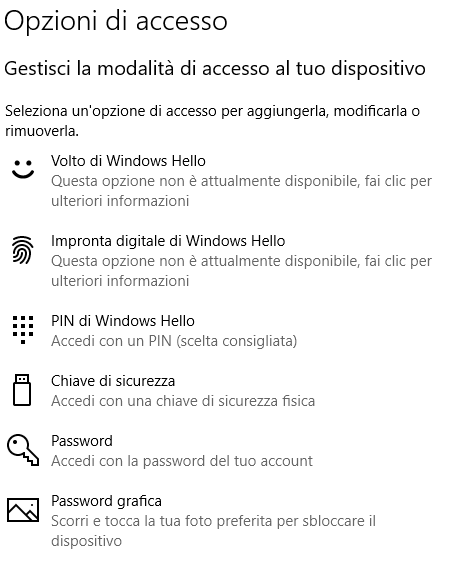
Visualizzazione Attività
Premendo l’icona sulla barra delle applicazioni, è possibile accedere alla Visualizzazione Attività. Si tratta di un altro modo per gestire in maniera creativa le finestre e le applicazioni correntemente aperte.
In questo caso, l'utente avrà a disposizione una visione globale di tutto ciò che è aperto come se fosse un grande mosaico, potendo selezionare qualunque finestra/software aperta per potervi accedere. Come è facile intuire, si tratta della soluzione ideale per chi tende ad aprire un numero di finestre molto elevato.
Desktop Virtuali
Sempre per chi deve gestire molto lavoro contemporaneamente, adottare uno o più Desktop Virtuali può risultare estremamente utile. Sotto certi aspetti, questa funzione rappresenta una ulteriore evoluzione di Visualizzazione attività.
Essa infatti assicura maggiore organizzazione della propria area di lavoro, tenendo aperte un numero di applicazioni ancora superiori sempre sotto controllo. Come utilizzare i Desktop Virtuali? Basta cliccare sull'icona che riporta tale definizione presente all'interno della barra delle applicazioni. Sarà possibile dunque creare nuovi desktop, dove catalogare le applicazioni in modo estremamente personalizzato.
Nel primo desktop, ad esempio, è possibile gestire word processor o applicazioni simili, nel secondo Google Chrome, Youtube, Facebook e Twitter, nel terzo altre tipologie di software.
Gestire il menu Start
La barra delle applicazioni e il menu Start, possono disorientare chi è passato da poco a questo sistema operativo. Soprattutto il menu appena citato, può apparire molto diverso rispetto a quello presente in Windows 7.
Per gestire le dimensioni del menu, è necessario cliccare sul simbolo di Windows in basso a sinistra e selezionare con il mouse l'angolo in alto a destra del menu che si è appena aperto. In questo modo è possibile personalizzarne le dimensioni, semplicemente spostando il puntatore. Per ottenere un menu a schermo intero, è necessario cliccare con il tasto destro sul menu e poi scegliere la voce Personalizza. Qui è possibile selezionare Start e poi Usa la modalità a schermo intero per Start.
Sempre sotto Personalizza, poi, è possibile personalizzare ulteriormente il menù per quanto concerne colori e icone attraverso le numerose voci presenti.
Trucchi con il touchpad
Windows 10 è un sistema operativo profondamente legato anche al mondo dei laptop. A beneficiarne è soprattutto il touchpad, oggetto di molte attenzioni da parte degli sviluppatori di Microsoft: le gesture per eseguire varie operazioni sono decisamente aumentate e il loro funzionamento è più che buono.
Lo scorrimento orizzontale con tre dita, per esempio, permette di cliccare fra le finestre aperte. Lo scorrimento in basso con tre dita, invece, permette di visualizzare il desktop. Per annullare l’operazione, è sufficiente scorrere in alto con tre dita.
Scorrendo in alto con tre dita è possibile attivare la già citata funzione Visualizzazione Attività. Per annullare l’operazione, è sufficiente scorrere con tre dita in basso.
Luce notturna
Utilizzare il computer per un lungo periodo negli orari notturni può essere, sul lungo periodo, dannoso per la vista. Windows 10 però, anche in questo caso, va in soccorso degli utenti con una particolarissima funzione dedicata. Grazie a questa infatti, è possibile gestire l'emissione luminosa dello schermo per far si che essa affatichi di meno la vista in mancanza della luce diurna.
A tal proposito, ti basterà andare in Start - Impostazioni e, sotto Trova impostazione, digitare Luce notturna. Qui è possibile scegliere in quali orari attivare questa modalità e di quanto cambiare il tono dei colori mostrati sullo schermo.
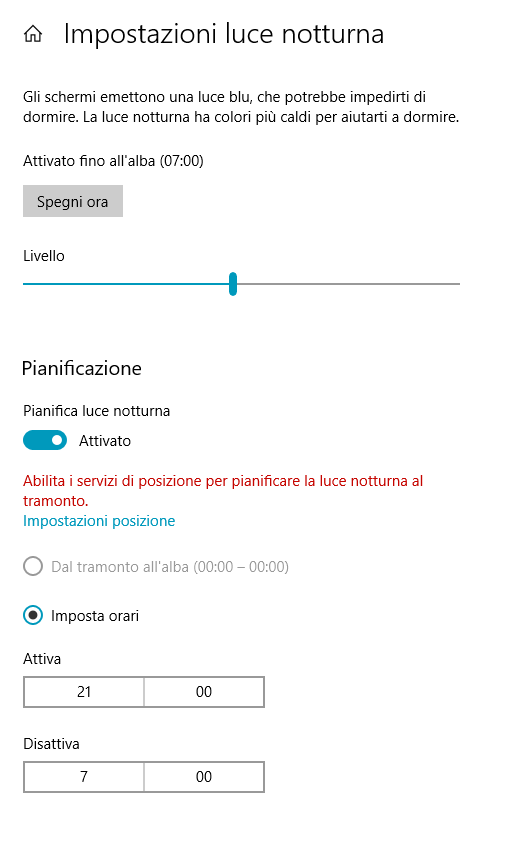
Minimizzare tutte le finestre non attive
L'ordine nel proprio desktop per molti utenti è pura e semplice utopia. In questo senso Windows 10 propone diverse soluzioni interessanti.
Può risultare particolarmente utile, per esempio, ridurre tutte le finestre aperte (tranne quella attiva al momento) con una semplice azione. Basta infatti cliccare sulla barra del titolo della finestra che si vuole mantenere aperta, tenere il tasto premuto e spostare la stessa in tutte le direzioni, come a scuoterla. Dopo qualche movimento, le finestre verranno ridotte a icona rendendo, almeno temporaneamente, il desktop leggermente più ordinato.
Effettuare uno screenshot parziale dello schermo
Catturare una schermata del proprio desktop non è complicato visto che, da varie versioni di Windows, ciò è possibile semplicemente usando il tasto Stamp. Come fare, però, per catturare solo una parte dello schermo?
Windows 10, in tal senso, propone una funzione estremamente utile. Premendo la combinazione di tasti Windows + Shift + S infatti, lo schermo si scurisce e appare una freccetta al posto del cursore. Tenendo premuto il tasto sinistro del mouse, è possibile selezionare la porzione di schermo da catturare. Una volta rilasciato il mouse, la parte dello schermo inclusa nel rettangolo disegnato, sarà salvata sulla clipboard, per poi essere incollata in un qualunque software di editing immagini.

