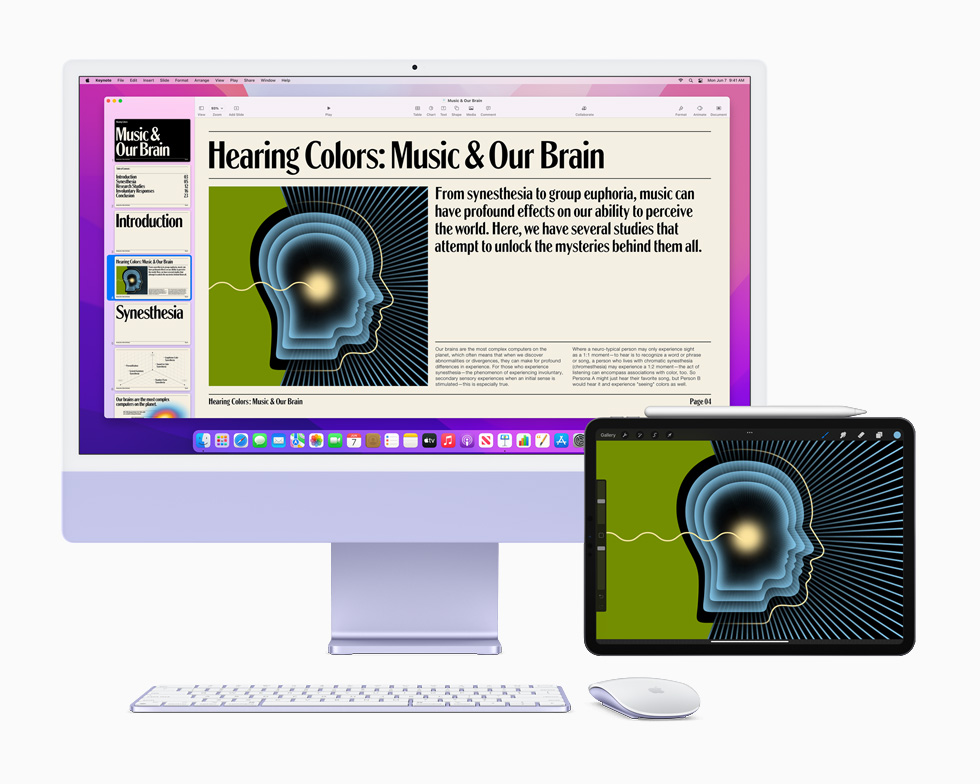Le versioni di macOS 12.3 e iPadOS 15.4 introdurranno finalmente Universal Control sui dispositivi compatibili. La tanto attesa funzionalità era stata rivelata nel corso dell’evento WWDC21, ma alla fine dell’anno scorso l’azienda di Cupertino aveva annunciato che il rilascio di Universal Control sarebbe stato posticipato a questa primavera. Nella guida di oggi scopriamo cos’è Universal Control, come funziona e come può aiutarci a migliorare la nostra produttività usando Mac ed iPad.
Indice dei contenuti
Cos’è Universal Control di Apple
Per chi non lo sapesse, Universal Control permette di utilizzare un iPad come display esterno per un Mac. Durante la demo nel keynote del WWDC, il vicepresidente di Apple Craig Federighi ha dato una dimostrazione in tal senso, posizionando un iPad accanto al suo Mac per mostrare come lavora questa nuova funzionalità.
Nessun cavo da collegare, nessun riavvio, nessuna necessità di fare clic su nulla: i due dispositivi si sono connessi in maniera semplice e naturale. Ma le funzioni non si limitano al display esterno, è possibile copiare ed incollare contenuti fra i due dispositivi e sfruttare mouse e tastiera contemporaneamente su entrambi
Come collegare iPad e Mac con Universal Control

Prima di poter usufruire di questa funzionalità così affascinante, c’è qualche configurazione del Mac da sistemare. Universal Control è attivato per impostazione predefinita su Mac e iPad, ma dovrai andare al pannello Display in Preferenze di Sistema e selezionare Aggiungi display per selezionare il tuo iPad ed impostarlo come schermo secondario.
Non devi fare nient’altro sull’iPad, ma per usare questa funzione dovrai avere Bluetooth, Wi-Fi e Handoff tutti attivati. L’intera operazione è estremamente semplice, basta attivare il tutto dal panello di controllo, senza dover prestare particolari attenzioni all’iPad coinvolto. Una volta preparati i dispositivi, li devi semplicemente avvicinare tra loro.
Nota bene: Apple afferma che, così come per il classico Bluetooth, devono trovarsi a meno di 9 metri piedi l’uno dall’altro.
Una volta che tutto è pronto puoi spostare facilmente il cursore del Mac oltre il bordo dello schermo e, attraverso una barra blu sullo sfondo dell’iPad, ti verrà segnalato che il puntatore sta per essere “teletrasportato” sul tablet di Apple. Dopo questa segnalazione, ti sarà poi possibile spostarti a piacimento tra i due dispositivi e, la barra iniziale, non sarà più visualizzata.
Se stai utilizzando l’iPad come display esterno per il Mac e desideri utilizzare l’iPad come al solito, puoi tornare alla schermata iniziale dell’iPad in maniera piuttosto semplice. Quando vuoi riconnetterti al Mac, tocca l’icona Universal Control nel Dock dell’iPad: così facendo il tuo iPad si riconnetterà automaticamente al tuo Mac.
Altre opzioni di configurazione
In Preferenze di Sistema ci sono alcune opzioni di personalizzazione potenzialmente utili. Per esempio, la voce Consenti al cursore e alla tastiera di spostarsi tra qualsiasi Mac o iPad nelle vicinanze.
Attraverso questa funzione è possibile utilizzare cursore e tastiera su qualunque dispositivo (Mac o iPad) nelle vicinanze e connesso con lo stesso account iCloud. La voce Spingi attraverso il bordo di un display per connetterti a un Mac o iPad vicino dovrebbe essere attivata di default ma, nel caso, può essere facilmente disabilitata in caso di necessità.
Su quali dispositivi si può usare Universal Control

Universal Control non funziona con tutti i Mac o iPad. Se desideri utilizzare più Mac e iPad con una tastiera, un mouse o un trackpad, avrai bisogno di un Mac e/o di un iPad abbastanza recenti ed entrambi i dispositivi dovranno essere registrati con lo stesso ID Apple, avrai anche bisogno dell’autenticazione a due fattori. Dovrai infine eseguire l’update a macOS 12.3 o iPadOS 15.4 sui due dispositivi coinvolti.
I Mac compatibili con Universal Control sono:
- MacBook Pro (2016 e successivi)
- MacBook (2016 e successivi)
- MacBook Air (2018 e successivi)
- iMac da 21,5 pollici (2017 e versioni successive)
- iMac Pro
- Mac mini (2018 e successivi)
- Mac Pro (2019)
Ciò significa che se il tuo Mac è del 2015 o precedente, non è una funzionalità di cui potrai usufruire, a meno che tu non abbia un iMac da 27 pollici di quel periodo. Universal Control funzionerà quindi anche con alcuni dei Mac Intel più recenti.
iPhone non è neanche stato preso in considerazione per essere coinvolto a livello di compatibilità. Dunque, sarà molto difficile vedere i telefoni Apple usufruire di questa feature.
Gli iPad compatibili con Universal Control sono:
- iPad Pro
- iPad Air (terza generazione e successivi)
- iPad (sesta generazione e successivi)
- iPad mini (quinta generazione e successivi)

Controllare l’iPad con mouse e tastiera del Mac
Quando utilizzi l’iPad tramite Universal Control vedrai apparire un punto sul display, questo rappresenta il cursore che stai controllando con il trackpad del Mac. L’ombra del punto cambia colore a seconda di ciò su cui si sta spostando: diventa bianco se si sposta su colori o icone scuri e diventa più scuro quando si trova su colori più chiari. Puoi utilizzare l’iPad come faresti normalmente con l’interfaccia touch.
Attraverso altri test con questa nuova funzione, è stato dimostrato come sia possibile, per esempio, trascinare un file dall’app Foto dell’iPad sul desktop del Mac. Tuttavia, quando è stata trascinata un’immagine dal Mac alla schermata Home dell’iPad, l’icona è scomparsa e il file è sparito nel nulla. In tal senso però, esiste un piccolo trucchetto. Quello che devi fare è trascinare il file dal Mac su un’app aperta nell’iPad che legge tale file, quindi per un’immagine devi trascinarla su Foto o simile.
Utilizzare l’iPad come display esterno
La configurazione dell’iPad come display aggiuntivo per il Mac può essere ottenuta tramite le opzioni Display. Puoi scegliere di eseguire il mirroring del tuo Mac o di espandere il desktop.
Apple fornisce una barra dell’interfaccia utente touch sul lato dello schermo dell’iPad che puoi utilizzare se desideri eseguire l’input tattile. Ad esempio, con l’iPad configurato per eseguire il mirroring del Mac, è possibile eseguire il word processor Pages e quindi digitare il documento fisicamente utilizzando la tastiera touch fornita dalla barra laterale.
Nonostante Universal Control sia una funzione agli albori, le prime impressioni degli utenti sono ottime. La connessione tra i due dispositivi sembra solida e, con futuri sviluppi, questa utility probabilmente si arricchirà di nuove funzioni interessanti.