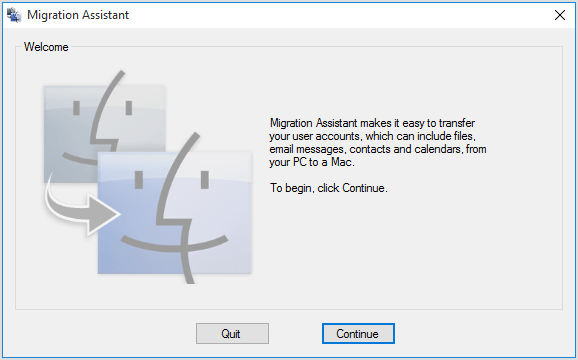Se hai appena comprato un nuovo Mac e non vedi l'ora di utilizzarlo ti starai chiedendo come puoi trasferire i file e il contenuto del tuo PC Windows sul nuovo dispositivo. Non ti preoccupare: cambiare piattaforma non significa ricominciare da capo, né perdere i contenuti dato che questi possono essere trasferiti in tutta facilità sul nuovo Mac. Apple rende facile questa migrazione grazie ad un'utilità gratuita chiamata Migration Assistant o Assistente alla Migrazione.
In questo articolo, quindi, vogliamo spiegarti come trasferire i dati da PC a Mac utilizzando il software Migration Assistant che è disponibile sia per Mac che per PC.
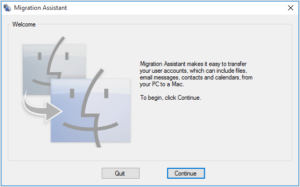
Cos'è Migration Assistant e come lo ottengo?
Migration Assistant è un'utilità che Apple include nella cartella Utilità di ogni Mac. Quando avvii per la prima volta il tuo Mac, il sistema ti chiederà se desideri trasferire i dati da un altro Mac, da un backup di Time Machine o da un PC.
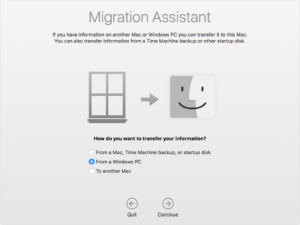
Apple rende Migration Assistant disponibile in maniera gratuita, sia per Mac che per PC, ma dovrai scaricare la versione esatta in base al tuo sistema operativo (macOS Big Sur, macOS Mojave, Sierra o OS X El Capitan). Per poter scaricare il software sul tuo PC e assicurati che questo abbiamo un sistema operativo Windows 7 o successivo.
Sia il Mac che il PC dovranno eseguire in contemporanea il software di migrazione ed entrambi devono essere collegati alla stessa rete Wi-Fi. La migrazione dei dati può richiedere anche diverse ore a seconda di quanto contenuto deve essere trasferito e dei mezzi utilizzati: il Wi-Fi è più lento, una connessione Ethernet cablata potrebbe essere più veloce. Ma questa tua pazienza sarà ricompensata.
Quali dati vengono effettivamente trasferiti dipenderà dalla versione di Windows che stai utilizzando. Il contenuto di iTunes e i file di immagine possono essere importati, così come le impostazioni di sistema (come lingua, posizione, immagini del desktop personalizzate). I segnalibri di Internet Explorer e Firefox verranno importati in Safari, così come la scelta del tuo browser predefinito. E-mail, contatti e informazioni del calendario possono essere recuperati e Migration Assistant proverà a recuperare anche le informazioni del tuo account di posta elettronica. Se utilizzi Microsoft Outlook, dovrebbe recuperare i tuoi messaggi mail, i tuoi contatti e i tuoi calendari. Se utilizzi altri programmi la situazione potrebbe essere diversa, ma in genere non ci sono problemi nel trasferimento.
Ricorda che anche se stai trasferendo tutto il contenuto su un nuovo Mac questo non significa che devi avere tenere i tuoi file solo su questo dispositivo. Il consiglio è quello di eseguire spesso il backup del tuo Mac, ma più in generale di tutti i dispositivi. Investire in un buon hard disk esterno per Mac e avere copia extra di tutti i documenti e file importanti è sicuramente una delle prime cose da fare.
Cosa ti serve prima di trasferire i dati dal PC al Mac
Prima di iniziare a trasferire i dati del tuo PC sul Mac devi prepararti e avere un paio di cose a portata di mano. È necessario disporre del nome utente e della password dell'amministratore associati al PC e collegare entrambi i dispositivi alla stessa rete, tramite Wi-Fi o Ethernet. Assicurati poi che il tuo PC Windows sia aggiornato e abbia un sistema operativo Windows 7 o successivo. Se stati utilizzando Microsoft OneDrive è necessario disinstallarlo dal PC prima di iniziare il processo di migrazione, potrai installarlo nuovamente una volta che sarà tutto completato.
Prima di iniziare devi utilizzare l'utilità di controllo del disco (chkdsk) del tuo PC per assicurarti che il disco rigido di Windows non abbia problemi altrimenti potrebbe non essere possibile utilizzare correttamente il software. Per farlo devi seguire queste semplici istruzioni:
- Fai clic su Start nel tuo PC
- Clicca su Esegui
- digita cmd nella finestra Esegui.
- Premi Invio
- Digita chkdsk nella finestra dei comandi
- Premi Invio
Se il controllo delle prestazioni dell'unità rileva problemi, sarà necessario eseguire un processo di riparazione dell'unità.
- Nella finestra di comando, digita: chkdsk drive: / F (Cambia il nome "drive" in qualunque sia il nome del tuo disco di avvio di Windows)
- Premi Invio
- Premi Y quando richiesto
- Riavvia il tuo PC
Sarà necessario ripetere i passaggi precedenti fino a quando non avrai risolto tutti i problemi segnalati. Una volta completato questo passaggio puoi quindi utilizzare Migration Assistant per spostare i tuoi dati sul tuo Mac.
Come trasferire i dati da Windows a macOS
Innanzitutto, collega Mac e PC alla stessa rete Wi-Fi oppure collega con un cavo Ethernet i due dispositivi in modo da creare una connessione di rete diretta. L'utilizzo di Migration Assistant sul PC è molto semplice: dopo averlo avviato, Migration Assistant proverà a connettersi alla sua controparte Mac per trasferire i dati.
Sul tuo Mac:
- Avvia una finestra del Finder
- Apri la cartella Applicazioni
- Fai doppio clic o fai clic tenendo premuto il tasto Ctrl sulla cartella Utilità
- Apri Migration Assistant
- Fai clic su Continua
- Quando viene richiesto di selezionare la modalità di trasferimento delle informazioni seleziona "Da un PC".
- Fai clic su Continua
- Se richiesto, inserisci la password dell'amministratore e fai clic su Continua
- Nella finestra di migrazione che comparirà sul tuo Mac, seleziona il PC dall'elenco dei computer disponibili.
- Nel display comparirà un codice numerico.
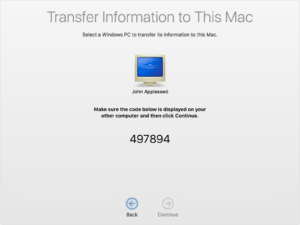
Sul tuo PC:
- Assicurati di aver scaricato e installato Migration Assistant sul tuo PC
- Chiudi tutte le applicazioni aperte
- Avvia Migration Assistant sul tuo PC
- Dovrebbe aprirsi una finestra con un codice numerico di sicurezza. Verifica che il codice sul tuo PC sia lo stesso apparso sul tuo Mac.
- Quando entrambi i computer visualizzano lo stesso codice di accesso, fai clic su Continua sia su PC che su Mac.
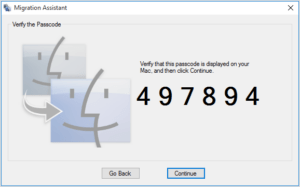
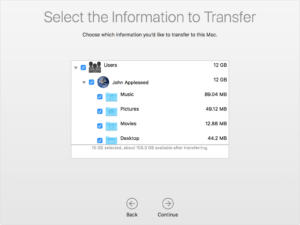
A questo punto il Mac eseguirà la scansione delle unità sul PC e creerà un elenco di informazioni che possono essere trasferire. Puoi scegliere il contenuto (file, cartelle, impostazioni) che desideri migrare sul tuo Mac e poi fare clic su Continua. A questo punto sia sul PC che sul Mac apparirà un barra con le indicazioni del tempo stimato per completare le operazioni di trasferimento.
Esistono altri modi per spostare i file tra Mac e PC. A esempio puoi utilizzare un'unità USB o flash drive per scegliere manualmente i file che desideri trasferire da un dispositivo all'altro, tuttavia Migration Assistant si rivela un modo, pratico, semplice e gratuito per gestire la transizione senza troppi problemi o intoppi.