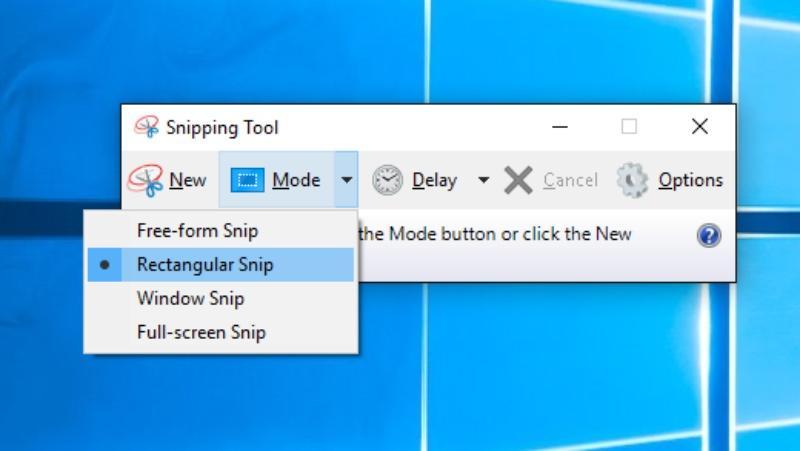Lo Strumento di cattura su Windows 11 rappresenta un deciso passo avanti da parte degli sviluppatori Microsoft. Rispetto alle precedenti versioni infatti, questa utility è stata arricchita con diverse funzionalità che la rendono ancora più utile.
Ciò però, ha portato anche a qualche effetto collaterale. In molti infatti, segnalano un bug che impedisce a tale applicazione di funzionare correttamente. Questo errore riporta una dicitura del tipo “l’app non può essere aperta” in fase di acquisizione della schermata.
Se anche tu hai avuto a che fare con questo bug, abbiamo una serie di consigli che dovrebbero sbloccare la situazione, permettendo allo Strumento di cattura di tornare a funzionare regolarmente.

Indice dei contenuti
Come ripristinare il funzionamento dello Strumento di cattura su Windows 11
Il malfunzionamento di questa utility può essere ricondotto ad aggiornamenti di sicurezza corrotti, certificati digitali scaduti o un valore mancante sui registri di sistema.
A prescindere dal motivo scatenante, di seguito ti forniremo tutte le nozioni per intervenire prontamente e ripristinare l’app in questione.
Controlla gli aggiornamenti fuori banda (OOB) di Windows 11
La soluzione universale al problema dello Strumento di cattura è terminare un aggiornamento fuori banda. Stiamo parlando una patch Microsoft non di sicurezza introdotta oltre le date di rilascio programmate. Uno di questi pacchetti è KB5008295, ma dovresti optare per le ultime patch OOB ogni volta che vengono annunciate dagli sviluppatori.
Per agire in tal senso:
- clicca su Start;
- cerca Impostazioni di Windows Update e controlla gli ultimi aggiornamenti, anche se il sistema dichiara che tutto è aggiornato;
- attendi l’installazione degli ultimi aggiornamenti sul tuo PC Windows 11, che scaricherà e installerà eventuali patch relative al problema;
- riavvia il dispositivo e controlla se puoi lavorare con lo Strumento di cattura.
Disabilita temporaneamente l’ora automatica e reimpostala manualmente
Se lo Strumento di cattura su Windows 11 ha difficoltà ad acquisire screenshot, potresti avere un problema di data/ora errato relativo ai certificati digitali dell’app.
- vai su Impostazioni – Ora e lingua – Data e ora;
- disattiva l’interruttore per la voce Imposta l’ora automaticamente;
- seleziona Cambia dall’opzione Imposta data e ora manualmente;
- indipendentemente dalla data corrente, modifica manualmente la data al 30 ottobre 2021: lascia invariata la sezione dell’ora;
- controlla se lo Strumento di cattura funziona: se il problema è stato risolto, torna all’orologio automatico in Imposta l’ora automaticamente.
Una volta risolto il problema, o appurato che questo espediente non ha funzionato, ricordati di riportare data e ora alla gestione automatica.
Esegui lo Strumento di cattura di Windows 11 dalla cartella Windows.old
Per coloro che hanno eseguito l’aggiornamento a Windows 11 da Windows 10, è possibile che nella cartella Windows.old sia rimasta una versione precedente dello Strumento di cattura.
Anche se non è una soluzione ottimale a livello teorico, se ciò che ti serve è catturare uno screenshot nell’immediato è comunque la miglior scelta che puoi fare. Di certo, questa versione dello strumento, offre maggiori garanzie a livello di stabilità.
Comincia cercando sull’unità C, dove dovresti trovare Windows.old. Se, per qualunque motivo, la cartella non è presente, passa direttamente alla prossima soluzione.
Cerca all’interno della cartella “Strumento di cattura” e, una volta trovata l’app relativa al vecchio sistema operativo, prova ad utilizzarla. Se funziona, crea una scorciatoia sul desktop (o sulla barra applicazioni) per accedervi con maggiore facilità la prossima volta.

Mantieni Copia automaticamente modifiche abilitato nelle impostazioni dello Strumento di cattura
Gli Appunti salvano automaticamente le modifiche quando copi e incolli qualcosa sul tuo computer. Se riesci ad aprire il programma Strumento di cattura, ma non sta copiando e incollando alcuna immagine, abilita la sua funzione Copia automaticamente le modifiche.
Per fare ciò:
- apri e avvia lo Strumento di cattura;
- fai clic sull’icona a tre punti per abilitare l’opzione Vedi altro, dove puoi aprire Impostazioni;
- assicurati che l’interruttore Copia automaticamente le modifiche sia attivato (gli altri interruttori nel menu possono essere disattivati in base alle tue esigenze).
Poiché questi screenshot vengono salvati negli Appunti per impostazione predefinita, l’acquisizione di una nuova schermata annulla la precedente.
Attiva le autorizzazioni dell’app in background per scattare foto
Il tuo Strumento di cattura dispone delle autorizzazioni di accesso per scattare screenshot come app in background? In alcuni casi, tale permesso deve essere fornito manualmente, altrimenti l’immagine non verrà catturata.
Sul tuo dispositivo Windows 11, vai su Impostazioni – App – App installate – Strumento di cattura – Impostazioni avanzate. Questo ti porterà alla sezione App e funzionalità dello Strumento di cattura.
Assicurati che le autorizzazioni dell’app per le immagini siano attivate. Inoltre, abilita le autorizzazioni delle app in background impostando le stesse come Potenziamento ottimizzato o Sempre.
Imposta il tasto Stampa schermo della tastiera per avviare lo strumento di cattura
Se hai qualche problema con aggiornamenti corrotti che vanno a rendere inutilizzabile lo Strumento di cattura su Windows 11 hai un’altra opzione a disposizione.
Puoi infatti provare ad impostare il tasto PrtScr sulla tastiera in modo che funga da pulsante di avvio predefinito per l’app in questione. Per fare ciò:
- avvia lo Strumento di cattura;
- seleziona il menu con i tre punti per aprire Impostazioni;
- nel menu Impostazioni, seleziona Scorciatoia tasto Print Screen e Modifica nelle impostazioni di Windows;
- vedrai un messaggio simile a “Vuoi cambiare app?” o qualcosa del genere: scegli Sì per procedere;
- attiva l’opzione Usa il pulsante Stampa schermo per aprire la cattura dello schermo;
- dunque puoi selezionare varie opzioni di acquisizione di schermate direttamente utilizzando il pulsante PrtScn sulla tastiera.
Nota bene: il tasto PrtScr ha molte funzioni correlate che funzionano con altri strumenti di Windows, come PowerShell, Prompt dei comandi e Microsoft Office.

Disinstalla e reinstalla lo Strumento di cattura
Il tuo Strumento di cattura si blocca in fase di avvio? A causa di un aggiornamento corrotto o per altri motivi, questo tool potrebbe essere installato in modo errato. Un problema di questo tipo può causare l’interruzione del programma e deve dunque essere sostituito con una nuova installazione dell’app.
Per disinstallare lo Strumento di cattura in Windows 11:
- seleziona Aggiungi o rimuovi programmi dalla ricerca del menu Start o nel Pannello di controllo;
- scorri verso il basso fino all’app Strumento di cattura e dal menu a tre punti seleziona Disinstalla per procedere con la rimozione.
Dopo aver disinstallato lo Strumento di cattura, puoi reinstallarlo da Microsoft Store come una qualunque altra applicazione.
Ripara e ripristina l’app dello strumento di cattura
Anche senza disinstallare il programma, puoi periodicamente riparare e ripristinare l’app se il problema si ripresenta ciclicamente.
Per fare ciò:
- vai su Impostazioni – App – Strumento di cattura – Opzioni avanzate per aprire il menu App e funzionalità;
- passa al menu Ripristina e fai clic su Ripara, per poi attendere qualche secondo;
- se non ci sono problemi particolari, dovresti notare un segno di spunta accanto al pulsante Ripara.
Utilizza l’Editor criteri di gruppo locali in Windows 11 per abilitare lo Strumento di cattura
Occasionalmente, potresti scoprire che lo Strumento di cattura non funziona nonostante l’assenza di errori. Potrebbero infatti esserci alcune impostazioni sul tuo dispositivo che hanno disabilitato lo strumento di cattura senza che tu te ne sia accorto.
Le impostazioni avanzate dell’amministratore di Windows 11 dispongono di un Editor criteri di gruppo locali che consente di annullare le azioni di eventuali app ritenute pericolose.
Per sbloccare la situazione in tal senso:
- vai sul menu Esegui utilizzando Win + R;
- digita gpedit.msc per avviare l’Editor Criteri di gruppo locali;
- scorri verso il basso fino a Tablet PC – Accessori e fai clic sull’opzione di impostazione Non consentire l’esecuzione dello Strumento di cattura per valutarne lo stato.
Se la finestra di dialogo che segue mostra che Non consentire l’esecuzione dello strumento di cattura è stato Abilitato, è necessario cambiarlo in Disabilitato.
Metti mano ai registri di sistema
Oltre all’Editor criteri di gruppo locali, puoi anche utilizzare una piccola modifica ai registri di sistema per avviare lo Strumento di cattura su Windows 11. Questo è utile quando non vedi lo strumento in questione anche cercandolo tramite Esplora file.
Dunque procedi in questo modo:
- apri Esegui usando Win + R;
- digita regedit per avviare Editor del registro;
- cerca il seguente percorso nel tuo Editor del Registro di sistema: Computer\HKEY_LOCAL_MACHINE\SOFTWARE\Policies\Microsoft ;
- fai clic con il pulsante destro del mouse su Microsoft per selezionare una nuova chiave e chiamala TabletPC;
- seleziona la chiave TabletPC appena creata e fai clic con il pulsante destro del mouse per aggiungere un nuovo valore DWORD (32 bit);
- chiama il valore appena creato DisableSnippingTool;
- fai clic con il pulsante destro del mouse per modificare la stringa del valore DWORD (32 bit) sopra e impostarla come 0 (il valore predefinito è 1).
Nota bene: prova questo metodo solo se lo Strumento di cattura non è visibile sul tuo sistema operativo.

Esegui un’installazione pulita di Windows
Lo Strumento di cattura di Windows 11 potrebbe incorrere in problemi imprevisti se il sistema operativo presenta diversi file corrotti. È facile gestire i problemi causati dalle app installate optando per un’installazione pulita.
Nota bene: prima di eseguire un’installazione pulita, esegui un backup dei tuoi file, poiché andranno persi durante il processo.
Una volta che i tuoi file più preziosi sono al sicuro, puoi procedere in questo modo:
scarica l’apposito strumento di installazione dal sito di Microsoft;
avvia il programma di installazione e segui le istruzioni sullo schermo fino a raggiungere un’opzione che ti consente di scegliere il supporto da utilizzare;
- seleziona l’opzione Unità flash USB, che ti consentirà di installare una configurazione USB per l’avvio;
- una volta che il programma di installazione USB è pronto, inserisci un supporto adeguato in una porta USB che hai disponibile;
- riavvia il PC e, tramite BIOS imposta l’avvio da USB, dunque dai il via alla procedura d’installazione;
- segui le istruzioni a schermo per attivare l’ultimo sistema operativo Windows 11 sul dispositivo.
Questo dovrebbe essere privo di bug, poiché tutti i vecchi aggiornamenti irregolari sono stati eliminati.
Esegui un “ripristino” del cloud del sistema operativo
Se la copia originale del tuo sistema Windows 11 è autentica e valida, è più facile risolvere eventuali problemi con un semplice Cloud Reset. Funziona in modo simile a un’installazione pulita ma è molto più semplice da eseguire, poiché non è necessaria un’unità USB.
Procedi così:
- vai su Impostazioni – Sistema – Ripristino – Opzioni di ripristino;
- seleziona Ripristina PC nelle opzioni di menu per Ripristina questo PC;
- segui le istruzioni e scegli un’opzione per Rimuovi tutto anziché Mantieni i miei file: ciò garantirà un nuovo sistema privo di errori;
- seleziona Download dal cloud per reinstallare Windows. Questo collegherà il tuo sistema all’ultima versione di Windows 11 sul cloud;
- nei passaggi seguenti, puoi iniziare la procedura di ripristino vera e propria.
Lascia il tuo dispositivo collegato e connesso a Internet. Al termine del download nel cloud, viene installata automaticamente una nuova versione di Windows.
FAQ
Passiamo dunque una rassegna alcune domande frequenti rispetto all’utilizzo dello Strumento di cattura in Windows 11 e ai relativi problemi.
Perché il mio computer si blocca quando uso lo Strumento di cattura?
Se il tuo PC si blocca quando usi questa app, vi è un’alta probabilità che hai dei driver grafici corrotti. Per risolvere il problema, avvia il prompt dei comandi con i permessi da amministratore ed esegui il comando sfc/Scannow per poi premere invio e fare la stessa cosa con il comando DISM.exe.
Una volta che i driver deteriorati sono stati identificati tramite una scansione del sistema, puoi aprirli da Gestione dispositivi (devmgmt.msc nel menu Esegui). Dunque aggiorna e reinstalla i driver corrotti.
Come posso correggere una schermata nera riscontrata durante l’utilizzo di questa applicazione?
Se incontri schermate nere durante il salvataggio di schermate, significa che ci sono alcuni problemi con i tuoi driver grafici. Apri Gestione dispositivi utilizzando il menu di comando Esegui devmgmt.msc e seleziona i driver grafici relativi a Schede video e Monitor integrati. Fai clic con il tasto destro su di essi per aggiornare i driver mancanti.
A volte saranno contrassegnati da un punto esclamativo, proprio per attirare la tua attenzione e dimostrare che qualcosa non sta funzionando come dovrebbe.
Quali sono le alternative allo Strumento di cattura?
Anche se lo Strumento di cattura proposto da Microsoft è ottimo, non è detto che esistano soluzioni alternative interessanti.
Per esempio, in questo articolo, abbiamo individuato diverse potenziali alternative che possono comunque offrire un’esperienza utente più che apprezzabile.