Ci sono molti modi per fare screenshot su Windows. Windows 10 ha già alcuni strumenti di screenshot integrati e ci sono alcune eccellenti opzioni gratuite là fuori se volete veramente avere più funzionalità. Ecco tutti i migliori programmi di utilità per la cattura dello schermo.
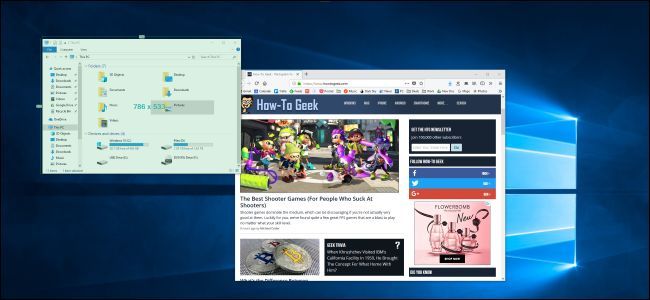
Piccola precisazione prima di iniziare: la maggior parte di questi programmi di screenshot sono abbastanza facili da capire e utilizzare un po' per tutti anche per i meno esperti di tecnologia. La preferenza dipenderà da quali caratteristiche state cercando e quale interfaccia vi attira maggiormente.
Per la lista di oggi, ci limitiamo a strumenti che hanno versioni consumer gratuite per l'uso di base. Se state cercando qualcosa di adatto per l'uso professionale, o con strumenti di registrazione dello schermo a pagamento, SnagIt è uno degli strumenti più popolari e potenti del settore. Ma se volete semplicemente fare alcuni semplici screenshot sul vostro PC di casa, probabilmente non ne avete veramente bisogno. Prima di iniziare, vi consigliamo anche di leggere il tutorial su come fare uno screenshot in Windows 10.
Indice dei contenuti
Lo strumento migliore che avete già: Windows stesso
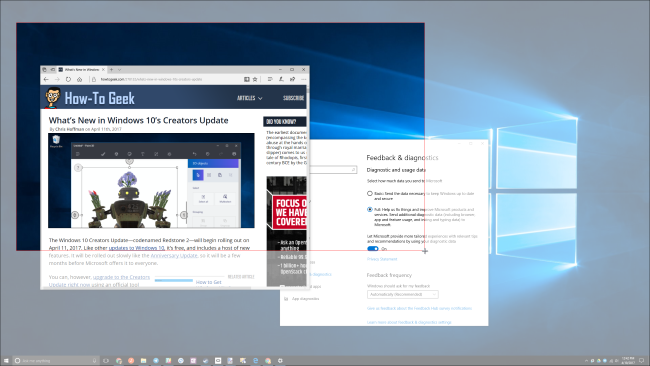
Sebbene questo articolo riguardi in gran parte gli strumenti di screenshot di terze parti, dovremmo menzionare tutti gli strumenti di screenshot incorporati in Windows stesso . Su Windows 10 e Windows 8, potete semplicemente premere Windows + PrtScn sulla tastiera per salvare all'istante uno screenshot a schermo intero in formato PNG nella cartella Immagini.
Potete anche premere il tasto PrtScn su qualsiasi versione di Windows per salvare una copia dello schermo (o Alt + PrtScn solo per la finestra attiva) negli Appunti. È quindi possibile incollarlo in qualsiasi applicazione. E, su Windows 10, puoi anche premere Windows + Shift + S per acquisire una porzione dello schermo e copiarla negli Appunti.
Se volete qualcosa di un po 'più potente, potete avviare lo Strumento di cattura incluso in Windows 7, 8 e 10. Potete fare screenshot a schermo intero, su una singola finestra o un'area dello schermo. È possibile impostare un ritardo fino a cinque secondi se è necessario del tempo per impostare uno screenshot dopo aver fatto clic sul pulsante apposito.
Altre programmi di screenshot sono più ricche di funzionalità, ma Windows include strumenti sorprendentemente capaci che è possibile utilizzare su qualsiasi computer, senza installare nulla di particolare.
Vale anche la pena ricordare che molti degli strumenti di archiviazione online presentano le proprie combinazioni di schermate. Ad esempio, se la funzionalità è attivata in OneDrive (Impostazioni OneDrive> Salva automaticamente> Screenshot), premendo il tasto PrtScn si acquisisce l'intero schermo (Alt + PrtScn per la finestra attiva) e lo si salva come file PNG nella cartella Immagini in OneDrive. Lo stesso vale per Dropbox (Preferenze Dropbox> Importa> Screenshot).
Il migliore per gli screenshot di base: Greenshot
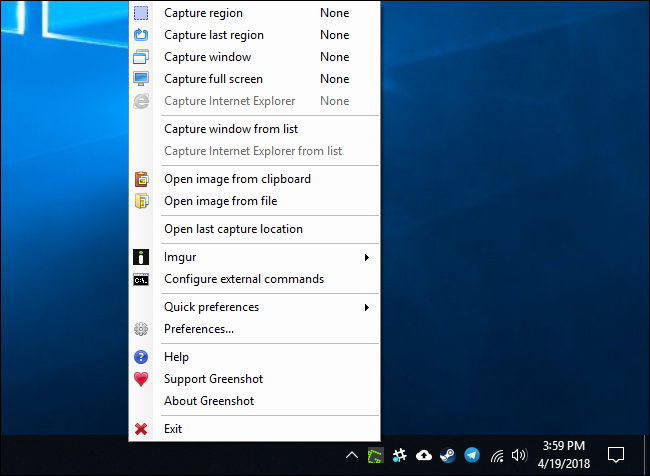
Greenshot è una delle utility di screenshot più popolari per Windows. È uno strumento semplice che viene eseguito nella barra delle applicazioni. È possibile premere una delle scorciatoie da tastiera configurabili dall'utente o fare clic con il pulsante destro del mouse sull'icona della barra delle applicazioni e selezionare un'opzione per avviare la cattura di uno screenshot.
Questo strumento può acquisire screenshot del vostro desktop completo, una finestra, una porzione o l'ultima parte in cui avete scattato uno screenshot. La finestra delle preferenze include una varietà di opzioni, incluso un ritardo dello screenshot se avete veramente bisogno di tempo per configurare gli screenshot dopo averli avviati. Questo è importante se, ad esempio, volete mostrare una ripresa di un menu' aperto che premendo il tasto Alt o Ctrl potrebbe chiudersi.
Dopo aver scattato uno screenshot, Greenshot può copiarlo negli appunti, salvarlo in una posizione a vostra scelta, aprirlo in un'applicazione di Microsoft Office, aprirlo in un editor di immagini o caricarlo direttamente nell'hosting di immagini Imgur sito per una facile condivisione. Il plugin per comandi esterni incluso consente di aggiungere programmi a questo elenco. Greenshot non ha opzioni di annotazione incorporate, ma è una potente utility che viene eseguita nella barra delle applicazioni e funziona molto bene.
Greenshot è completamente gratuito ed è un'applicazione open source. Provatela e non ve ne pentirete.
Il meglio per annotazioni e modifiche : PicPick
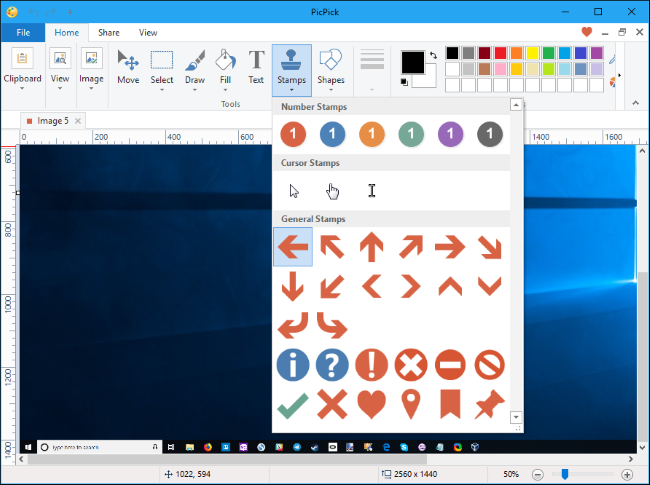
L'interfaccia di PicPick è l'opposto di Greenshot. Greenshot si nasconde nella barra delle applicazioni e offre un'interfaccia minima, PicPick fornisce un'interfaccia Windows moderna completa di barra multifunzione. Se fate più screenshot, PicPick li mostra tutti nel suo editor usando le schede.
Mentre PicPick ha un'interfaccia chiara, ciò che lo distingue davvero da Greenshot è la sua interfaccia di editing. Potete utilizzare PicPick per ridimensionare e ritagliare screenshot, applicare effetti, inserire testo e aggiungere timbri come numeri e frecce per annotare gli screenshot prima di condividerli. È quindi possibile caricare direttamente il tutto su servizi come Facebook, Twitter o un server FTP direttamente dalla scheda Condividi di PicPick.
Se volete solo uno screenshot per togliervi di mezzo e condividere gli screenshot o lavorare con loro nel vostro editor di immagini preferito, Greenshot è superiore. Se volete un programma di screenshot che vi dia semplici strumenti di modifica e annotazione, PicPick è il migliore. Provatelo.
PicPick è completamente gratuito per uso domestico, ma costa $25 per uso aziendale. Se state cercando uno strumento di screenshot con un simile editing di immagini gratuito sia per uso personale che aziendale, puoi anche provare Screenpresso. Preferiamo l'interfaccia più semplice di PicPick, comunque.
Skitch e' un'altra utility di screenshot con funzionalità di annotazione di base che piace moltissimo alla gente, ma Evernote ha interrotto il successo di Skitch per Windows. PicPick è una buona alternativa a Skitch.
Il meglio per gli utenti esperti: ShareX
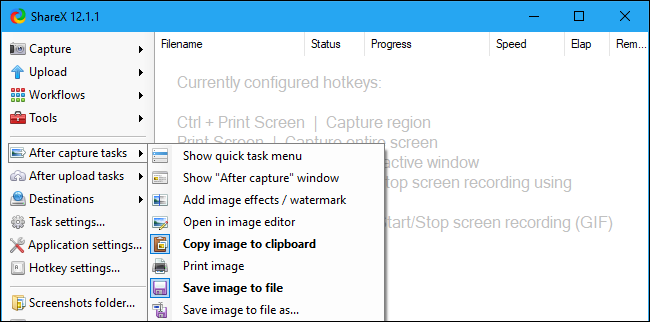
ShareX non è per le persone che cercano uno strumento di screenshot semplice. Questa applicazione può caricare automaticamente screenshot da 80 destinazioni diverse fra loro, da Dropbox a server FTP e Amazon S3. Ha anche strumenti di screenshot che non troverete facilmente in molte altre applicazioni, come la possibilità di effettuare una "Scansione a scorrimento" di qualsiasi applicazione sul vostro computer (qualcosa che PickPick offre anche), che vi consente di acquisire uno screenshot di un singolo documento lungo in qualsiasi applicazione e la possibilità di acquisire una "Cattura pagina Web" di qualsiasi indirizzo Web.
È possibile configurare ShareX in modo che esegua automaticamente una serie di attività di acquisizione e caricamento ogni volta che si fa uno screenshot. Ad esempio, ogni volta che si acquisisce uno screenshot, è possibile che ShareX lo salvi automaticamente sul disco rigido, aggiunga una filigrana e carichi il tutto su un server di propria scelta. Una volta completato il caricamento, ShareX può copiare automaticamente l'URL dell'immagine caricata negli Appunti e condividerlo su Twitter. ShareX ha anche altre potenti funzionalità, come la possibilità di acquisire automaticamente schermate dopo un periodo di tempo che è possibile configurare a proprio piacimento e, naturalmente, può caricarle automaticamente su un server, se lo desiderate veramente.
Questa applicazione è molto potente e le persone che vogliono semplicemente fare screenshot dovrebbero probabilmente limitarsi a qualcosa di più semplice. Tuttavia, se queste funzionalità per utenti esperti vi attirano, ShareX è l'opzione migliore che possiate utilizzare.
ShareX è completamente gratuito e open-source. Perché non provarla?
Gli strumenti migliori per le schermate di gioco

Gli strumenti citati sopra sono principalmente destinati a catturare schermate del desktop di Windows e tipiche applicazioni desktop. Non funzioneranno sempre correttamente con i giochi a schermo intero. Se volete prendere screenshot di videogiochi, vi consigliamo uno strumento specializzato per catturare schermate di giochi per PC . Ad esempio, Steam ha scorciatoie predefinite per catturare schermate in qualsiasi gioco, e molti giochi hanno le proprie chiavi di successo per effettuare la cattura di schermate.
Questa funzione è anche integrata in utility per driver grafici come NVIDIA GeForce Experience e AMD ReLive . Il software GeForce Experience di NVIDIA vi consente anche di congelare il gameplay e riposizionare la fotocamera del gioco per scattare incredibili screenshot in alcuni giochi moderni. E Windows 10 ha una Game Bar incorporato che potete usare per fare screenshot in quasi tutti i giochi presenti sul mercato.

