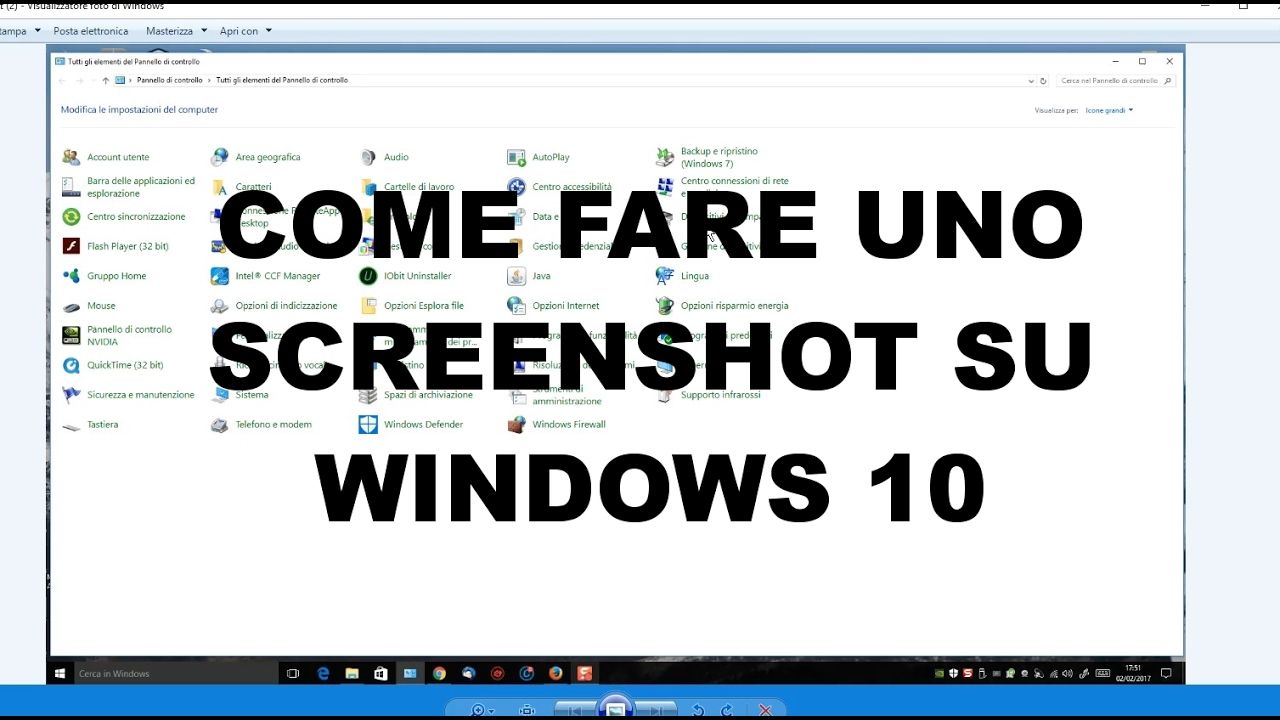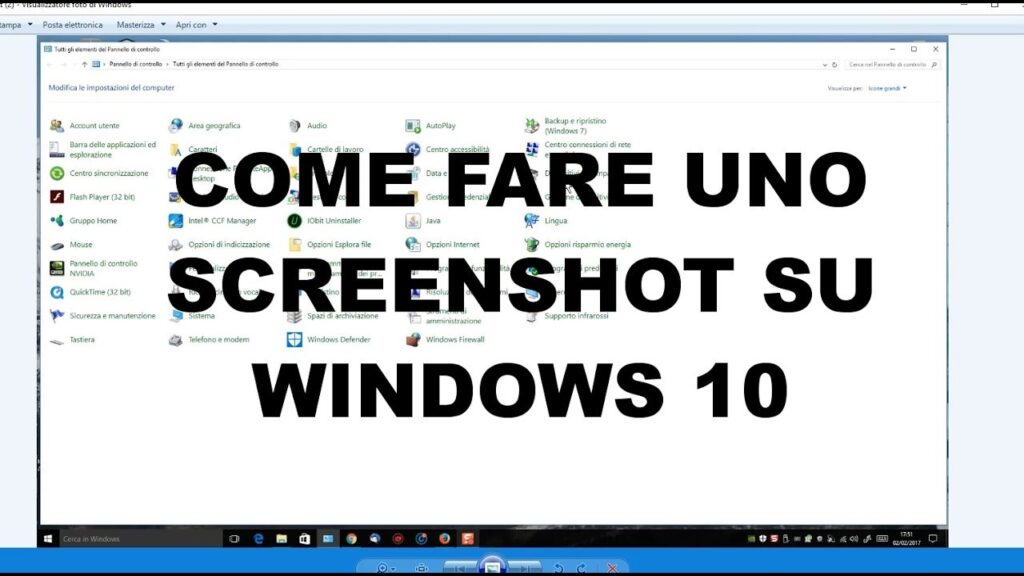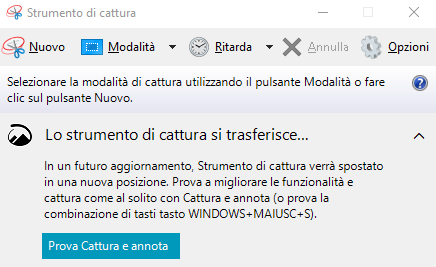Esiste un numero imprecisato di motivi per cui potresti aver bisogno di fare uno screenshot in Windows 10.
Scattare un'istantanea dello schermo infatti, può essere un buon metodo per mostrare a qualcuno un messaggio di errore del sistema operativo o qualunque altra problematica che si presenta durante l'utilizzo del computer. A seconda del metodo usato, è possibile andare a inquadrare solo una parte del desktop, la sua interezza o persino effettuare uno screenshot a scorrimento.
Anche se Windows 10 offre degli strumenti integrati per ottenere buoni risultati in tal senso, esistono numerosi software e servizi esterni in grado di rendere questo tipo di operazione ancora più agevole. Di seguito, andremo ad approfondire tutto ciò che la rete offre per effettuare uno screenshot di Windows 10.
Esistono diverse possibilità per effettuare uno screenshot in Windows 10
Gli sviluppatori Microsoft hanno sempre avuto a cuore questa necessità degli utenti. A sottolineare ciò, va detto che Windows 10 offre ben tre scorciatoie da tastiera per catturare lo schermo. Queste, già in uso nelle precedenti versioni del sistema operativo, sono le più semplici e immediate, in quanto non richiedono alcun servizio o software esterno.
Il metodo "base" prevede la pressione del tasto PrtScn (Stamp su alcune tastiere con layout italiano). Con la semplice pressione del dito è possibile "copiare" lo schermo negli Appunti. Fatto ciò, puoi agevolmente incollare l'istantanea in Paint o qualunque altro programma che consenta la gestione di immagini.
A partire da Windows 8, è possibile abbinare anche il tasto Windows al precedente. Con la pressione di Windows + PrtScn, lo schermo lampeggerà per un secondo, come se fosse attivato un otturatore della fotocamera. Fatto ciò, basta andare in Immagini - Schermate per trovare un file con lo screenshot appena effettuato.
Tutto cambia se ti è necessario effettuare lo screenshot esclusivamente di un programma aperto in modalità finestra. In tal senso, la combinazione Alt + PrtScn è la soluzione ideale. Questa combinazione infatti, permette di copiare su un file immagine solamente la finestra attiva negli Appunti. Anche in questo caso poi, è possibile incollare lo scatto in un qualunque software di gestione immagini.
Lo strumento di cattura di Windows
Lo strumento di cattura integrato nel sistema operativo Windows di casa Microsoft ti consente di catturare una porzione personalizzata dello schermo, nonché di salvare e condividere quell'immagine in maniera molto rapida.
Per iniziare, non devi far altro che fare un semplice clic sul pulsante Start , digitate la parola snip e quindi di conseguenza fate clic su Snipping Tool. Successivamente, fai clic su Nuovo (in alto a sinistra) e seleziona la forma desiderata dello screenshot da effettuare. Quando lo schermo tende al grigio, vuol dire che Windows è pronto a catturare l'immagine.
Delineando lo schermo con una casella delineata di rosso, è possibile andare a "ritagliare" lo schermo per selezionare le parti più interessanti. Rilasciando il bottone del mouse, viene dato l'ok per procedere, potendo così ottenere quanto ritagliato. L'area acquisita viene immediatamente visualizzata nella finestra Snipping Tool.
Da qui, puoi scegliere come salvare l'immagine (i formati disponibili sono GIF, JPEG, PNG o HTML) ed eventualmente gestire l'immagine come meglio credi.
Screenshot con Game Bar
Game Bar (o Barra Giochi) è uno strumento offerto da Microsoft per la gestione di giochi su Windows 10. Tra le sue principali funzioni, vi è proprio quella di registrare ciò che avviene su schermo o effettuare screenshot dei giochi durante il loro utilizzo. Per attivare la Barra Giochi è sufficiente premere i tasti Windows e G contemporaneamente.
Nel menu in sovrimpressione, fai clic sull'icona della fotocamera per acquisire uno screenshot a schermo intero. Puoi anche registrare un video clip premendo il pulsante di registrazione. Utilizzando o meno l'icona a forma di microfono poi, è possibile includere o meno l'audio nella registrazione video. Le schermate catturare vengono salvate in formato PNG, nella cartella Video - Acquisizioni.
Accensione + Volume su (Microsoft Surface)
Nel contesto dei portatili Microsoft Surface, esiste un'altra combinazione di tasti per ottenere uno screenshot di Windows 10. In tal senso, basta premere il pulsante di accensione e, contemporaneamente, alzare il volume del dispositivo.
Lo schermo si oscurerà e lo screenshot verrà salvato nella cartella Immagini - Screenshot.
App di terze parti per fare screenshot in ambiente Windows
Come abbiamo potuto appurare, Windows 10 offre una serie di opzioni interessanti per quanto concerne la gestione di screenshot. Ciò non significa che in giro per la rete esistano software e servizi che, in alcuni contesti, sono in grado di essere ancora più fruibili. In tal senso possiamo citare nomi come:
- Snagit, uno strumento per effettuare screenshot che ti consente anche di creare GIF animate e tanto altro ancora. L'unico svantaggio di questo software è il prezzo? La versione premium costa una cinquantina di dollari, anche se è disponibile un periodo trial di un mese (anche se piuttosto limitato per funzioni).
- Lightshot è uno strumento di screenshot gratuito progettato per una rapida condivisione sui social. Quando scarichi e installi Lightshot su Windows 10, sostituisce la funzione di cattura immagini standard, offrendo ulteriori funzionalità di modifica.
- Greenshot è un altro tool gratuito. Esso consente di modificare e personalizzare screenshot, nonché l'opzione per acquisire una pagina web a scorrimento completo.
- Gyazo, è un servizio semplice e leggero che permette non solo di effettuare screenshot, ma di caricarli immediatamente sul web. Ideale per mostrare un'istantanea del proprio schermo a un amico, senza dover per forza inviargli fisicamente l'immagine.