Anche nei computer su cui gira Windows 10 è possibile acquisire degli screenshot a scorrimento, detti anche screenshot estesi, che consentono di catturare più elementi presenti nello schermo. Si tratta di un’ottima soluzione per conservare facilmente informazioni, immagini e molto altro.
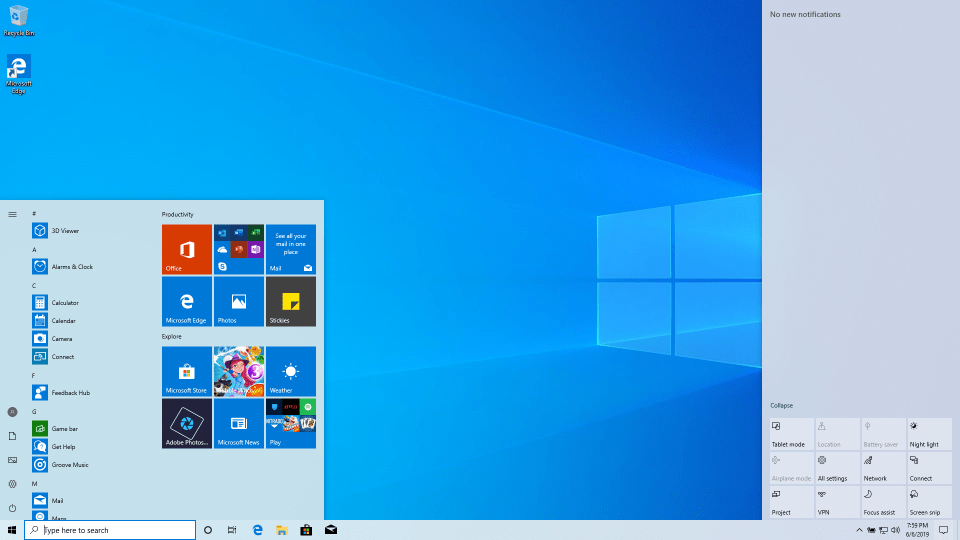
Lo screenshot – diffuso specialmente negli smartphone e nei tablet - non è altro che un’istantanea che “cattura” tutto ciò che appare nello schermo. L’utente potrà quindi conservare quelle informazioni nel proprio computer. Tuttavia, spesso non è sufficiente una singola “foto” dello schermo: qualora tu fossi interessato a catturare più informazioni, come ad esempio una schermata di un sito web, puoi acquisire uno screenshot a scorrimento.
La logica è la medesima delle classiche istantanee, solo che potrai scorrere e salvare molti più dettagli. Questa rappresenta una soluzione ideale in diverse occasioni: desideri uno screenshot di una pagina web? Oppure di un documento?
Come acquisire uno screenshot esteso su Windows 10
Purtroppo, in Windows 10 non esistono degli strumenti preesistenti che consentono di acquisire screenshot estesi. Per ottenere un ottimo risultato, dovrai quindi scaricare un apposito software. Nel mercato esistono diverse soluzioni: noi abbiamo scelto Snagit (gratuito per 15 giorni, successivamente bisognerà acquistarlo) e ShareX (gratuito).
Snagit
Scopriamo subito Snagit, un software a pagamento. Come precedentemente detto, gli sviluppatori offrono una prova di 15 giorni per valutare il prodotto.
- Collegati al sito web ufficiale dello sviluppatore;
- Clicca su “Prova gratuita”, un pulsante blu collocato in alto;
- Scarica il software e installalo nel tuo computer;
- Apri l’applicazione;
- Recati nella sezione "All-in-One";
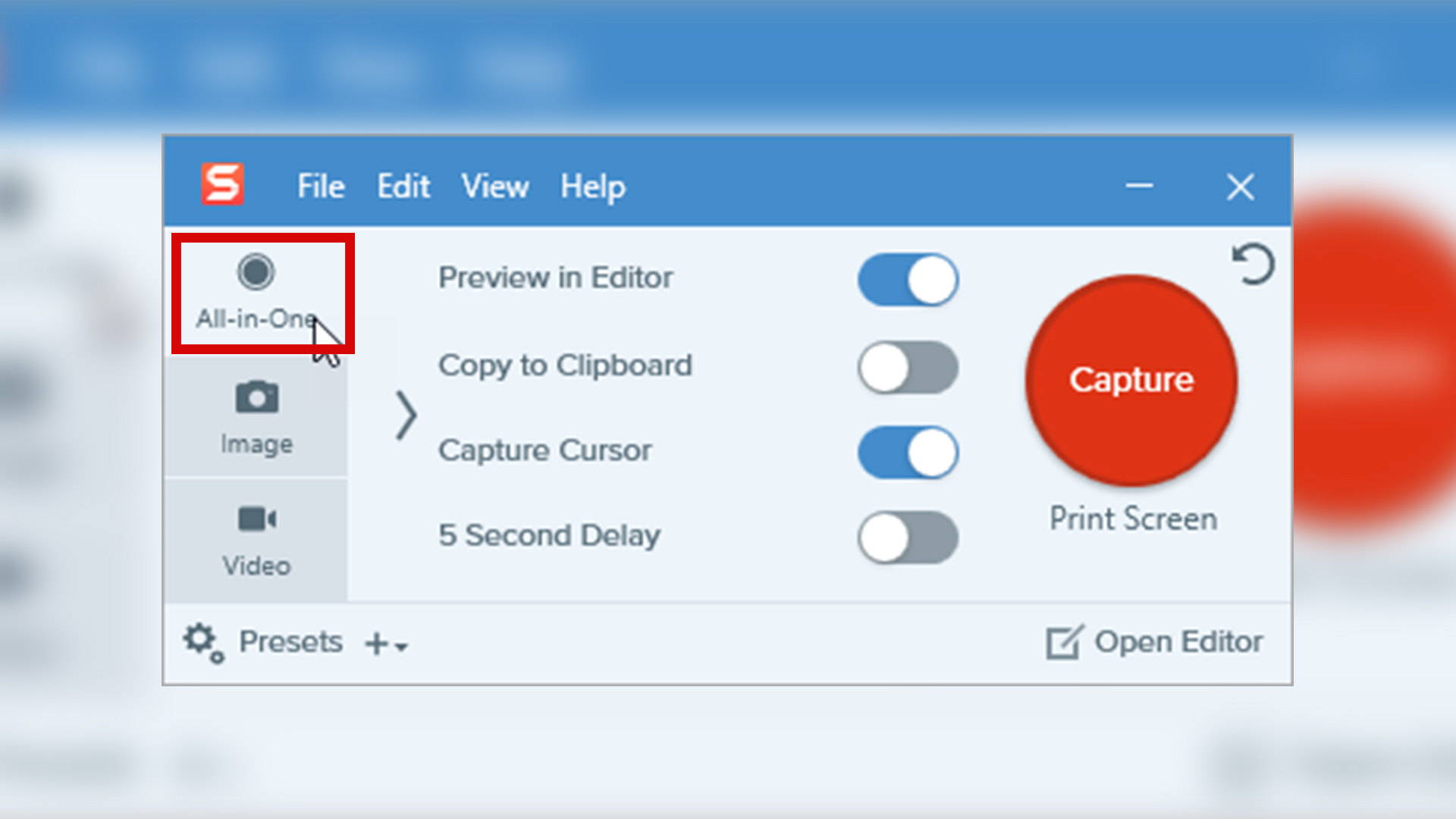
- Clicca sul pulsante "Capture";
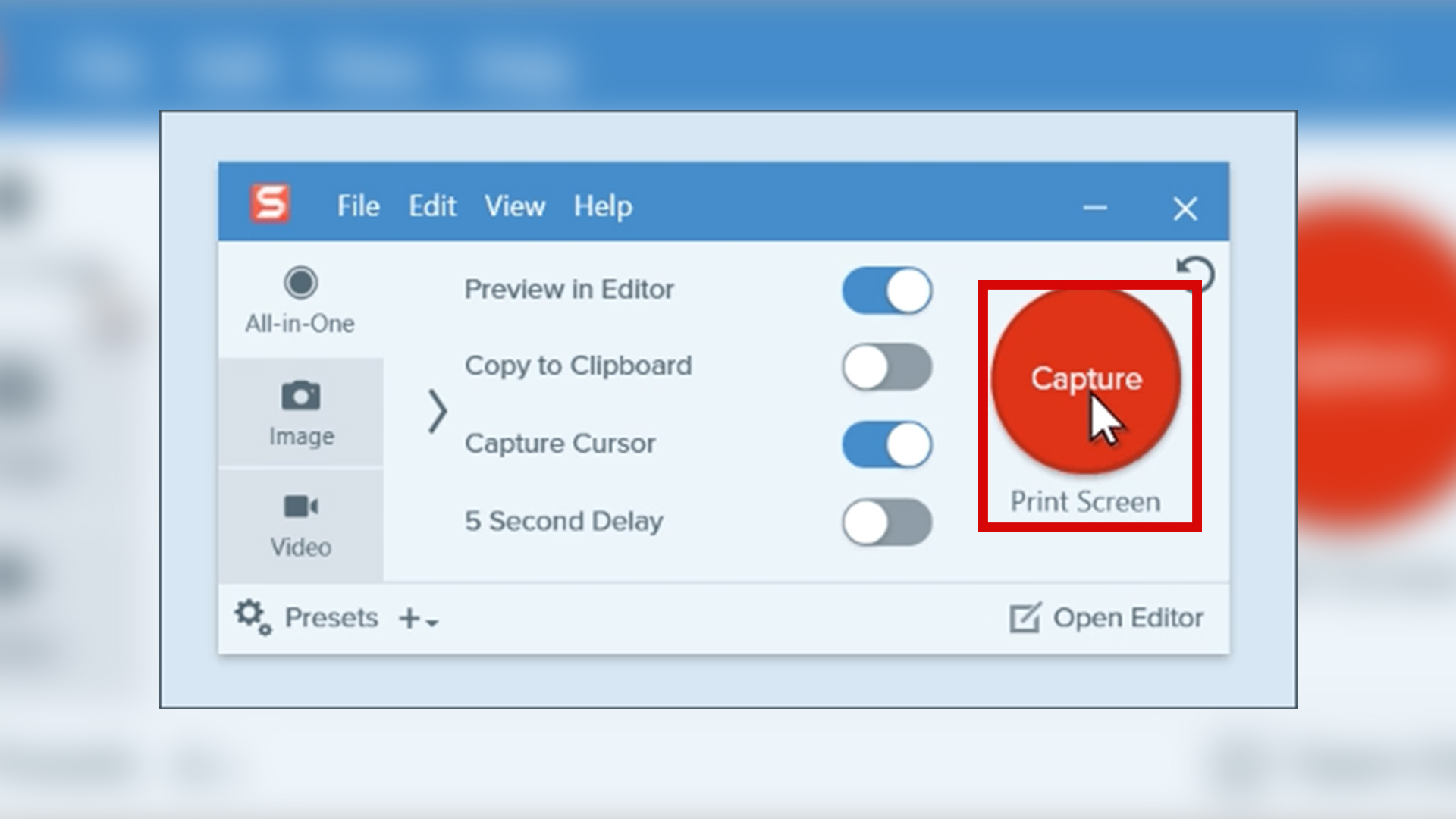
- Inserisci la tua password e concedi le autorizzazioni necessarie (solo se richiesto);
- Porta il mirino arancione nella schermata che vorresti catturare in un'immagine;
- Clicca la freccia che indica il basso, così da ottenere uno screenshot a scorrimento;
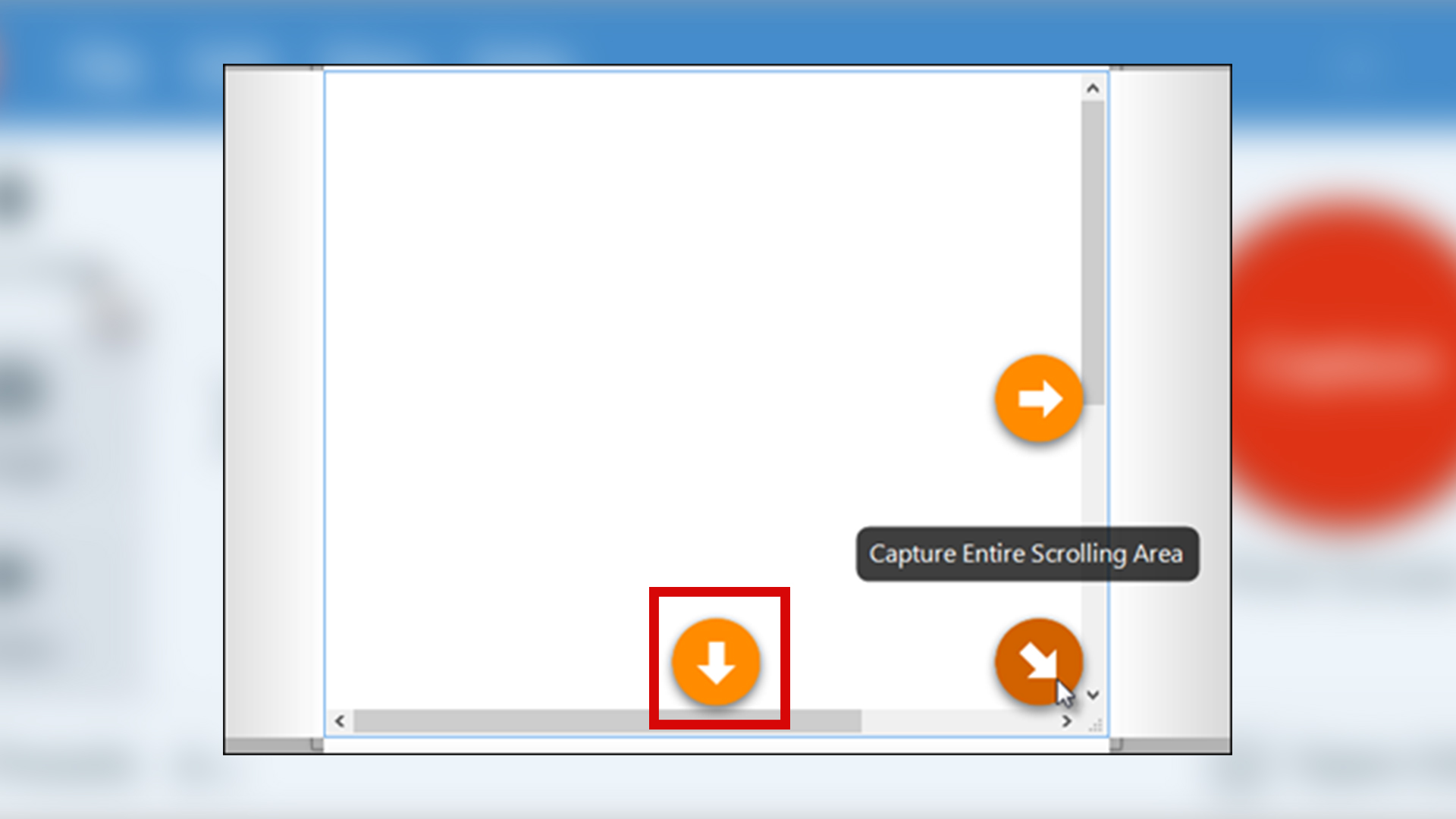
Dopo aver concluso, potrai modificare l'immagine appena generata grazie a Snagit Editor, uno strumento ideale per piccole modifiche grafiche (ad esempio, inserire forme o lettere). Se desideri acquisire una schermata a scorrimento verso destra, sinistra o lungo la diagonale, dovrai semplicemente cliccare sull'apposita freccia.
ShareX
Tra le numerose soluzioni gratuite disponibili, ShareX è sicuramente una delle migliori. L’applicazione consente di catturare diverse tipologie di screenshot, tra cui anche quelli a scorrimento.
- Recati nel sito web ufficiale, clicca su “Scarica” e installa il software;
- Apri il programma;
- Posiziona il mouse su “Capture”;
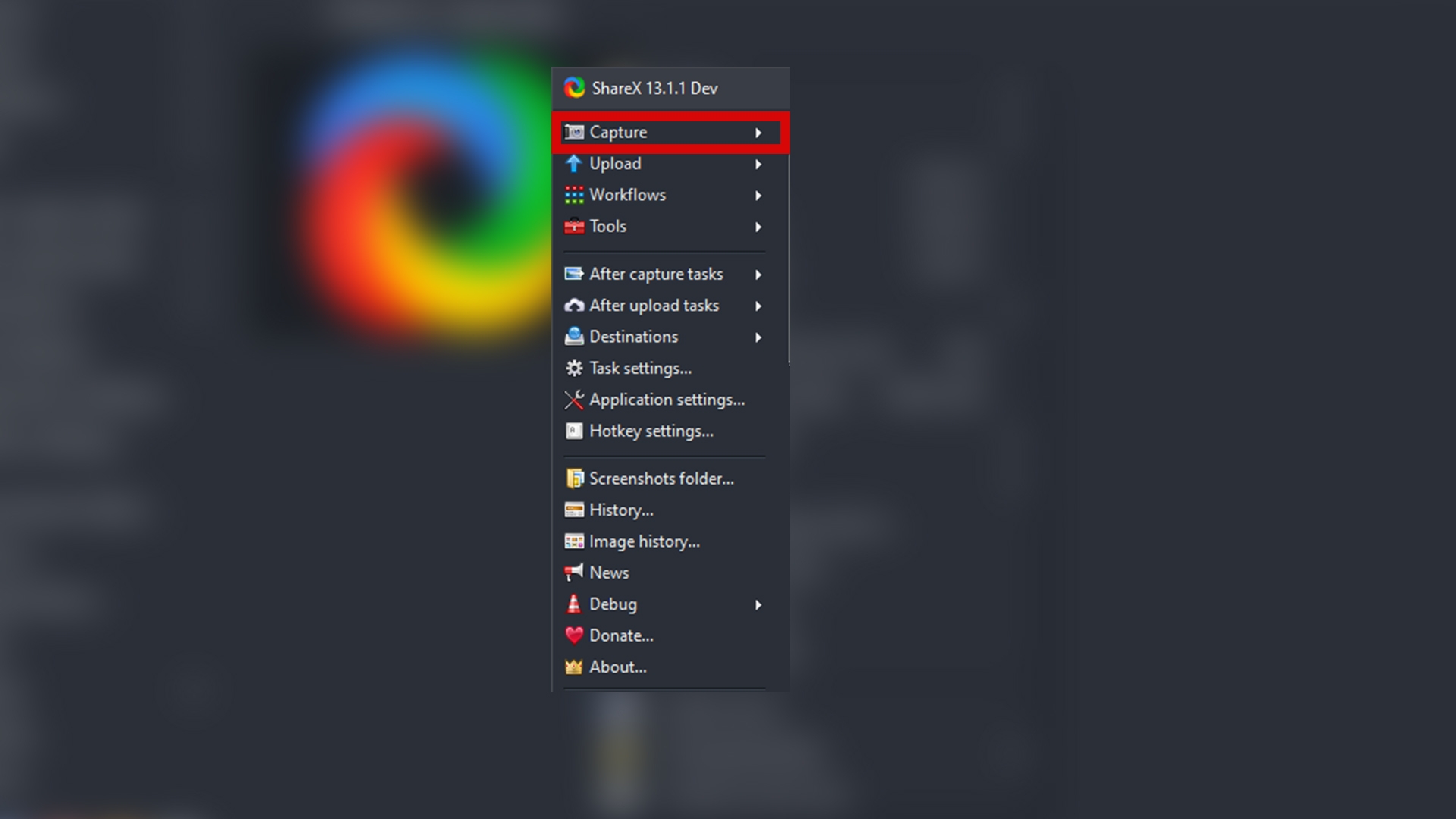
- Scegli “Scrolling Capture…”.
Nella schermata principale dell’applicazione potrai inoltre impostare dei tasti rapidi, così da poter velocizzare notevolmente la procedura. Dopo aver acquisito lo screenshot, potrai modificarlo grazie al comodo editor incluso nel software.
Acquisire un normale screenshot
Vorresti invece acquisire uno screenshot classico? Per farlo, esistono diversi strumenti presenti in Windows 10. Prima di tutto, potrai scattare uno screenshot dello schermo schiacciando il tasto “Windows” e, subito dopo, “Stamp”. L’immagine sarà a questo punto conservata nella cartella “Screenshot”, che si trova nel seguente indirizzo:
C:\Users\nomeUtente\Pictures\Screenshots
Particolarmente utile, nei computer su cui gira il sistema operativo di Microsoft, è “Strumento di cattura”. Per trovarlo, dovrai semplicemente effettuare una ricerca grazie al tasto start.
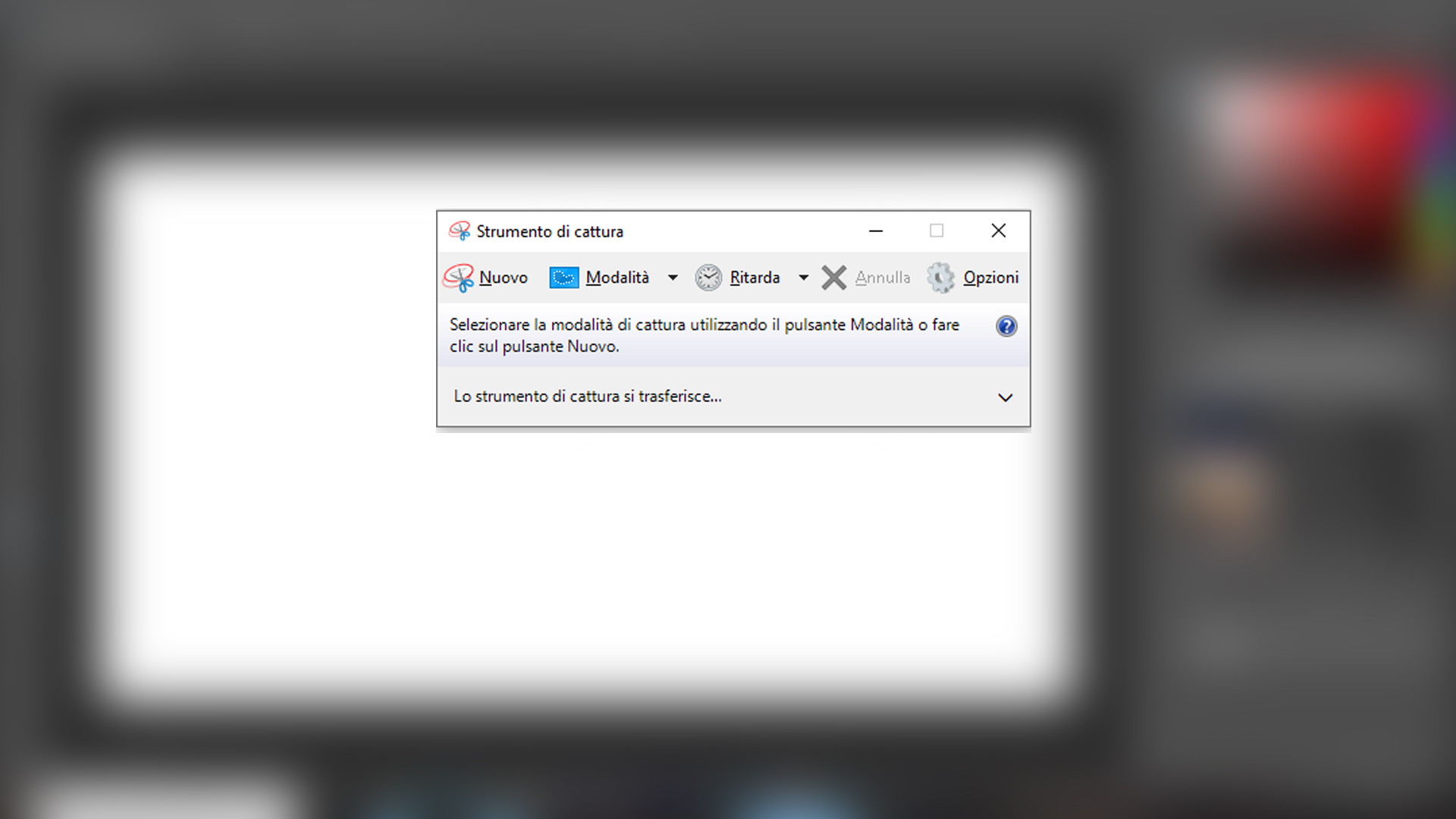
Dopo aver aperto l’app, puoi scegliere una “Modalità di cattura”:
- Formato libero: puoi disegnare liberamente una forma nel desktop, così da salvare una specifica area;
- Rettangolare: per catturare una sezione rettangolare dello schermo;
- Finestra: un’immagine in cui troverai tutti gli elementi presenti in una determinata finestra;
- Schermo intero: uno screenshot con tutto quello che c’è nello schermo.
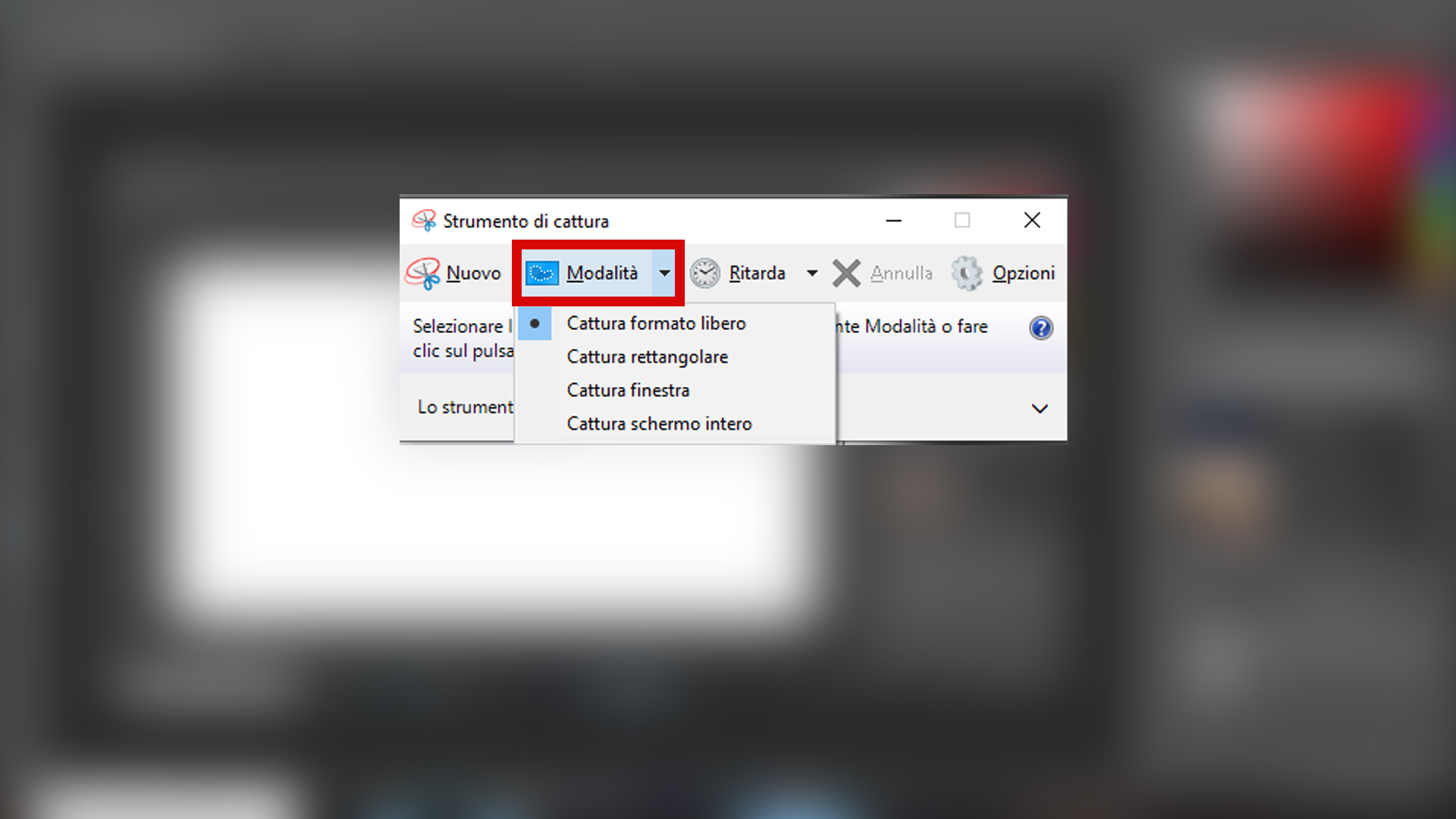
Modificare uno screenshot a scorrimento
Dopo aver acquisito uno screenshot - specialmente quello a scorrimento - è possibile modificare liberamente l'immagine. Potrai dunque eliminare eventuali informazioni personali dalla schermata, inserire testi, forme, modificare le dimensioni e molto altro. Per effettuare queste modifiche puoi affidarti agli editor inclusi in ShareX e Snagit. Questi strumenti di modifica consentono di apportare dei semplici ritocchi, ma rappresentano ugualmente una valida soluzione.
Se desideri effettuare delle operazioni più complesse, la scelta migliore è senz'altro Adobe Photoshop o le migliori alternative gratuite, il software per l'elaborazione di immagini digitali più utilizzato dai professionisti. Si tratta di un'applicazione più complessa e che, quindi, richiede alcune specifiche competenze. Per scaricare Photoshop, dovrai collegarti al sito web ufficiale, scaricare Adobe Creative Cloud e iniziare il periodo di prova (con cui poter valutare il prodotto).
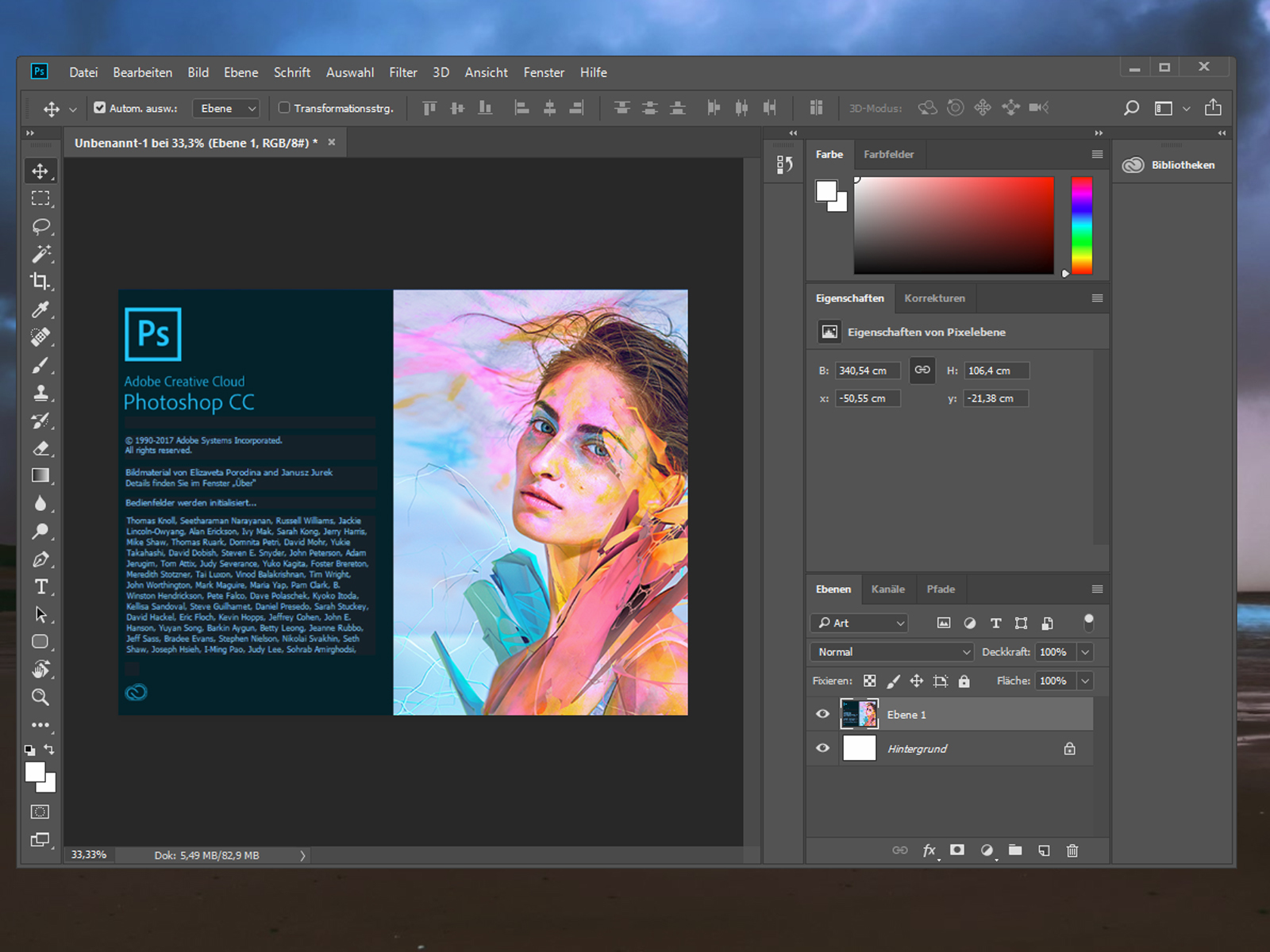
Acquisendo screenshot a scorrimento in Windows 10 noterai immediatamente che le immagini prodotte hanno delle dimensioni notevolmente superiori rispetto alle classiche schermate. Con Photoshop potrai dunque dividere la schermata o modificare liberamente le dimensioni., ma puoi farlo comodamente anche con l'editor integrato su Windows 10.


