Definire quale componente hardware di un computer sia più importante è difficile.
Di certo, per i videogiocatori più esigenti e per chi effettua modellazione grafica 3D, una scheda grafica di ottimo livello è quasi d’obbligo. Questo componente, infatti, permette di gestire al meglio il rendering grafico, aspetto essenziale sia lato gaming che per alcuni particolari mansioni.
Così come qualunque altro tipo di hardware, però, anche le GPU sono soggette a potenziali malfunzionamenti e, tenendo conto dei costi che questi prodotti hanno, alcuni sintomi potrebbero preoccuparti non poco.
Se la tua scheda grafica non funziona non andare nel panico. In questo articolo abbiamo raccolto una guida pratica che ti aiuterà ad individuare il problema e, dove possibile, porvi prontamente rimedio.
Iniziamo dunque elencando i sintomi di una GPU che non funziona come dovrebbe e le potenziali soluzioni che dovresti attuare.

Indice dei contenuti
I giochi non performano come dovrebbero
Succede, da anni e anni, a molti videogiocatori.
Hai acquistato un nuovo laptop da gaming o una GPU con cui sostituire una precedente, poco performante. Sei pronto a goderti una super grafica con dei FPS elevatissimi e invece… ti ritrovi con prestazioni insoddisfacenti, talvolta addirittura inferiori a prima.
Devi sapere che, ad influire sul framerate di un gioco, possono essere diversi fattori. Il primo passo in tal senso, per capire se la tua scheda grafica non funziona come dovrebbe, è provare un altro titolo.
Detto ciò, andiamo a valutare le possibili soluzioni.
1- Assicurati che la tua GPU sia abilitata
Questa eventualità può essere comune sui laptop ma, occasionalmente, si presenza anche su PC desktop nel caso tu sia di recente passato da una GPU integrata a una più performante.
Molti portatili dispongono di una funzionalità integrata che, quando li scolleghi dall'alimentazione, disabilita automaticamente la GPU dedicata per preservare la durata della batteria. A volte questa funzione può rimanere abilitata, anche se sei collegato all'alimentazione, dunque escludendo la scheda grafica esterna aggiuntiva, nel caso di un laptop.
Per verificare questa evenienza, esistono diverse possibili soluzioni.
Se disponi di una GPU NVIDIA, vai al Pannello di controllo NVIDIA, quindi passa a Gestisci impostazioni 3D, fai clic sulla scheda Impostazioni programma e accedi al gioco con cui riscontri problemi.
Nel menu a discesa seleziona il processore grafico preferito per questo programma, seleziona Processore NVIDIA ad alte prestazioni.
Alcuni laptop offrono il proprio software che ti consente di attivare e disattivare la GPU esterna con un clic. In tal senso, il consiglio è di consultare la documentazione del produttore per capire come agire.
Se non trovi nessun metodo funzionante, riavvia il computer e accedi al BIOS del tuo laptop (premi il tasto apposito, in genere F2, F8 o Canc a seconda del produttore) e vedi se riesci ad abilitare la grafica dedicata da qui.
In alternativa, prova a disabilitare la tua GPU integrata, il che potrebbe far sì che la tua scheda grafica dedicata inizi a funzionare automaticamente.
2- Controlla le impostazioni del singolo gioco
Se, dopo un apposito test, hai appurato che il problema riguarda un singolo gioco, dovresti esserne felice: ciò significa che, con tutta probabilità, non è un qualcosa di grave.
Le moderne GPU producono grafica 3D attraverso tre diverse API:
- DirectX;
- OpenGL;
- Vulkan.
La maggior parte dei giochi ti consente di scegliere l'API di rendering accedendo alle impostazioni grafiche avanzate.
A rendere tutto più complicato, però, vi sono diverse versioni di ogni singola API, con diversi livelli di supporto (molto dipende dalla combinazione di driver, GPU e sistema operativo).
Alcune GPU non funzionano bene con determinate impostazioni. Sia le schede grafiche AMD che quelle NVIDIA molto spesso hanno alcune funzionalità grafiche progettate specificamente per una scheda o l'altra.
In poche parole, se abiliti una funzione non realizzata dal produttore della tua GPU potresti andare incontro a malfunzionamenti. Eventualmente puoi ridurre le impostazioni grafiche, di solito proposte in un apposito menu all’interno del gioco, per rendere più fluido lo stesso.
Se il titolo è particolarmente nuovo, potresti avere a che fare con un bug. A tal proposito, ti conviene dare uno sguardo a forum e gruppi di videogiocatori per capire se e quanto è comune tale problema. Nella maggior parte dei casi, in qualche giorno o settimana la software house offrirà una patch correttiva che metterà tutto apposto.
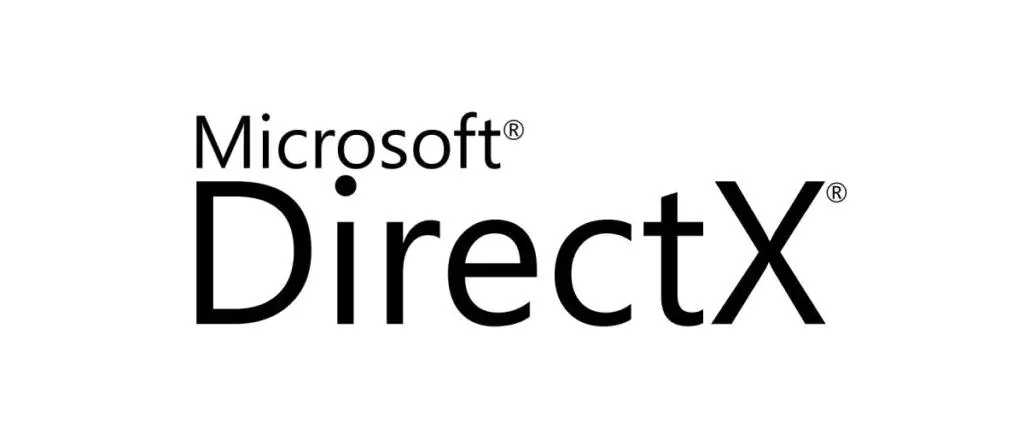
3- Aggiorna i driver
I driver della scheda grafica potrebbero crearti non pochi problemi.
Se sono obsoleti, possono causare problemi quando si utilizzano videogiochi moderni, come prestazioni carenti. Di contro, se la GPU ha già diversi anni di onorata attività alle spalle, i driver più recenti possono causare più disagi che benefici alla stabilità del sistema.
Non è poi detto che driver troppo recenti entrino in conflitto con il software locale o con lo stesso sistema operativo. Una vera scocciatura ma che, come già affermato per quanto riguarda le patch correttive delle software house, vengono di solito risolti nel giro di pochi giorni.
Nel dubbio, comunque, ti consigliamo di avere un approccio improntato alla scelta dei driver compatibili più recenti in circolazione.
Se non aggiorni i driver della scheda grafica da un po', utilizza gli strumenti che ti fornisce NVIDIA, AMD o Intel, a seconda del produttore. In alternativa, se hai già effettuato l’aggiornamento, prova a ripristinare il driver a una data precedente o a installare driver leggermente più datati dell’ultimo disponibile.
4- Rimozione completa del driver
Potresti aver recentemente aggiornato la tua GPU ma anche cambiato marca della stessa. In questo caso, è meglio disinstallare completamente i driver precedenti per garantire le massime prestazioni.
Sfortunatamente, i programmi di disinstallazione forniti dai produttori tendono a lasciare tracce fastidiose alle loro spalle. Per evitare conflitti e problemi di compatibilità, puoi affidarti a strumenti appositi, come Display Driver Uninstaller.
Questo programma, una volta scaricato e installato, permette di sostituire anche sotto il punto di vista di software e driver la scheda grafica. Si tratta di uno strumento utile per cancellare qualunque del vecchio hardware e, con il suo utilizzo e un riavvio, non dovresti più avere problemi con la tua scheda grafica.
Il computer crasha
Una scheda grafica che non funziona può avere conseguenze più generiche sul PC interessato, con crash e arresti anomali di vario tipo.
A seconda dei casi, potresti avere a che fare con una classica schermata BSOD, a un "blocco" (in cui il PC si blocca ma non mostra una schermata blu), a riavvii e spegnimenti che si susseguono senza apparente logica.
Come ben saprai, non tutti gli arresti anomali sono riconducibili a problemi della GPU. Se però hai abilitato i dump relativi agli errori del sistema e questi citano il driver della scheda grafica, hai già il colpevole a portata di mano.

1- Migliora il raffreddamento
È possibile che la scheda grafica presenti problemi dovuti al surriscaldamento.
Questa casistica è plausibile se i riavvii si verificano dopo intense sessioni di rendering 3D, soprattutto se la GPU ha una ventola che tende a fare molto rumore.
Per capire se la scheda grafica non funziona a causa di temperature elevate, dovresti provare alcuni strumenti specifici. Tieni presente che, per sua natura stessa, questa componente lavora fino a 80 gradi. Se vai oltre a tale temperatura, potresti avere un problema.
Nel caso la tua GPU vada oltre gli 80 gradi, controlla se la stessa è soggetta a un overclock attraverso MSI Afterburner o uno strumento simile. Se effettivamente il dispositivo è stato sottoposto a modifica, procedi disattivando l’overclock per verificare poi le temperature. Puoi anche provare a regolare l’utilizzo della ventola attraverso l’apposita voce presente in MSI Afterburner.
Se la tua scheda sembra impolverata, combatti il surriscaldamento rimuovendo la GPU ed eliminando la polvere tramite aria compressa. Puoi anche agire intervenendo sulla scheda, applicando una nuova pasta termica, ma solo se sei esperto in questo settore.
Un altro motivo per il surriscaldamento della scheda grafica potrebbe essere che qualcosa interferisce con la gestione delle temperature di tutto il computer. Se la GPU non riceve abbastanza aria fresca dalle ventole del case, potrebbe surriscaldarsi.
Controlla l’eventuale presenza di sporciza e polvere nel case, sempre utilizzando aria compressa o, dove possibile, un pennello. Potresti anche voler riorganizzare la distribuzione dei cavi, per favorire la circolazione dell’aria.
2- Rimozione completa del driver
I conflitti dei driver possono anche causare, nel peggiore dei casi, arresti anomali del sistema.
È possibile utilizzare il già citato Display Driver Uninstaller (o uno strumento simile), per reinstallare in massa tutti i driver presenti sul computer e analizzare come si comporta il dispositivo una volta “resettato”.
Blocco dei driver
Utilizzando il computer normalmente, potresti avere una spiacevole sorpresa: una schermata nera per alcuni secondi e poi un messaggio di errore relativo a problemi dei driver video.
Questo fenomeno, se si verifica con costanza, può rendere quasi impossibile gestire il tuo PC. Ecco come dovresti agire per risolvere la situazione.
Già dopo il primo arresto anomalo di questo tipo, dovresti cercare di aggiornare i driver, come già illustrato. Eventualmente puoi disinstallare gli stessi e poi reinstallarli, per effettuare un lavoro più pulito.

Errori durante la riproduzione di immagini su schermo
Quando qualcosa è andato storto con la scheda grafica, potresti notarlo attraverso immagini senza senso che appaiono sul display.
La scheda grafica è il modo in cui il PC va a “disegnare” sul monitor e, se la GPU ha problemi, potrebbe presentare colori strani, con i modelli 3D che si deformano o altri fenomeni simili.
1- Controlla il cavo
Se il cavo che collega il PC alla scheda grafica si rovina, può creare strani effetti visivi. Se accade un fenomeno grafico strano, assicurati che il cavo video sia collegato correttamente su entrambi.
Nel caso qualcosa non quadri, procedi sostituendo il cavo.
2- Controlla il monitor
I problemi visivi potrebbero non dipendere affatto dalla tua scheda grafica, ma piuttosto da un segnale di un monitor malfunzionante. Se nessuna delle soluzioni precedenti funziona, prova a sostituire temporaneamente il monitor con un altro.
Se il problema scompare, forse è il momento di acquistarne uno nuovo.
3- Controlla l’integrità della GPU
A volte, tuttavia, i sintomi sono semplicemente un segno di una scheda che ha intrapreso il viale del tramonto.
Ispeziona la GPU per rilevare eventuali segnali di danni fisici. Eventualmente, se ha un odore di bruciato o qualche segnale che possa indicare problemi lato hardware.
Se sospetti davvero che nulla possa ripristinare la GPU dal suo stato attuale, dovrai per forza acquistare un nuovo modello.
La ventola fa troppo rumore
Quando avvii un software che riproduce grafica 3D, è normale che le ventole della GPU facciano un po’ di rumore in più rispetto al normale. Se però si tratta di un frastuono, degno di un piccolo aereo a reazione, c’è di certo qualcosa che non va.
Questo fenomeno, noto come overdrive, necessita di un tuo intervento per evitare il peggio. In tal senso puoi agire in diverso modo. In primis, ricorri al metodo descritto poco sopra, quando abbiamo parlato di migliorare il raffreddamento.
Sempre in questo contesto, puoi agire sul case o sulle ventole installate nella struttura. Crea uno spazio più ampio per lasciar “respirare” GPU e altri componenti del PC.
1- Ottimizza la curva della ventola
A volte tutto ciò che serve per domare le ventole della GPU è impostare una curva della ventola ottimale. Questa pratica, che rientra nel contesto dei sistemi di ottimizzazione della scheda grafica, ti consentiranno di personalizzare la velocità della ventola in base alla temperatura.
Se possibile, puoi dunque regolare a piacimento questo componente, con un occhio di riguardo sulle temperature che, come già accennato, non dovrebbero superare gli 80 gradi quando l’hardware è sotto intenso stress.

Schermo nero
Altro segno evidente che la scheda grafica non funziona è il display completamente nero.
Se accade ciò, come già detto, puoi provare a cambiare il monitor per capire se il problema è legato a questa periferica. In caso contrario, fai un test simile con una scheda grafica low cost oppure affidandoti solo alla GPU integrata.
Se anche cambiando monitor non hai miglioramenti, agisci seguendo i passaggi qui elencati.
1- Riavvia il driver GPU
Il primo passo in caso di schermo nero e problemi dei driver è riavviare gli stessi.
Per compiere questa azione dovrai affidarti alla combinazione di tasti Win + Ctrl + Maiusc + B. Questo avvia il driver della GPU e, in alcuni casi, potrebbe ripristinare la scheda grafica.
2- Controlla che la scheda grafica sia posizionata bene
Le FGPU, per funzionare in modo corretto, devono essere posizionate con precisione nei rispettivi slot PCI per funzionare in modo efficiente.
Devono essere collegate saldamente senza spazio di manovra alla scheda madre. In caso contrario, potresti andare incontro alla fatidica schermata nera.
Assicurati che la scheda sia ben e avvitata saldamente. Controlla che tutti i connettori di alimentazione necessari per il funzionamento siano ben saldi.
Puoi anche installare la scheda grafica in uno slot PCIe diverso per verificare se lo slot corrente è stato danneggiato fisicamente. Prova a testare anche un'uscita HDMI o DP diversa sulla scheda grafica, andando per esclusione al fine di individuare il problema.
3- Testa l'alimentazione
Alcuni problemi legati alle schermate nere, invece, potrebbero essere legate all’alimentazione della scheda grafica.
Se questo fenomeno compare solo durante le sessioni gioco o un caricamento di rendering 3D, il tuo alimentatore potrebbe essere difettoso. Prova a testare la tua scheda grafica con un alimentatore diverso per vedere se funziona correttamente. In questo caso, potrebbe essere il momento di sostituire questo componente.
La scheda grafica non funziona ancora? Ora puoi cominciare a preoccuparti
Se ritieni che la tua scheda grafica non funzioni a causa di problemi hardware, ripararla potrebbe non essere un’impresa percorribile.
Anche se i componenti singoli, come condensatori e simili, vengono sostituiti utilizzando gli strumenti giusti e la conoscenza tecnica del caso, le GPU riparate o ricondizionate hanno una durata di vita ridotta.
Nonostante tu possa agire in modo preventivo, favorendo il raffreddamento ed evitando operazioni di overclock spinto, quando questo hardware raggiunge un certo livello di usura c’è ben poco da fare. In tal senso, non ti resta altro che andare ad acquistare una nuova GPU presso il tuo rivenditore di fiducia.




