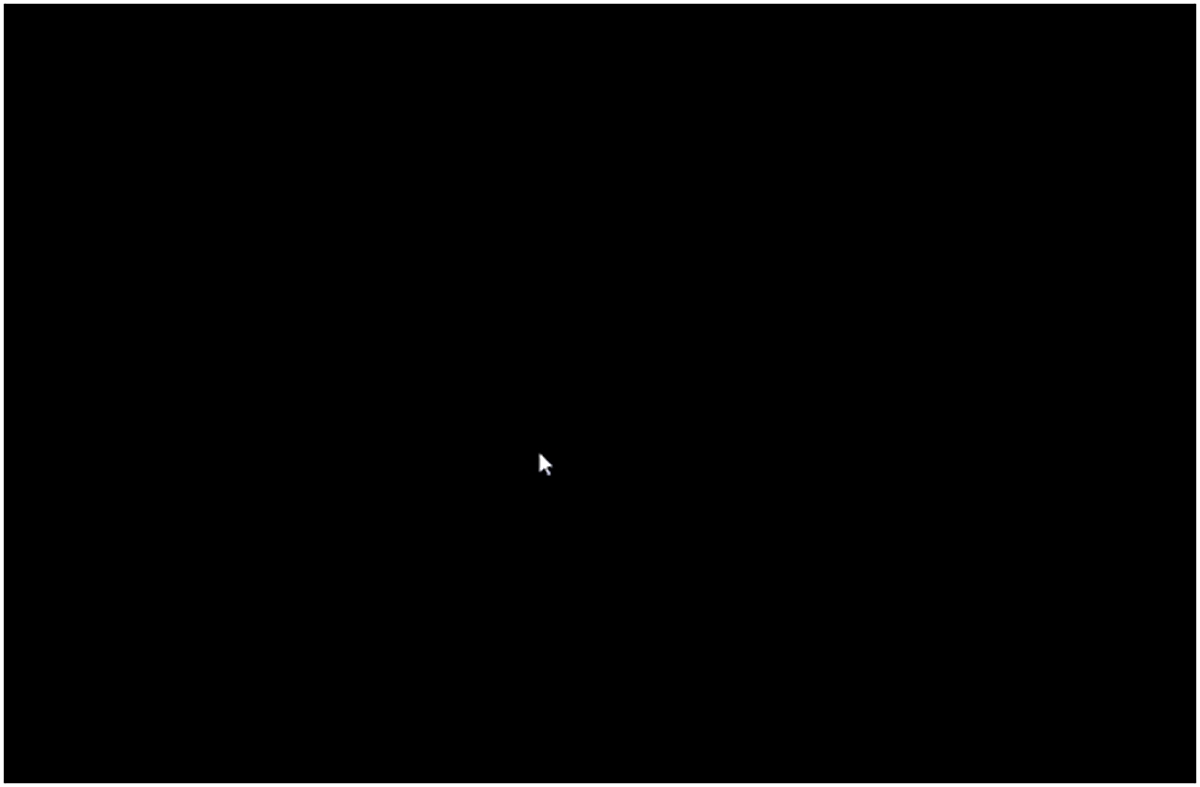A chi non è mai capitato mentre utilizzava il proprio dispositivo Windows 10 di imbattersi improvvisamente in uno schermo che improvvisamente diventa nero e si blocca? Non vedere nulla tranne lo schermo tutto scuro è sconcertante e allo stesso tempo molto preoccupante, perché è impossibile vedere cosa sta facendo il PC – o cosa non sta facendo. I problemi relativi alla schermata nera su Windows possono essere molteplici.
Gli utenti che utilizzano PC ormai da tempo quando incontrano una schermata nera su Windows sanno immediatamente almeno due cose. Innanzitutto, sanno che qualcosa non va con il loro PC, in secondo luogo, poiché non è visibile nulla (o quasi nulla), possono supporre che il sottosistema grafico abbia dei problemi. Già sapere questo è un buon inizio, tuttavia ciò che tutti vogliono veramente è riavere il display del PC funzionante. In questo articolo è presente una guida che spiega le varie tipologie di schermata nera che possono capitare con Windows 10 e i metodi più sicuri per risolvere il problema.

Indice dei contenuti
Come sistemare una schermata nera su Windows 10
Esistono due diversi tipi di schermata nera su Windows 10. Il primo è uno schermo nero semplice: il display è completamente scuro, non viene visualizzato nulla e tutto sembra bloccato. Il secondo è quello che viene chiamato “schermo nero con cursore“. Proprio come dice il nome, il display è completamente nero, tranne per il fatto che il cursore del mouse viene mostrato su quello sfondo nero. Spesso, se proviamo a muovere il mouse il cursore si mostra attivo.
Nella nostra esperienza personale, lo schermo nero con il cursore si verifica molto più frequentemente di uno schermo nero da solo (senza nessun cursore). Solitamente sono due le cause più probabili quando viene visualizzata una schermata nera con il cursore. Il primo è un problema del sottosistema grafico di interagire con il display. Il secondo è un problema con il driver grafico, il software che comunica con il display per conto del sottosistema grafico all’interno del sistema operativo per rendere i pixel sullo schermo stesso.
La presenza di un cursore che risponde al movimento del mouse, come spesso accade, è in realtà un buon segno. Indica che il sistema operativo funziona ancora (almeno in una certa misura) dietro le quinte e che il driver del mouse può ancora tracciare la posizione del cursore sullo schermo. Ciò significa che ci sono ottime possibilità che il desktop possa essere ripristinato al normale funzionamento utilizzando alcune combinazioni di tasti. In caso di schermata nera su Windows 10, solitamente sono due le combinazioni di tasti che possono ripristinare le normali operazioni. Entrambe le combinazioni prevedono la pressione simultanea di più tasti per sbloccare il PC e portarlo al normale funzionamento.
Soluzione 1: riavvia il driver grafico
Questa combinazione di quattro tasti indica a Windows 10 di arrestarsi e di riavviare tutti i driver grafici in esecuzione. La maggior parte dei sistemi Windows 10 utilizza un solo driver grafico, ma quelli con più schede grafiche (o scheda più chipset) e più display possono avere più driver in esecuzione. La combinazione di tasti da premere è: Tasto Windows + Ctrl + Maiusc + B. Il consiglio è di premere i primi tre tasti con la mano sinistra e di premere il tasto B con l’indice destro mentre gli altri rimangono premuti.
Se percepisci una risposta immediata del disco (attraverso un indicatore di attività) sappi che questo è un buon segno. A volte lo schermo tornerà al normale funzionamento pochi secondi dopo, mostrando che il driver è stato ricaricato e ora funziona correttamente. A volte, non accadrà nient’altro dopo che la spia di attività del disco ha smesso di lampeggiare, in questo caso è il momento di provare la seconda soluzione che illustreremo qui sotto.
Soluzione 2: la combinazione a tre dita
Questa è una combinazione di tasti familiare per gli utenti Windows (e anche DOS) di lunga data. Si tratta della combo: Ctrl + Alt + Canc.
È noto a coloro che utilizzano sistemi operativi Microsoft da molto tempo (dalla metà degli anni ’90 o prima), perché è una combinazione che serve a riavviare forzatamente il sistema operativo quando questo aveva problemi. A partire da Windows 95 (e Windows NT versione 3.5), questa combinazione di tasti ora richiama la schermata di accesso protetto.
Talvolta, infatti, può succedere che, anche quando la combinazione che ti abbiamo illustrato prima (la soluzione 1) attiva il driver grafico, lo schermo ancora non si accende. In questo caso, la sequenza di tasti Ctrl + Alt + Canc attiva lo schermo per mostrarti le opzioni di accesso sicuro.
- Premi CTRL + ALT + CANC, quindi seleziona Gestione attività. Nota: Se Gestione attività non appare dopo aver premuto CTRL + ALT + CANC, prova ad aprirlo premendo CTRL + MAIUSC + ESC.
- Nella scheda Processi, cerca Esplora risorse. Fai clic con il pulsante destro del mouse su Esplora risorse, quindi seleziona Riavvia.
- Se l’operazione non ha esito positivo, seleziona File nell’angolo superiore sinistro di Gestione attività, quindi Esegui nuova attività. Digita explorer.exe e seleziona OK.
Se viene ancora visualizzata una schermata nera o vuota, prova i passaggi che ti indichiamo nel paragrafo qui sotto per ripristinare lo stato precedente del driver della scheda video.
E se la schermata nera permane?
Se ti si presenta il caso di schermata nera su Windows 10 senza cursore molto probabilmente queste combinazioni di tasti non potranno risultare utili. In questi casi c’è davvero solo una cosa da fare dopo: spegnere forzatamente il PC. Per la maggior parte dei dispositivi questo si può fare tenendo premuto il pulsante di accensione fino allo spegnimento del PC.
Una minoranza di dispositivi potrebbe avere il pulsante di accensione progettato in modo tale che il PC continui a funzionare nonostante questa azione. In tal caso, potrebbe essere necessario scollegare il PC dalla fonte di alimentazione, oppure, per i laptop, è necessario aspettare che la batteria si scarichi completamente (o scollegare la batteria sui PC che hanno la batteria estraibile).
Nella maggior parte dei PC, un successivo riavvio riporterà il dispositivo al normale funzionamento, incluso un sottosistema grafico funzionante senza schermo nero. Se lo schermo rimane nero nonostante tutti questi sforzi, è necessaria un’ulteriore risoluzione dei problemi.
Ora illustriamo brevemente ulteriori tecniche di risoluzione dei problemi che possono aiutare a riportare il sistema in funzione. Più soluzioni provate senza avere successo, più è probabile che sia coinvolto un guasto hardware che richiede l’intervento di un tecnico o la sostituzione di un componente. Per i desktop, ciò potrebbe significare che è necessario sostituire una scheda grafica esterna (o la scheda madre se è in uso una CPU integrata). Per i laptop, può significare sostituire la scheda madre o fare un viaggio in un centro di riparazione, sperando che il dispositivo problematico sia ancora coperto dalla garanzia.
Sequenza di soluzioni ai problemi per schermata nera persistente
1. Prova un display diverso. Forse il circuito grafico funziona davvero (ciò è possibile se la spia di attività del disco rimane attiva per un po’ dopo il riavvio, ma lo schermo rimane nero.). Per verificare questo è necessario collegare al PC un display alternativo in modo da verificare se hai problemi al circuito grafico oppure no. Se il PC con il nuovo display collegato funziona vuol dire che il problema risiede nel display del tuo dispositivo e non nella GPU o nel chipset grafico.
2. Accedere a Windows usando la modalità provvisoria. Prima di avviare la modalità provvisoria, devi accedere ad Ambiente ripristino Windows (winRE). Per fare questo devi spegnere e riaccendere ripetutamente il dispositivo. Una volta nell’ambiente winRE, puoi accedere alla modalità provvisoria. Se riavviato il PC in modalità provvisoria il display funziona, congratulazioni! Hai appena scoperto che qualcosa non va con la normale immagine di avvio presente su Windows 10. Se vuoi puoi scoprire come risolvere i problemi di avvio di Windows nella nostra guida.
In questo caso puoi puoi ottenere ottime idee su come risolvere i problemi di avvio sul sito ufficiale della Microsoft. Se il PC mantiene lo schermo nero è abbastanza certo ormai che qualcosa non va con la GPU o il circuito grafico integrato. Quindi ti consigliamo di procedere con il passaggio 3 che ti illustriamo qui sotto.
3. Prova diversi circuiti grafici. Questa tecnica di risoluzione dei problemi richiede una GPU esterna USB 3 per vedere se la GPU interna o il circuito grafico del PC funzionano. Se riesci a collegare un dispositivo USB di questo tipo al PC interessato e la grafica funziona quando un display è collegato, allora hai appena trovato dove si trova il problema. In questo caso per affrontare e risolvere questo problema ti consigliamo di procedere come illustrato nel punto 4.
4. Sostituire l’hardware grafico. Dovrai essere tu decidere se questa è un attività fai-da-te che puoi fare da solo o se dovrai rivolgerti ad un tecnico. In qualunque modo, l’hardware grafico deve essere cambiato. Chiedi un preventivo e valuta bene la situazione: per alcuni laptop, soprattutto quelli più vecchi, potrebbe essere più conveniente sostituire direttamente il PC con uno nuovo piuttosto che ripararlo.
Monitoraggio affidabilità di Windows
Se riscontri il problema della schermata nera sul PC, con questa guida abbiamo fornito diversi suggerimenti su come affrontarlo. Nella maggior parte dei casi, ricaricare il driver grafico o riavviare il PC è la soluzione a tutti i problemi. In altri casi, non c’è altra scelta se non quella di provare ad adottare una delle soluzioni ai problemi che ti abbiamo descritto sopra.
Sui PC con Windows 7, Windows 8.1 e Windows 10 se compaiono messaggi di errori gravi, blocchi di programmi o crash del computer, c’è un modo per vedere cosa ha causato il problema senza usare programmi esterni: il Monitoraggio Affidabilità di Windows.

Se sei davvero molto fortunato, un rapido sguardo al Monitoraggio Affidabilità di Windows 10 rivelerà le informazioni sull’errore riscontrato. Nel caso tu abbia un PC più obsoleto sappi che gli errori riscontrati rimarranno nella maggior parte dei casi non riconosciuti nella segnalazione degli errori di Windows.