I possessori di un computer su cui gira Windows 10, non di rado, potrebbero trovarsi davanti a uno o più errori che renderanno impossibile l'avvio. Per fortuna, la maggior parte delle volte, il problema è risolvibile senza necessariamente dover contattare un esperto. Proprio per questa ragione, abbiamo deciso di raccogliere alcuni dei problemi più comuni e di presentare delle soluzioni. Se tu non dovessi riuscire a riparare il guasto seguendo questa guida, probabilmente dovrai contattare un tecnico.
Ti consigliamo anche di dare un'occhiata alla guida "Come risolvere i problemi della funzione di ricerca di Windows 10", in modo da ottimizzare il tuo computer.
Indice dei contenuti
Monitor guasto?
Spesso un monitor difettoso potrebbe tranne in inganno anche gli utenti più esperti. Se, infatti, tu non dovessi vedere nulla nello schermo, potrebbe trattarsi proprio di un guasto dell’hardware. Un indizio per capire che effettivamente dobbiamo fare i conti con questo problema è la presenta del suono: se durante l’accensione non vedi nulla ma senti il classico segnale acustico, è probabile che la tua ricerca sia finita.
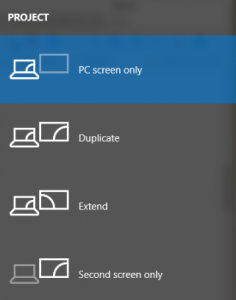
Puoi provare, quando pensi che il tempo necessario per l’avvio di Windows sia passato, a inserire la combinazione di tasti Win+P per ben due volte. Se non dovessi vedere nulla, prova altre tre volte. Se non vedi l’immagine riapparire o vedi semplici flash di luce, ti consigliamo di consultare un tecnico.
Connessione con la scheda madre
Questa seconda possibile causa può essere risolta dagli utenti che conoscono, almeno in parte, i componenti del computer e la loro corretta posizione. Se non fai parte di questa categoria di consumatori, sarebbe consigliabile passare agli altri punti.
Il problema potrebbe essere causato dall'errata posizione di uno dei seguenti elementi:

- Memoria RAM: questa tipologia di memoria è composta da sottili filamenti. Questa atipica forma accresce, in caso di rovesciamenti o cadute, la possibilità di un'errata posizione. Nei laptop, la maggior parte delle volte, è possibile trovare la RAM aprendo lo sportellino posto nella parte posteriore del device. Il discorso diventa più complesso nei computer fissi, in cui è necessario aprire totalmente il case. Trova la memoria, rimuovila, facendo molta attenzione, e inseriscila nuovamente.
- Disco rigido in cui è presente il sistema operativo: anche il disco rigido principale (dove risiede windows) potrebbe causare questo problema. Dovrai assicurarti che esso sia collegato bene. Premi i cavi SATA e accertarti che sia collegato anche al PSU.
- Schede PCI-E: GPU o un'altra periferica PCI-Express scollegata potrebbero causare la problematica. Rispetto ai primi due suggerimenti, questo è meno probabile. Vale però la pena controllare che tutti i cavi siano correttamente collegati.
Riparare l'avvio di Windows 10
Microsoft, per aiutare i consumatori a risolvere questa tipologia di complicazioni, ha deciso di includere in Windows 10 una procedura automatica che permette di trovare ed eventualmente risolvere ogni errore. Per farlo, dovrai avere a portata di mano il disco di installazione o il file inserito in un supporto USB. Per crearne uno nuovo, puoi collegarti direttamente al sito web ufficiale della società statunitense ed effettuare la procedura lì riportata.
Prendi il supporto di ripristino, inserisco all'interno del tuo PC e riavvia quest’ultimo. A questo punto, dovresti trovarti davanti a uno di questi due scenari:
- L’OS avrà scelto automaticamente il supporto appena inserito.
- Dovrai effettuare tu la scelta, non appena il computer te lo chiederà.
Clicca su “Avanti” e, a questo punto, scegli l’opzione "Ripristina il computer".
Da questa schermata è possibile provare a risolvere alcuni dei problemi più comuni. Per la finalità della nostra guida, dovremo selezionare "Risoluzione dei problemi”, andare in “Opzioni avanzate” e, infine, scegliere “Ripristina avvio". Non appena cliccherai su quella voce, il computer si riavvierà automaticamente e lo strumento analizzerà tutti i file, sceglierà quelli difettosi e proverà a correggerli. La procedura potrebbe richiedere un po’ di tempo. Sconsigliamo, durante questa analisi e correzione, di riavviare o spegnere il PC, per evitare un inasprimento del problema.
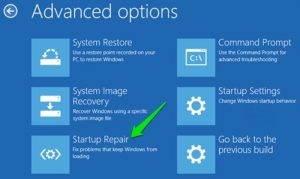
Rimuovere le unità e i dischi flash esterni
Windows potrebbe tentare di avviarsi da un supporto USB o disco inserito nelle specifiche slot. Questa causerà, per ovvie ragioni, l’impossibilità di una corretta partenza. Nel dispositivo collegato, infatti, potrebbe non essere presente il file di ripristino, utile per consentire l’avvio. Dovresti, quindi, scollegare tutti i supporti inseriti (USB, CD, DVD etc.) e riavviare il computer.
Errori del registro di avvio di Windows 10
Gli errori di Boot Record sono una delle principali cause del mancato avvio di Windows, ma per fortuna possono essere facilmente risolti utilizzando alcuni comandi prompt dei comandi. È possibile fare riferimento a questa guida per risolvere gli errori di Boot Record .
Aprire il prompt dei comandi
Inserisci il dispositivo da cui hai installato il sistema operativo. Si aprirà una semplice schermata: clicca su “Avanti” e poi su "Ripara il tuo computer" (“Repair your computer”, se la lingua scelta è l’inglese).
Questa azione permetterà di accedere a varie soluzioni. A noi interessa la voce "Risoluzione dei problemi" e, successivamente, "Prompt dei comandi".
Risoluzione del problema
A questo punto, potrai correggere il problema sfruttando il prompt dei comandi. La maggior parte delle volte, in caso di problemi con l’avvio, dovrebbe bastare utilizzare Master Boot Record. Inserisci, quindi, il comando:
bootrec/ fixmbr
Dopo aver inserito il correttamente la stringa, riceverai un messaggio di conferma.
Prova ora a creare un nuovo settore di avvio, risolvendo, di conseguenza, uno dei probabili errori. Il comando da inserire è il seguente.
bootrec/ fixboot
Potrebbe anche essere necessario ricostruire i dati di configurazione di avvio. Se il BCD è realmente danneggiato, il sistema operativo si occuperà di utilizzare un’installazione per completare il processo. Dovrai inserire il seguente comando:
bootrec/ rebuildbcd
Nel caso in cui nel tuo computer dovessero essere stati installati più sistemi operativi, puoi sfruttare "ScanOS". In questo modo, sarà possibile inserire nella schermata d’avvio i sistemi operativi mancanti e avrai la possibilità di sceglierlo. Inserisci nel prompt dei comandi:
bootrec/ scanos
Utilizzare la modalità provvisoria
Il modo più potente per risolvere i problemi di avvio di Windows è quello di sfruttare la modalità provvisoria. Essa permette di riavviare il computer caricando la minor quantità possibile di dispositivi esterni e di software. In questo modo, pur avendo molte meno funzionalità, è facile che la causa del problema non venga caricata. In questo modo potrai trovarla e ripararla (se possibile).
Esistono diverse possibili procedure per accedere alla modalità provvisoria; dato che Windows non riesce a caricarsi correttamente, esse diminuiscono notevolmente. Puoi provare:
- Riavviare più volte il PC, anche senza successo, fino a quando ti verrà proposta la possibilità di aprire la modalità provvisoria. Dovrai, quindi, avviare il device e, non appena tenterà di far partire Windows 10, staccare l’alimentatore o premere il pulsante di spegnimento. Dovrebbero, dopo un po’ di volte, apparire delle voci, tra cui anche quella di nostro interesse.
- Questa seconda procedura è perfetta per i computer con un avvio più lento. Quelli su cui gira perfettamente Windows 8, Windows 8.1 o Windows 10 potrebbero non essere predisposti. Durante l’avvio dovrai premere ripetutamente il tasto “F8”, presente nella tua tastiera. La modalità provvisoria, nel caso in cui la procedura sia andata a buon fine, dovrebbe partire automaticamente oppure ti toccherà dover cliccare, quando richiesto, il tasto "4".
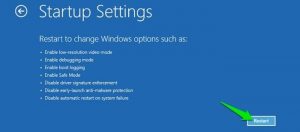
Nella modalità provvisoria potrai scovare e correggere quasi tutti i file danneggiati e permettere il normale avvio di Windows.
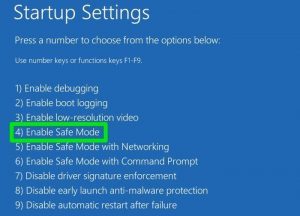
Nuova installazione pulita
Non sei riuscito a risolvere il problema seguendo i punti precedentemente elencati? Allora, purtroppo, non puoi far altro che tentare l’ultima soluzione ed effettuare un’installazione pulita di Windows 10. In questo modo, però, perderai tutti i tuoi file. Per evitare che esso accada e conservare almeno parte della memoria del tuo computer, puoi seguire questo passaggio.
Inserisci un disco di ripristino, come descritto sopra, e scegli la voce "Risoluzione dei problemi”. A questo punto dovrai dirigerti in “Ripristina questo PC” e, solo successivamente, “Conserva i miei file". In questo modo, verrà effettuato un’installazione pulita del sistema operativo. Tutti i file, foto e video saranno conservati. Le applicazione e i videogiochi, invece, saranno totalmente eliminati.
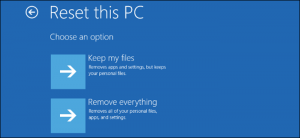
Conclusione
Almeno una di queste procedura dovrebbe risolvere il tuo problema. Se questo non dovesse accadere, il problema potrebbe essere più grave del previsto e potrebbe essere necessario l’aiuto da parte di un tecnico. Se il tuo computer è ancora in garanzia, portalo presso il negozio in cui è stato acquistato e richiedi le istruzioni perché esso venga riparato. Altrimenti, recati presso un centro specializzato.



