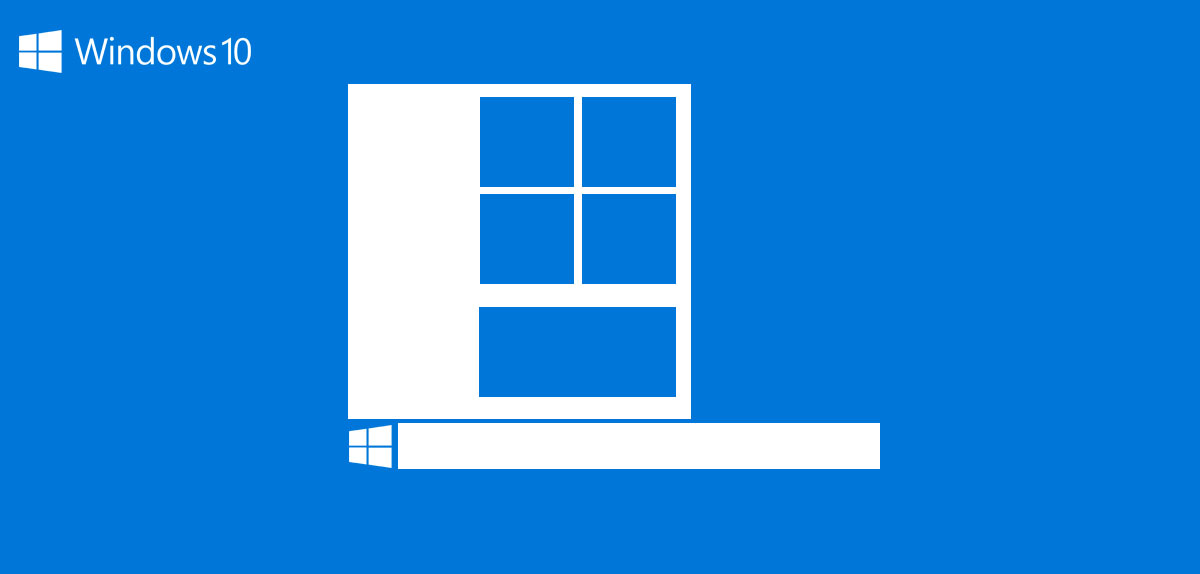La funzione “ricerca” e il tasto “Start” del tuo computer su cui gira Windows 10 non funzionano correttamente? Non temere, abbiamo quello che fa per te!

Il tasto Start, sin dalle versioni più antiche di Windows, permetteva agli utenti di effettuare ricerche o aprire alcune selezionate applicazioni con grande semplicità. Microsoft ha deciso di rimuovere lo storico tasto da Windows 8 per poi inserirlo nuovamente nella versione successiva, ma con una spiacevole novità. La funzione, infatti, è ora accompagnata da strumenti, tra cui Cortana, che non fanno altro che diminuire la qualità della ricerca.
Non è raro, di conseguenza, che la funzione di ricerca non funzioni correttamente. In questa guida abbiamo raccolto tutte le possibili soluzioni.
Indice dei contenuti
1. Utilizzare “Controllo file di sistema”
Partiamo subito con il metodo più veloce, che funziona molto spesso. Come prima cosa, dovrai aprire il Prompt dei comandi con i permessi da amministratore: ti basterà effettuare un click sull’icona e scegliere l’opzione “Esegui come amministratore“. Dopo l’apertura dello strumento, dovrai inserire il seguente comando e premere il tasto “Invio”.
sfc/scannow
Dopo aver fatto partire la procedura, saranno analizzati tutti i file di sistema, tra cui quelli relativa a Start. Windows scoverà tutti gli eventuali errori e tenterà, con gli strumenti a disposizione, di risolverli.
2. Antivirus e Windows Firewall
Tutti gli utenti dovrebbero avere nel proprio computer un valido antivirus, in modo da essere totalmente protetti da eventuali virus che potrebbero compromettere il funzionamento della macchina. Spesso, però, alcuni utenti hanno rivelato che con alcuni software di terze parti, come Avast, il tasto Start non funziona correttamente.
Puoi provare a cercare e installare un nuovo antivirus o, più semplicemente, disattivare e riattivare la tua attuale soluzione. Presta molta attenzione: quando il tuo antivirus è disattivato, potresti rischiare di imbatterti in qualche pericolo della rete. Disattivare internet potrebbe risultare un’ottima precauzione.
Windows Firewall è il prodotto di firewall introdotto da Microsoft a partire da Windows XP (Service Pack 2, nel 2004) e Windows Server 2003. Per risolvere i problemi con il tasto Start, potresti provare ad attivare questo Firewall e tentare di modificare le impostazioni. Questa procedura è molto valida.
3. Spostare Swapfile.sys
Pagefile e Swapfile sono due fondamentali funzioni incluse in ogni device su cui è presente il sistema operativo Windows 10. A cosa servono?
- Pagefile permette di ottimizzare l’utilizzo della RAM. Se questa specifica tipologia di memoria dovesse riempirsi, questo strumento permette di utilizzare una limitata porzione del disco rigido.
- Swapfile ha praticamente lo stesso scopo. L’unica differenza è che rispetto al precedente, esso è dedicato esclusivamente alle applicazione più moderne di Windows.
Anche Cortana e il tasto Start dipendono da Swapfile. Una soluzione, per risolvere gli eventuali problemi, potrebbe essere lo spostamento dello strumento. Anche Pagefile, che ha un ruolo importante per far funzionare correttamente Swapfile, dovrà essere spostato.

- Accedi a Windows Advanced System Settings, clicca su “Impostazioni di sistema avanzate” e, nella schermata delle proprietà, proprio sotto la sezione Prestazioni, scegli “Impostazioni“. Passa ora alla scheda “Avanzate” e clicca su “Cambia…”.
- Togli la spunta dalla casella situata vicino a “Gestisci automaticamente le dimensioni del file di paging per tutte le unità.” Scegli l’unità del file di paging predefinito, clicca su “Nessun file di paging” e su “Imposta“.
- Scegli ora dove conservare il file paging, clicca sul pulsante “Dimensione gestita dal sistema” e clicca nuovamente su “Imposta. Successivamente, effettua un singolo click su “OK”, per concludere la procedura.
Ora dovrai controllare su la funzione di ricerca ha iniziato nuovamente a funzionare.
4. Registrare nuovamente Cortana
Molto probabilmente, il problema principale potrebbe essere Cortana, l’assistente virtuale di Microsoft ispirato alla saga videoludica Halo. Per questo motivo, consigliamo di ripristinare totalmente questo strumento. Puoi seguire questa semplice procedura:
- Apri “Esplora file di Windows” e segui il percorso “C: Windows\System32\WindowsPowerShell\v1.0”;
- Effettua un click con il tasto destro del mouse sul file “powershell.exe” e scegli “Esegui come amministratore“, aprendo così il programma con i permessi da amministratore;
- Inserisci, solo se richiesto, la password dell’account amministratore;
Quando PowerShell sarà finalmente aperto, dovrai inserire questo codice, stando attendo a non dimenticare neanche uno spazio:
Get-AppXPackage -AllUsers | Foreach {Add-AppxPackage -DisableDevelopmentMode -Register “$($_.InstallLocation)\AppXManifest.xml”}

Dopo aver inserito il comando, premi il tasto “Invio” e attendi. Riavvia il tuo computer e verifica se il tasto Start ha ripreso a funzionare correttamente, insieme a Cortana.
5. Risoluzione dei problemi di Windows
Microsoft offre ai consumatori non pochi strumenti inclusi in Windows, utili per risolvere alcuni problemi. Purtroppo, essi non funzionano sempre, ma potresti comunque provare a sfruttarne uno.
- Effettuate un click con il tasto destro del mouse sul tasto “Start”;
- Scegli “Pannello di controllo” e attendi che venga aperta questa pagina;
- La prima cosa da fare, è cambiare la visualizzazione, optando per “icone medie” o, addirittura, “icone piccole”;

- Clicca su “Risoluzione dei problemi”, poi su “Sistema e sicurezza” e infine su “Ricerca e indicizzazione“;
- Premi il tasto “Avanti“, nella parte bassa dello strumento “Risoluzione dei problemi”;
- Scegli quale problema intendi risolvere. In questo caso ti consiglio di selezionare “I file non compaiono nei risultati di ricerca“, dato che il sistema analizzerà tutti gli elementi del tasto “Start”.

- Cliccando su “Avanti”, giunto a questo punto, l’applicazione inizierà immediatamente ad analizzare lo strumento e tenterà di risolvere il problema.

6. Riavvia Esplora risorse
Un’altra probabile soluzione è il riavvio di Windows Explorer, che influisce su molti strumenti di Windows 10, tra cui anche il tasto Start.
Dovrai premere Ctrl+Shift+Esc. In questo modo aprirai immediatamente Task Manager. In questa schermata è possibile monitorare tutti i processi visibili e tutti quelli che funzionano in background.
Effettua un singolo click su “Ulteriori dettagli“, posto nell’angolo in basso a sinistra, e scorri verso il basso fino a raggiungere “Esplora risorse”. Clicca con il tasto destro del mouse su questa voce e scegli “Riavvia“. Molto probabilmente, il computer si bloccherà per un attimo. Attendi quindi qualche minuto e verifica se il problema è finalmente stato risolto.

7. Servizio ricerca di Windows
Nella settima procedura verificheremo se il servizio di ricerca di Windows è attivo e, eventualmente, risolveremo il problema. Esso, solitamente, viene avviato automaticamente con Windows.
Controlla subito se nel tuo computer è attivo il servizio di ricerca di Windows. Clicca i tasti Win+R e digita “services.msc”, seguito dal click su “OK”. Scorri, nella successiva pagina, fino a raggiungere la specifica voce (l’ordine è alfabetico). Nella colonna “Stato” dovrai trovare “Attivo”; in caso contrario, ti toccherà risolvere attivandolo manualmente.

- Effettua un click su “Ricerca di Windows” e scegli la voce “Proprietà“.
- In Proprietà, dovrai andare in “Generale” e raggiungere il menù a tendina delineato dal valore “Tipo di avvio”. Dovrai scegliere “Automatico”, in modo da attivare lo strumento ad ogni accensione.

- Clicca ora sul pulsante “Start”, posto subito sotto, e, successivamente, su “OK”, per terminare la procedura.

8. Riavvia il processo Cortana
Proviamo, ora, un altro metodo per risolvere i problemi legati a Cortana: il riavvio del procceso. Per farlo devi eseguire i seguenti comandi:
- Clicca sul pulsante “Start”, con il tasto destro del tuo mouse, e scegli tra le opzioni a disposizione “Gestione attività”;

- Dovresti trovare, nella schermata appena aperta, la voce “Cortana”: clicca su di essa e scegli “Termina processo”;

- In questo modo, riavvierai automaticamente Cortana.
9. Due soluzioni alternative
Almeno una di queste soluzioni dovrebbero risolvere il problema. Nel caso in cui tu non dovessi ancora riuscire a utilizzare la funzione di ricerca o qualsiasi altra funzione inserita nel tasto “Start“, puoi provare una di questi due metodi alternativi:
- Contattare un tecnico specializzato che potrebbe provare a sfruttare dei metodi professionali per risolvere questo problema.
- Installare l’applicazione Everything di Voidtools. Puoi effettuare il download gratuito dal sito web ufficiale. Collegati, quindi, alla pagina principale e clicca su “Scarica installer”. Attendi che il download finisca e procedi con l’installazione guidata. Questo software rimpiazzerà totalmente la funzione di ricerca e, sotto molti punti di vista, potrebbe anche superare la versione originale.