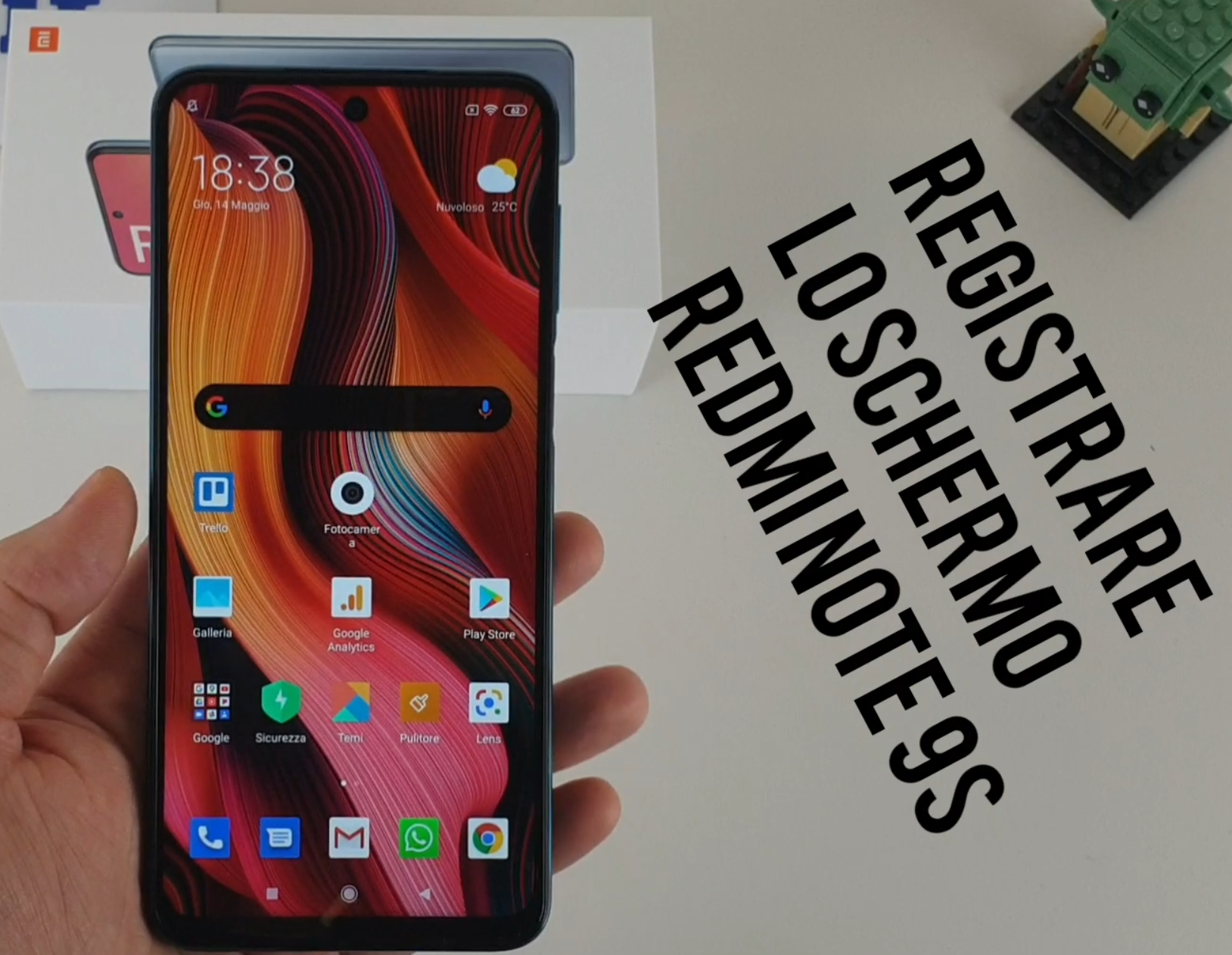In questa guida con video ti spiego come registrare lo schermo del tuo smartphone Xiaomi e Redmi con MIUI 11 e MIUI 12, per farlo utilizzo il mio Redmi Note 9S che ho recensito qualche giorno fa.
Dopo aver visto come fare uno screenshot, in questa guida ci concentriamo sulla registrazione del video sullo schermo. Catturare il video sullo schermo degli smartphone Xiaomi e Redmi è davvero semplice e risulta molto utile in svariate occasioni. Grazie alla registrazione dello schermo con audio e voce potrai creare video, guide e tutorial direttamente sul tuo smartphone e potrai condividerli velocemente sui social o su YouTube.
Indice dei contenuti
Videoguida alla registrazione dello schermo
1° Metodo: usando i toogle

Il metodo più rapido e veloce per accedere alla registrazione dello schermo è quello di sfruttare i toogle. Per accedere ai toogle ti basta effettuare uno swipe dall’alto verso il basso in qualsiasi schermata del tuo smartphone. Una volta aperto questo menu vedrai un’icona di una videocamera con la voce Registra schermo. Premendo su questa icona inizierà immediatamente la fase di registrazione. Quando inizia la cattura del video vedrai apparire sullo schermo un popup che contiene un timer, riporta la lunghezza del video, ed un tasto di stop che puoi utilizzare per fermare la registrazione. Non preoccuparti del popup, non sarà visualizzato nel video.
2° Metodo: utilizzando l’app Xiaomi

Alternativamente puoi scorrere fra le applicazioni del tuo smartphone. All’interno della cartella Strumenti troverai l’app Registra schermo. Il primo passaggio è quello di cliccare sull’icona in basso a destra, questo tap fa apparire a schermo un popup mobile che ci permette di iniziare la registrazione dello schermo premendo sul pulsante Avvio. Una volta iniziata la registrazione il popup verrà modificato e vedrai apparire un timer, riporta la lunghezza del video, ed un tasto di stop che puoi utilizzare per fermare la registrazione. Non preoccuparti del popup, non sarà visualizzato nel video.
Dove sono salvati i video registrati?
Per accedere alle tue registrazioni ti basta aprire l’app Registra Schermo che trovi all’interno della cartella Strumenti, nella prima schermata potrai vedere e gestire tutti i tuoi video. Alternativamente potrai accedere a tutti i tuoi file dalla Galleria dello smartphone.
Impostazioni sulla registrazione video con audio e voce

Se utilizzi l’applicazione Registra Schermo presente nella cartella Strumenti puoi gestire al meglio le impostazioni delle tue registrazioni. Apri l’app e, nella schermata iniziale, premi sull’icona delle impostazioni in alto a destra. Da questo menu potrai gestire una grande serie di settaggi ed impostare la registrazione in base alle tue necessità. Potrai gestire: risoluzione, qualità video, orientamento, fonte del suono, framerate fisso, frequenza dei fotogrammi, blocca per interrompere, mostra tocchi sullo schermo, visualizza i tasti di navigazione e torna a registra schermo.
Consigli e dritte per registrare i video al meglio sul tuo smartphone Xiaomi e Redmi
Risoluzione e qualità video
Quando imposti i settaggi della registrazione devi tenere conto di alcuni aspetti, il più importante è la risoluzione. Cerca di impostare una risoluzione, una qualità video ed una frequenza di fotogrammi molto alte, il peso del video sarà elevato ma la sua qualità sarà decisamente superiore.
Blocca la registrazione col tasto Power
Attiva la funzione Blocca per interrompere. Questa opzione ti permette di bloccare la registrazione premendo il tasto Power del tuo smartphone. Sembra una cosa sciocca ma ti tornerà sicuramente utile.
Tocchi su schermo
Grazie alla funzione che ti permette di mostrare i tocchi su schermo puoi decidere se registrare o meno i tuoi tocchi sul touch screen. Se attivi la funzione vedrai apparire dei piccoli cerchi nel video, questi corrispondono ai tap delle tue dita sullo schermo. Questa funzione potrebbe essere molto utile se realizzi guide, how-to o tutorial.
Scegli la fonte dell’audio
Dalle impostazioni puoi selezionare quale fonte audio deve essere registrata mentre giri il tuo video. Potrai scegliere fra 3 opzioni: silenzia, microfono e suoni di sistema. Naturalmente, con la prima opzione non ci sarà alcun audio. Potrebbe fare al caso tuo se quando utilizzerai il video hai intenzione di aggiungere un sottofondo musicale. Microfono ti permette di registrare la tua voce, è la scelta perfetta per le guide. Mentre con suoni di sistema verranno aggiunti al video tutti i suoni che sentiresti utilizzando lo speaker del tuo microfono.