Zoom è un’app che ha guadagnato notevole popolarità negli ultimi anni.
Nel contesto dello smart working, tra collaboratori aziendali che lavorano da remoto, si tratta di un software molto diffuso e apprezzato. Nonostante ciò non è esente da difetti.
Al di là della questione privacy, infatti, così come qualunque altra app anche Zoom presenta occasionalmente bug e malfunzionamenti di vario tipo. Questo articolo nasce proprio con l’intento di analizzare tutte le problematiche più diffuse per fornirti una soluzione rapida e di facile applicazione.
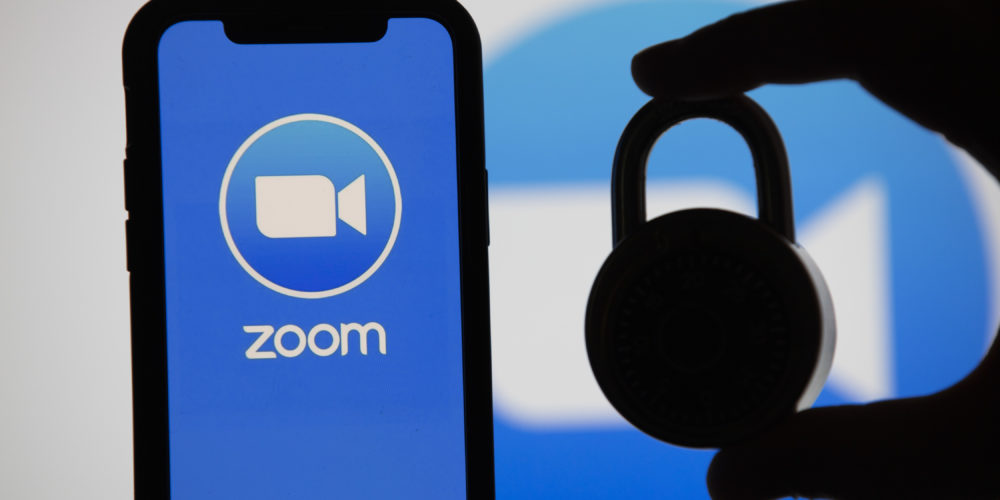
Indice dei contenuti
Webcam o audio di Zoom non funzionano
Da app basata su videochiamate, se audio o webcam non vogliono funzionare, Zoom risulta del tutto inutile.
Se la tua webcam non viene mostrata o viene visualizzata senza però funzionare, prova prima alcuni di questi suggerimenti di base.
1- Controlla le impostazioni dell’app
cel popup che richiede un ID per partecipare riunione subito prima di partecipare a una chiamata, lascia deselezionate le impostazioni relative al funzionamento di connessione audio e attivazione video.
Queste impostazioni potrebbero essere state disabilitate per errore. Verificando che siano attive entrambe le voci puoi escludere un primo fattore.
2- Esci dalle altre app correlate
Se la tua webcam non viene visualizzata, assicurati che siano in esecuzione altre app che sfruttano questa periferica.
Zoom, infatti, potrebbe non avere accesso a tale hardware se è già “occupato” da un altro software.
3- Fai un rapido test di audio e video
Se i problemi con webcam o audio persistono, dovresti provare a fare gli appositi test che ti offre Zoom. Per fare ciò, passa dal sito ufficiale dell’app.
Una volta aperto il sito, puoi partecipare a una chiamata di prova sull'applicazione Zoom e seguire le istruzioni che ti appaiono a schermo.
4- controlla le impostazioni del PC
E sei il problema non fosse Zoom ma proprio il tuo computer?
Se utilizzi un PC Windows o un sistema macOS, la webcam potrebbe essere bloccata dal sistema operativo. Puoi correggere questo problema controllando le autorizzazioni dell'app per assicurarti che Zoom o il tuo browser possano utilizzare accedere alla periferica.
Se stai facendo una chiamata dal sito puoi anche controllare questa impostazione riavviando la chiamata e assicurandoti di premere Allow quando ti viene richiesto di accedere a fotocamera e microfono.
Fatta questa premessa, possiamo vedere come controllare le autorizzazioni in base al sistema operativo che stai usando.
Su Windows 10:
- Nella casella di ricerca sulla barra delle app, digita Microsoft Store e apri la voce corrispondente;
- Scorri verso il basso e vedrai l'elenco di Microsoft Store e delle applicazioni desktop autorizzate a utilizzare la tua webcam;
- Cerca Zoom e attiva la voce Consenti alle app desktop di accedere alla fotocamera.
Se il problema è relativo al microfono, cerca l’opzione corrispondente.
Con Windows 11, invece:
- Dal menu Start seleziona il collegamento a Impostazioni privacy della fotocamera;
- Cerca la voce Consenti alle app di accedere alla fotocamera e attiva la stessa;
- Espandi l’opzione, cercando l’ulteriore voce Consenti alle app desktop di accedere alla fotocamera.
Infine, se sei un utente macOS:
- Apri Impostazioni di sistema;
- Seleziona Privacy e sicurezza;
- Da qui puoi selezionare Fotocamera per poi assicurarti che Zoom e il tuo browser siano attivati.
Puoi anche seguire passaggi simili per regolare le impostazioni di accesso al microfono. Basta selezionare Microfono invece di Fotocamera.
Nota bene: alcuni laptop dispongono anche di un interruttore fisico della webcam che deve essere abilitato manualmente per consentire il corretto funzionamento della webcam. Nel caso, verifica se il tuo dispositivo adotta questa soluzione.
5- Reinstalla il software
Per mali estremi, estremi rimedi. Prova a disinstallare Zoom e pulire il sistema operativo da ogni sua presenza.
La prossima volta che proverai a partecipare o ad avviare una riunione virtuale, il client del browser dovrebbe scaricare il software per te (oppure procedi con una disinstallazione/installazione manuale dell’app).
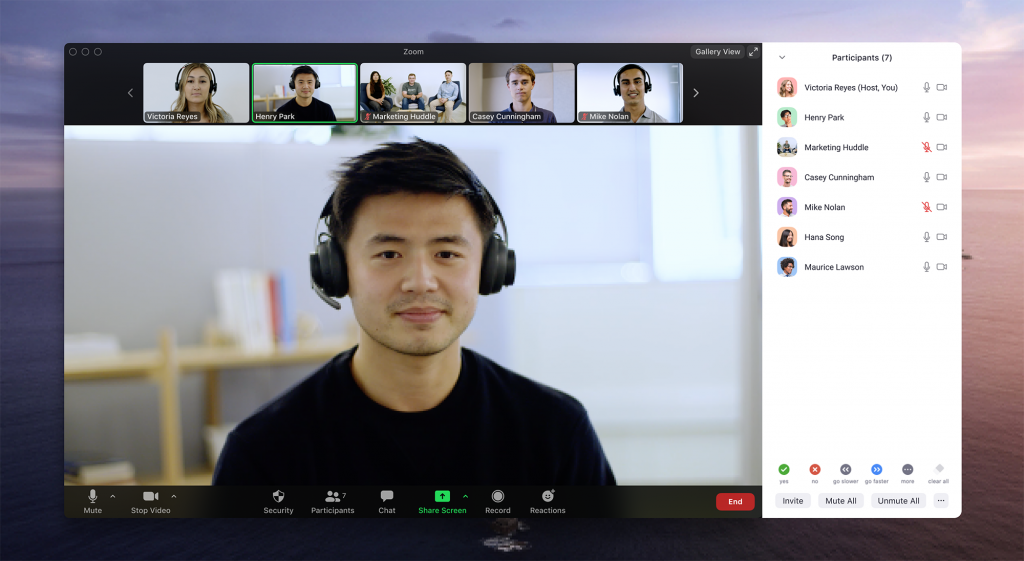
Zoom ha ritardi o blocchi durante le videochiamate
Lag e altri fenomeni simili, nel contesto di Zoom o app simili, sono di solito problematiche legate alla connessione. A tal proposito puoi agire in diversi modi.
1- Cambia la connessione
Se sei su un dispositivo mobile, controlla la connessione Wi-Fi. Se questa è instabile, prova a passare al traffico dati (se ti è possibile).
Nel contesto PC, se ti affidi a una connessione wireless, valuta la possibilità di passare alla cablatura Ethernet. Forse sarà poco “elegante” ma, a livello di banda, questa ti offre maggiori garanzie di stabilità rispetto al Wi-Fi.
2- Controlla la velocità di connessione
Le videochiamata di Zoom e strumenti simili non richiedono una mole enorme di banda. Anche parlando con più persone in contemporanea, l’app in questione necessita di 1 Mbps di upload e 600 Kbps di download.
Puoi sempre verificare la tua velocità attuale con un rapido test della velocità. Se le velocità non ti soddisfa, prova a seguire questa guida che abbiamo preparato sul tema.
3- Controlla le impostazioni dell’app
Prova a deselezionare le opzioni HD e Ritocca aspetto personale.
Per accedere a queste opzioni, fai clic sull'icona del tuo Profilo nella schermata principale della versione desktop di Zoom e scegli Impostazioni dal menu che si apre, oppure seleziona l'icona a forma di freccia all'interno del riquadro a forma di videocamera durante una chiamata.
Quindi seleziona Impostazioni video nella finestra pop-up che viene aperta e poi sleziona la categoria Video (se non è già selezionata).
Deselezionando le due suddette voci, ridurrai la quantità di larghezza di banda da Zoom, eliminando lag e incertezze durante le sessioni di chiamata.
Eco durante le chiamate
Durante l’utilizzo di Zoom non è raro che si verifichino casi di audio alterato da eco o effetti audio simili. Ecco come intervenire se vuoi risolvere fenomeni di questo tipo.
1- Controlla l’output
Uno dei partecipanti alla videoconferenza potrebbe avere sia l’audio del computer che quello dello smartphone attivi. Ciò causa un effetto eco molto fastidioso.
In questo caso, chiedi loro di chiudere la telefonata o di spegnere l'audio del PC durante la videocall.
2- Disattiva o sposta gli altoparlanti esterni
Gli speaker del computer e del telefono potrebbero essere troppo vicini tra loro. In questo caso, facilmente possono verificarsi effetti come eco o rumori fastidiosi.
In questo senso
Potresti anche chiedere al partecipante alla videochiamata di abbandonare la sessione per trovare una soluzione disattivando temporaneamente l'audio sul proprio dispositivo per poi trovare una nuova collocazione agli altoparlanti.
Se il problema si presenta anche dopo una riorganizzazione degli speaker, potrebbe essere utile affidarsi a delle cuffie di qualità.
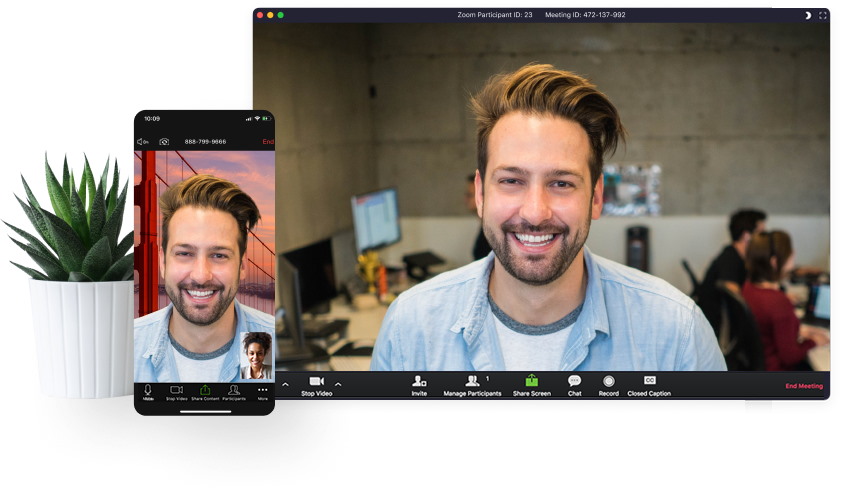
Non ricevo messaggi e-mail da Zoom
Un altro problema diffuso è legato l'impossibilità di ricevere messaggi e-mail da Zoom, il che può essere particolarmente fastidioso in fase di attivazione di un account.
Tieni presente che, se stai cercando di aprire un nuovo profilo, potresti ricevere l’-email anche 30 minuti dopo aver effettuato la richiesta. Mentre sei in attesa, dai un’occhiata al filtro dello spam: il messaggio potrebbe essere finito per errore lì.
Se l’e-mail non riceve nulla entro questo lasso di tempo e non appare nessun messaggio nello spam, puoi contattare l’assistenza attraverso l’apposita pagina.
Non riesco a condividere la mia schermata
La condivisione dello schermo è una parte importante di molte chiamate Zoom.
Questa funzione, infatti, permette di mostrare ai colleghi il proprio lavoro, rivelandosi in molti contesti molto utile. In alcuni casi, però, la condivisione non sembra volerne sapere di funzionare.
Se questo è il tuo caso, dai un’occhiata a queste possibili soluzioni.
1- Verifica la tua connessione
La condivisione dello schermo richiede una banda di connessione molto ampia. Segui i consigli già mostrati per rendere la connessione più stabile e, nel caso, utilizza il cavo Ethernet.
2- Prova una riunione Condividi schermo
Nella schermata iniziale, seleziona l'icona della freccia giù accanto a Nuova riunione e deseleziona Inizia con video. La riunione inizierà quindi solo con l'audio, liberando larghezza di banda che puoi utilizzare per la condivisione.
In alternativa, se sei già impegnato in una chiamata e devi condividere lo schermo, disattiva il video selezionando il pulsante Interrompi video, quindi seleziona il pulsante verde Condividi schermo.
Non ho accesso a Controllo remoto durante la condivisione dello schermo
Quando condividi lo schermo, lo spettatore può richiedere il Controllo remoto per aiutarti a spiegare meglio un grafico o comunque dare indicazioni ai tuoi collaboratori.
Questo strumento è elencato come Richiedi controllo remoto in Opzioni di visualizzazione ed è possibile accedervi in qualsiasi momento durante la condivisione dello schermo. Se questa funzione di Zoom si rifiuta di funzionare, ecco i passaggi che dovresti seguire per riattivarla.
1- Consenti il controllo remoto
È probabile che chi gestisce la chiamata (in gergo definito host) non sia d'accordo con la richiesta di consentire il controllo remoto.
Fatta la richiesta verrà visualizzata una notifica sullo schermo e dovranno scegliere Consenti per abilitare il controllo remoto. In caso contrario, non sarà possibile attivare questa funzione.
2- L’host ha interrotto la condivisione
In altri casi l’host potrebbe interrompere questa funzione. Tecnicamente, la persona che condivide lo schermo può interrompere il controllo remoto in qualsiasi momento facendo un semplice clic con il mouse.
3- Trova un dispositivo compatibile
Tieni presente che il Controllo remoto non offre piena compatibilità con tutte le piattaforme. I dispositivi iPad e Android, ad esempio, non possono essere host quando si parla di Controllo remoto.
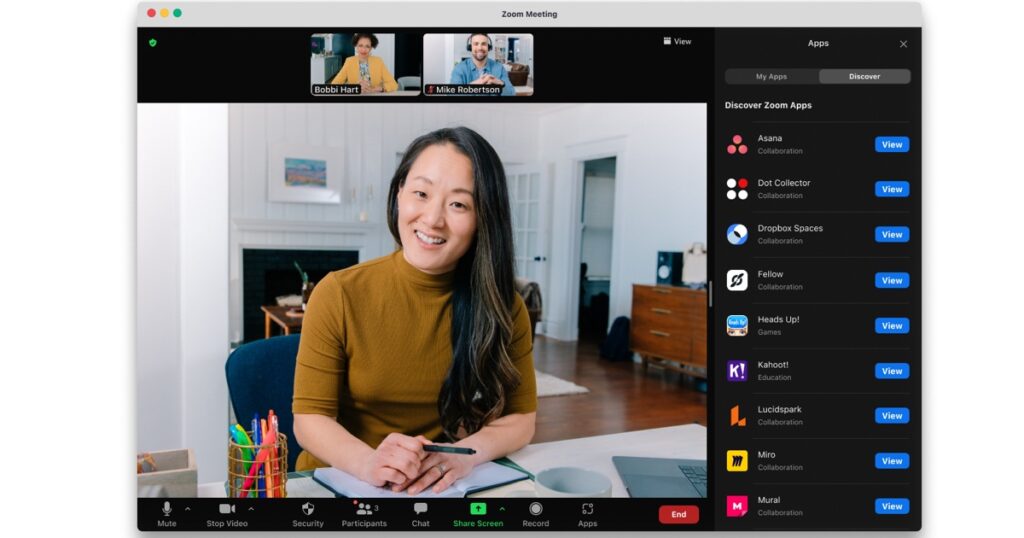
Non riesco a registrare le riunioni
Soprattutto se si tratta di una lezione o di qualcosa di simile, potresti avere necessità di registrare la videochiamata. Non è raro, però, che Zoom presenti dei problemi in questo contesto.
Se hai difficoltà a registrare l’evento, ecco le possibili soluzioni.
1- Controlla le autorizzazioni
Devi sapere che solo chi hosta la videoconferenza può effettuare registrazioni (o concedere il permesso ai partecipanti).
Dunque chiedi a chi ha avviato l’evento di darti l'autorizzazione attraverso il menu Partecipanti, sotto la voce Altro sarà disponibile un'opzione per Consenti registrazione.
2- Adotta soluzioni di terze parti
Se proprio vuoi registrare un evento, puoi agire attraverso delle applicazioni specifiche.
Tieni però presente che, agire in questo modo su Zoom (o con app simili) senza l’approvazione dei partecipanti alla videochiamata potrebbe crearti non pochi problemi a livello legale.
Zoom crasha frequentemente
Un singolo crash non dovrebbe essere considerato come un guaio. Nonostante sia un software attivo da anni e generalmente solido, potrebbero verificarsi problemi di questo tipo.
Se l’app continua a bloccarsi e rende impossibile il suo utilizzo, devi intervenire.
1- Verifica la presenza di problemi di servizio
Controlla lo stato del servizio Zoom con Downdetector, oppure chiedi ai tuoi amici, familiari o colleghi se hanno problemi simili.
Se la tua app crasha continuamente, il problema non potrebbe essere locale. Nel caso di un guasto ai server, dovrai aspettare che il servizio sia ripristinato.
2- Passa alla versione Web
Se l’app fa le bizze, il problema potrebbe essere legato a qualche sorta di misterioso conflitto con sistema operativo o altro software installato.
Nel caso, puoi provare a utilizzare il browser, collegandoti alla versione Web di Zoom.
3- Controlla le impostazioni dell’app
A volte Zoom può creare confusione con le impostazioni audio e video arrivando a invertire i permessi. Se sta tentando di utilizzare la connessione della webcam come uscita audio, ad esempio, potrebbero presentarsi blocchi.
Assicurati che le connessioni video siano direzionate verso la telecamera e l’audio agli speaker.

Aiuto, sono vittima di Zoombombing
Con la diffusione capillare di Zoom si è diffusa anche una tipologia di scherzi online nota come Zoombombing.
Si tratta di una moda che prevede l’intromissione in videoconferenze da parte di bontemponi, che disturbano i presenti con musica o alto volume. Per evitare potenziali “invasioni”, esiste una sola e semplice azione.
Semplicemente, chiedi una password per accedere alla videochiamata.
Così facendo, per gli estranei sarà pressoché impossibile intromettersi. Tieni presente che Zoom utilizza crittografia end-to-end, il che significa che, se un hacker cerca di intromettersi in una riunione, avrà vita molto difficile.
Come posso rendere Zoom sicuro?
Preoccuparti per la sicurezza durante l’utilizzo di questa app è del tutto normale. In primis perché, nel caso di riunioni di lavoro, gli argomenti trattati possono essere importanti e privati. In seconda battuta perché non è la prima volta che Zoom è al centro di falle di sicurezza abbastanza clamorose.
Tempo fa, per esempio, un bug ha consentito agli hacker di prendere il controllo di Mac su cui veniva eseguita l’applicazione.
Oggi, però, gli sviluppatori di Zoom hanno reso l’applicazione molto sicura, agendo attraverso costanti aggiornamenti. Proprio questi sono la chiave per ottenere un’app sicura e a prova di intromissione. Se vuoi limitare fortemente i possibili rischi, mantieni sempre Zoom aggiornato.


