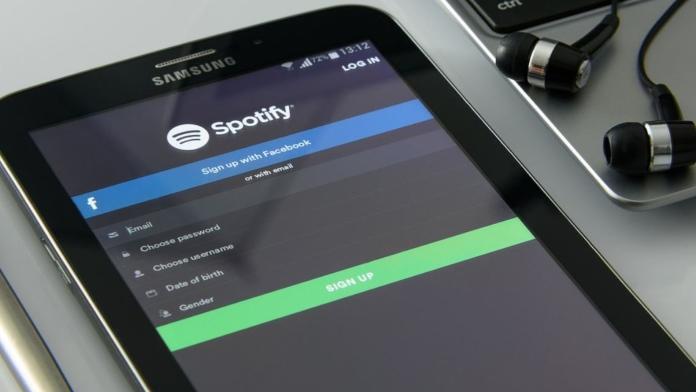Se sei un appassionato di musica, sicuramente avrai creato almeno una playlist di Spotify per ascoltare le tue canzoni preferite, ma potresti non essere a conoscenza di alcuni trucchi e suggerimenti utili per gestire al meglio le tue playlist che hai creato su Spotify. In questo articolo, ti presenteremo alcuni consigli pratici e trucchi per aiutarti a duplicare le tue playlist, organizzare la tua musica in modo più efficiente e sfruttare al meglio le funzionalità di Spotify per creare una playlist perfetta.

Indice dei contenuti
Come selezionare più brani dalle playlist di Spotify
Se sei un utente di Spotify, avrai sicuramente creato diverse playlist per organizzare al meglio la tua musica preferita ma potresti ritrovarti a dover eliminare molti brani da una playlist o spostarli per organizzarli meglio. In questi casi, la selezione di più brani contemporaneamente può essere molto utile e ti permetterà di risparmiare tempo prezioso. Per selezionare più brani nello stesso momento, tieni premuto il tasto Ctrl (o Cmd su Mac) e fai clic sui brani che desideri selezionare. Una volta selezionati tutti i brani desiderati, trascinali e rilasciali tutti insieme nella posizione desiderata all’interno della playlist o in un’altra playlist.
Se desideri eliminare tutti i brani selezionati contemporaneamente, fai clic con il pulsante destro del mouse su uno dei brani scelti e seleziona “Rimuovi da questa playlist” oppure premi il tasto Elimina. Questo trucco ti permetterà di eliminare rapidamente molti brani dalla tua playlist senza doverli eliminare uno per uno. In alternativa, se desideri spostare tutti i brani di una playlist in un’altra playlist, seleziona tutti i brani della playlist di partenza in batch, trascinali e rilasciali nella playlist di destinazione. In questo modo, potrai creare nuove playlist o organizzare al meglio quelle esistenti in modo più efficiente e veloce.
La selezione di più brani contemporaneamente su Spotify è un trucco molto utile per risparmiare tempo e organizzare al meglio la tua musica preferita. Ricorda di utilizzare il tasto Ctrl (o Cmd su Mac) per selezionare più brani contemporaneamente e di trascinarli dove desideri nella playlist. In questo modo, potrai gestire al meglio le tue playlist su Spotify e ascoltare la tua musica preferita in modo ancora più piacevole.
Se hai una playlist con molti brani e desideri selezionarne solo alcuni, esiste un trucco molto semplice per selezionare brani consecutivi. Ti basterà fare clic sul primo brano, quindi tenere premuto il tasto Maiuscolo mentre fai clic sull’ultimo brano della sequenza che desideri selezionare. In questo modo, tutti i brani inclusi tra i due saranno selezionati contemporaneamente e potrai eliminarli o spostarli come desideri.
In alternativa, se desideri selezionare tutti i brani presenti in una playlist, basterà premere il tasto Ctrl + A se utilizzi un PC o il tasto Cmd + A se utilizzi un Mac. Questo ti permetterà di selezionare tutti i brani presenti nella playlist in un solo colpo, risparmiando tempo prezioso soprattutto se la tua playlist è molto grande.
Come importare musica in Spotify
Se desideri trasferire la tua musica personale su Spotify, puoi farlo facilmente utilizzando l’app desktop di Spotify. Prima di tutto, assicurati di avere i brani desiderati salvati sul tuo computer in una cartella facilmente accessibile. Successivamente, apri Spotify e fai clic sul pulsante del menu a tre punti in alto a sinistra. Seleziona “Modifica” e poi “Preferenze“. Scorri verso il basso fino alla sezione “File locali” e assicurati che il dispositivo di scorrimento “Mostra file locali” sia abilitato.

Una volta abilitato il dispositivo di scorrimento, vedrai tutte le fonti delle cartelle musicali presenti sul tuo PC. Puoi disabilitare quelle che non ti interessano e aggiungere nuove fonti facendo clic su “Aggiungi una fonte“. Seleziona la cartella contenente i brani che desideri importare e fai clic su “OK“. A questo punto, i brani verranno automaticamente importati nella sezione “Brani” di Spotify e potrai ascoltarli insieme a tutta la tua musica preferita..
Ricorda che i brani importati non saranno disponibili per lo streaming su altri dispositivi a meno che non li salvi offline. Importare la tua musica personale su Spotify è un’operazione molto semplice utilizzando l’app desktop di Spotify. Ricorda di assicurarti di avere i brani salvati sul tuo computer in una cartella facilmente accessibile e di abilitare “Mostra file locali” nelle impostazioni di Spotify. In questo modo, potrai ascoltare tutta la tua musica preferita su Spotify e gestirla al meglio.
Se hai importato la tua musica personale su Spotify seguendo le istruzioni precedenti, ora puoi visualizzarla nella scheda “File locali” all’interno della tua libreria di Spotify e inserirla in una nuova playlist. Per farlo, vai su Spotify e fai clic sul pulsante “Aggiungi una playlist” in alto a sinistra. Dopo aver dato un nome alla playlist, fai clic su “Crea“. Successivamente, fai clic sul pulsante “Aggiungi brani” e scegli la voce “File locali” nella finestra che si apre.

Nella finestra di selezione dei file che apparirà, scegli la cartella dei brani che hai appena creato e fai clic su “Apri“. Vedrai quindi la cartella dei brani apparire nell’elenco “Mostra brani da“; assicurati che sia abilitata. Se in precedenza hai importato musica da altre fonti locali, potresti deselezionarle temporaneamente qui prima di continuare. In questo modo, sarà più semplice selezionare solo la musica appena aggiunta e inserirla nella nuova playlist.
Ora, fai clic su “La tua libreria” in alto a sinistra di Spotify e nella scheda “Playlist” vedrai una nuova opzione “File locali“. Fai clic su questa voce e vedrai tutta la musica locale che hai selezionato in precedenza all’interno. Seleziona i brani che desideri inserire nella nuova playlist e trascinali nella playlist appena creata. Dopo aver importato la tua musica personale su Spotify, potresti notare che la musica importata non presenta artisti e album selezionabili.
Puoi utilizzare l’opzione di ordinamento in alto a destra della playlist per ordinare la tua musica per artista, nome del brano e simili. Per ordinare la tua musica, apri la playlist contenente i brani importati e fai clic sull’opzione di ordinamento in alto a destra. Di solito, l’opzione di ordinamento è impostata su “Ordine personalizzato” per impostazione predefinita.
Seleziona l’opzione di ordinamento desiderata, ad esempio “Artista”, “Nome del brano” o “Album“, per ordinare la tua musica in base alle tue preferenze. Se desideri creare una nuova playlist per classificare la tua musica locale in modo più ordinato, fai clic su “Crea playlist” nella barra laterale sinistra di Spotify. Dopo aver dato un nome alla playlist, trascina i brani importati nella nuova playlist per una facile classificazione.
Una volta che hai ordinato tutti i brani nella playlist e hai creato nuove playlist per classificare la tua musica locale, puoi tornare alle impostazioni dei file locali e mostrare nuovamente le fonti da cui hai importato in passato. In questo modo, potrai accedere facilmente alla tua musica locale in futuro e aggiungere nuovi brani alla tua libreria di Spotify.
Come identificare la playlist di Spotify corrente
Se stai ascoltando una canzone su Spotify e desideri sapere in quale playlist si trova, puoi utilizzare l’app desktop di Spotify per identificarla rapidamente. Innanzitutto, fai clic sulla copertina dell’album dell’attuale brano in riproduzione nell’angolo in basso a sinistra della finestra di Spotify. Questo ti permetterà di passare immediatamente alla playlist (o all’album) corrente.
Evita di fare clic sull’icona della freccia in alto a destra della copertina dell’album, poiché questa cambierà solo la dimensione della copertina senza portarti alla playlist corrente. Una volta che sei sulla playlist corrente, dovresti vedere il brano in riproduzione evidenziato e, in questo modo, potrai identificare da dove proviene la canzone.
Come duplicare le playlist di Spotify
Se desideri eseguire un backup o personalizzare una playlist di Spotify da inviare a qualcun altro, puoi fare una copia della playlist esistente. Anche se non esiste un pulsante “Duplica playlist” in Spotify, duplicare manualmente una playlist è facile e veloce. Per duplicare una playlist in Spotify, devi prima creare una nuova playlist vuota. Fai clic su “Crea playlist” nella barra laterale sinistra di Spotify e dai un nome alla nuova playlist.
Successivamente, apri la playlist che desideri duplicare e fai clic una volta sul titolo del primo brano per selezionare la traccia. Quindi premi Ctrl + A (Cmd + A su Mac) per selezionare tutti i brani nella playlist corrente. Fai clic e trascina (o copia e incolla) i brani evidenziati nella nuova playlist nel riquadro di sinistra. In questo modo, avrai creato una copia identica della playlist originale.
Tieni presente che se fai clic con il pulsante destro del mouse su una playlist esistente, vedrai un’opzione “Crea playlist simile“. Questa opzione non duplica la playlist di Spotify, ma crea una nuova playlist con musica simile alla tua playlist attuale. Questo è un ottimo modo per scoprire nuova musica su Spotify che potrebbe piacerti. Crea una nuova playlist vuota, seleziona tutti i brani nella playlist originale e copiali nella nuova playlist.
Ricorda che l’opzione “Crea playlist simile” non duplica una playlist di Spotify, ma crea una nuova playlist con musica simile alla tua playlist attuale, che può essere un modo interessante per scoprire nuova musica su Spotify.
Come aggiungere brani in una playlist di Spotify
Se desideri creare una grandissima playlist di tutti i brani che hai salvato nella tua libreria di Spotify, puoi copiarli in una nuova playlist utilizzando un metodo simile a quello descritto in precedenza. Questa opzione è particolarmente utile se disponi di un abbonamento Spotify Premium e desideri scaricare una grande playlist per l’ascolto in movimento senza utilizzare i dati. Crea una nuova playlist come spiegato in precedenza. Successivamente, scegli “Canzoni piaciute” dal pannello di sinistra di Spotify. Fai clic su una traccia nell’elenco per evidenziarla, quindi premi Ctrl + A (o Cmd + A su Mac) per selezionare tutte le canzoni.
Trascina o copia e incolla tutte le canzoni selezionate nella nuova playlist. Tieni presente che Spotify tratta le canzoni preferite come una propria playlist. Pertanto, puoi fare clic sul pulsante “Download” per salvare la playlist per l’ascolto offline (purché tu abbia un abbonamento Premium).
Questo metodo è più conveniente rispetto alla creazione manuale di una playlist con tutti i brani salvati, poiché i brani preferiti si aggiornano automaticamente quando ne aggiungi di nuovi. In questo modo, sarà sempre aggiornata con la tua musica preferita.
Come condividere le playlist di Spotify
Se desideri condividere le tue playlist preferite su Spotify con un amico o crearne una nuova appositamente per loro, la piattaforma rende facile la condivisione tra utenti. Per condividere una playlist, apri la playlist che desideri condividere e fai clic sul menu a tre punti in alto. Passa il mouse sopra il campo “Condividi” e vedrai due opzioni: “Copia link alla playlist” e “Incorpora playlist“. Seleziona la prima opzione per ottenere un URL che puoi copiare e incollare ovunque, ad esempio in un’app di messaggistica o sui social media. L’opzione “Incorpora playlist” viene utilizzata per aggiungere una versione cliccabile della playlist al tuo sito web o simili.
Se desideri consentire ad altre persone di aggiungere brani alla playlist, seleziona “Invita collaboratori” dal menu a tre punti. Questo copierà un collegamento negli appunti che puoi condividere con i tuoi amici, permettendo loro di aggiungere e rimuovere tracce dalla playlist. Se stai condividendo una playlist a cui sei particolarmente legato, potresti voler fare un backup per proteggere la versione corrente della playlist prima della condivisione.
Come modificare l’ordinamento delle playlist
Per impostazione predefinita, le playlist di Spotify ordinano le tracce in base all’ordine in cui le hai aggiunte. Puoi modificarlo facilmente facendo clic sulle intestazioni in alto. Questo funziona sia per le tue playlist che per quelle di altri utenti. Per ordinare le tracce, fai clic su “Titolo” o “Album” per ordinarle alfabeticamente in base a questi campi (prima in ordine alfabetico crescente, poi in ordine decrescente). Funziona anche con il campo “Data aggiunta“, che consente di ordinare dal più recente al più vecchio o dal più vecchio al più recente. L’icona dell’orologio rappresenta la durata della traccia; facendo clic su di esso è possibile ordinare in base alle tracce più brevi o più lunghe.
Se preferisci, puoi anche modificare le opzioni di ordinamento facendo clic sulla casella a discesa nell’angolo in alto a destra. Questo ti offre le stesse opzioni dell’ordinamento utilizzando le intestazioni, oltre all’ordinamento alfabetico per Artista. Facendo clic una terza volta su qualsiasi campo si rimuoverà l’ordinamento. Quando non hai applicato alcun ordinamento (nessuna freccia verde viene visualizzata accanto a nessuna delle intestazioni), puoi riorganizzare manualmente le tracce nelle tue playlist di Spotify. Basta fare clic e trascinare un brano e vedrai apparire una linea verde.
Lascialo andare per far cadere quella canzone nella nuova posizione. Puoi anche spostare i brani in blocco, come spiegato in precedenza. Questo ti consente di mettere a punto l’ordine di una playlist di Spotify prima di inviarla a qualcuno, aumentare gradualmente il tempo man mano che le canzoni avanzano e apportare altre modifiche.
Tieni presente che se attivi la modalità shuffle, l’ordine delle tracce non avrà alcun effetto. In ogni caso, la possibilità di ordinare le tracce nella tua playlist di Spotify ti consente di personalizzarla e di riprodurre le canzoni nell’ordine desiderato.
Come modificare l’immagine di copertina
Per impostazione predefinita, Spotify crea la grafica della playlist utilizzando le prime quattro copertine degli album dei brani presenti nella playlist. Per le tue playlist, puoi personalizzare l’immagine di copertina. Per farlo, apri la playlist e posiziona il cursore sull’immagine della playlist esistente. Vedrai apparire la scritta “Scegli foto“; clicca su di essa per aprire la casella “Modifica dettagli“.
Fai clic sull’immagine a sinistra per caricare una nuova immagine dal tuo computer. Per confermare, premi il pulsante “Salva” nella casella “Modifica dettagli“. Se lo desideri, puoi anche digitare una breve descrizione per la playlist, che può fornire maggiori informazioni a coloro con cui la condividi. Se hai bisogno di aiuto per creare l’opera d’arte perfetta per le tue playlist di Spotify, abbiamo una guida che spiega in dettaglio come farlo.
Conclusioni
Spotify è una piattaforma di streaming musicale che offre molte funzionalità per personalizzare la tua esperienza d’ascolto. Puoi creare playlist, condividerle con amici, ordinare le tracce, modificare la copertina e molto altro ancora. Creare una playlist su Spotify è facile e veloce. Puoi aggiungere brani dalla vasta libreria di Spotify o caricare i tuoi file musicali personali. Puoi ordinare le tracce in base al titolo, all’album, alla data di aggiunta e alla durata. Se preferisci, puoi anche riorganizzare manualmente le tracce nella tua playlist.
Condividere le tue playlist con amici è altrettanto semplice. Puoi condividere il link della playlist o invitare gli amici a collaborare per aggiungere o rimuovere tracce. Puoi personalizzare l’immagine di copertina della tua playlist e aggiungere una descrizione per fornire maggiori informazioni sui brani contenuti. Spotify offre anche una vasta gamma di playlist curate dagli esperti in base ai tuoi gusti musicali.