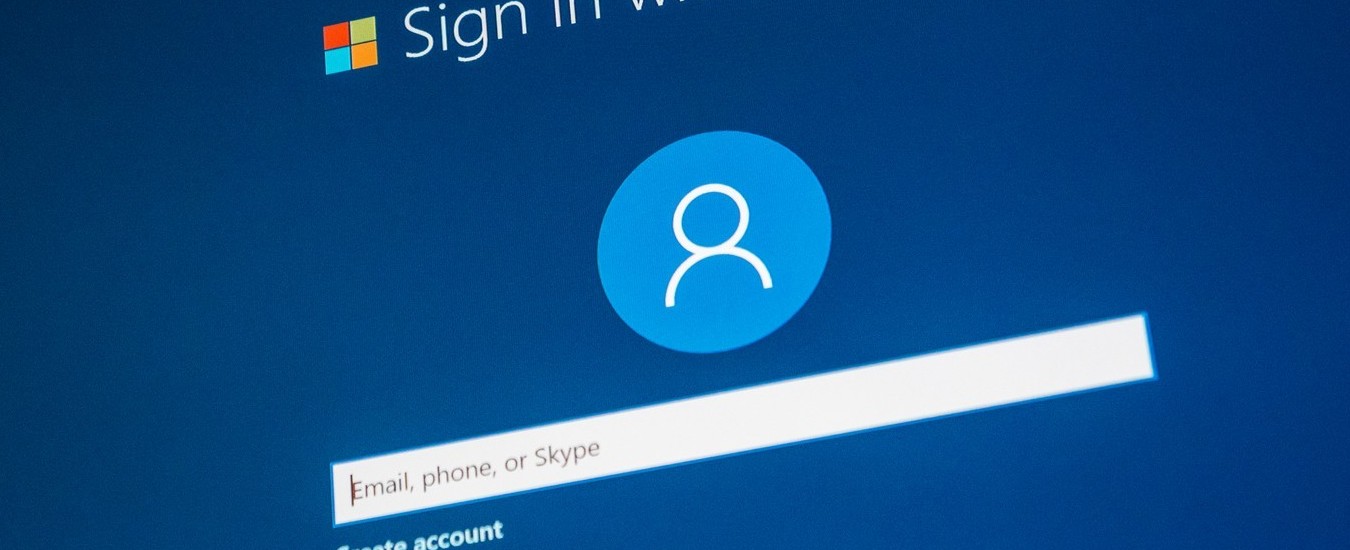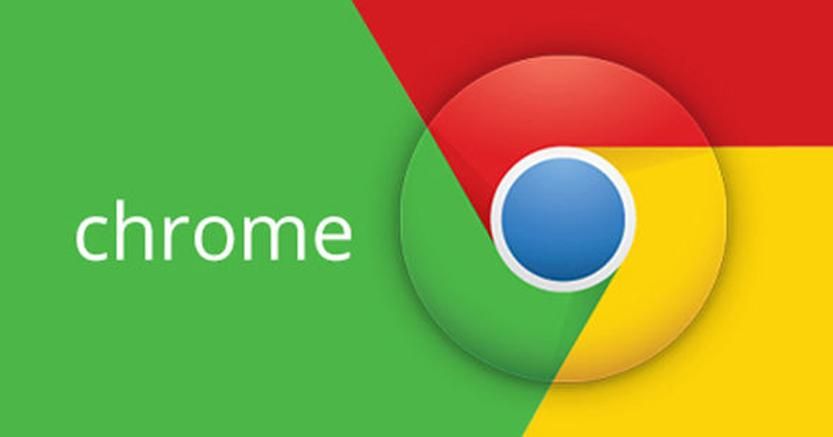Microsoft ha deciso di inserire in Windows 10 una funzionalità che consente di impostare una scadenza per la password, così da cambiare spesso questa parola chiave. Insieme alle continue evoluzioni tecnologiche, anche i pericoli crescono in modo esponenziale e, proprio per questo motivo, sarebbe bene tutelarsi.

Un ottimo modo per evitare che eventuali malintenzionati possano entrare nel tuo computer è quello di modificare frequentemente la password che consente di accedere al tuo profilo. In Windows 10 è possibile seguire due distinte procedure. In un computer su cui gira questo sistema operativo è infatti possibile accedere con il tuo account Microsoft o utilizzarne uno locale.
Indice dei contenuti
Password con scadenza: account Microsoft
Questa è la procedura che interessa il maggior numero di utenti, dato che l’azienda di Redmond ci spinge a utilizzare un account Microsoft. Se anche tu hai deciso di assecondare il produttore, potrai decidere di inserire una password con scadenza, così da ricevere una notifica in cui ti viene chiesto di modificarla ogni 72 giorni.
Farlo è molto semplice. Come prima cosa dovrai collegarti nell’area del tuo account Microsoft dedicata alla sicurezza. Effettua l’accesso inserendo i tuoi dati primati. Cerca ora la voce “Cambia password” e verifica la data dell’ultima modifica, proprio sotto il nome della funzionalità. Clicca ora su “Cambia”.

Ti verrà chiesto, prima di tutto, di confermare la tua attuale password, così da non rischiare che i malintenzionati possano accedere al tuo account. Inserisci nell’apposito campo la tua nuova password e ripetila una seconda volta. Per motivi di sicurezza, ti consigliamo di optare per una combinazione che comprenda tutti questi elementi:
- Una lettera minuscola;
- Una lettera maiuscola;
- Un simbolo;
- Un numero.
Dopo aver compiuto la tua scelta, dovrai inserire la spunta nella casella vicino a “Fammi cambiare password ogni 72 giorni“, così da abilitare la funzione. Clicca ora sul pulsante blu su cui è presente la parola “Salva”.

Dopo aver concluso questa semplice procedura, sarai automaticamente portato nella pagina dedicata alla sicurezza: questo significa che il tutto è andato bene e l’impostazione è stata salvata con successo.
Password con scadenza: account locale
Per “account locale” si intende un account creato appositamente per il tuo computer. Esso non è quindi collegato a un profilo Microsoft. Anche in questo caso è possibile impostare una password con scadenza, ma la procedura è totalmente diversa.
Come prima cosa, sarà necessario disattivare un blocco che, altrimenti, non permetterebbe compiere questa azione. Digita la scorciatoia da tastiera “Windows – R”, così da aprire la casella “Esegui”. Qui sarà necessario digitare:
netplwiz
Clicca su “OK” e attendi di essere portato nelle impostazioni dell’account.

Recati nella scheda “Avanzate”, che ti consente di accedere ad altre impostazioni. Nel secondo gruppo, troverai la voce “Gestione avanzata utenti”: clicca sul bottone su cui è presente la dicitura “Avanzate”.

Effettua un click su “Utenti” (o “Users”), così da far apparire la lista di tutti gli utenti presenti nel tuo computer. Clicca con il tasto destro del mouse sul tuo user e scegli, dal menu a tendina, “Proprietà”.

Qui troverai diverse opzioni: quella che ci interessa per completare la nostra modifica è “La password non scade mai“. Togli la spunta, qualora sia presente, su questa opzione e clicca su “OK“.

Ora potrai finalmente impostare una scadenza per la tua password. A differenza di quello che succede con un account Microsoft, sarai tu a scegliere ogni quanto cambiare la password.
Windows 10 Pro, Education o Enterprise
Nel tuo computer gira Windows 10 Pro, Education o Enterprise? Basterà premere insieme i tasti “Windows + R”, che consente di aprire la schermata “Esegui“. Nella barra appena aperta, inserisci il valore:
gpedit.msc
Clicca su “OK”. Così facendo, aprirai “Editor criteri di gruppo locali”.

Nel menu collocato a sinistra, dovrai cliccare su “Configurazione computer”, poi su “Impostazioni di Windows”, “Impostazioni di sicurezza”, “Criteri account” e, infine, “Criteri password”. Nella parte posizionata a destra apparirà a questo punto la voce “Durata massima password“.

Il valore preimpostato, come già detto, è di 42 giorni. Modifica il valore come meglio credi. Ricorda che dopo quel periodo di tempo, sarai costretto a modificare la parola utile per entrare nel tuo account.

Windows 10 Home
La seconda procedura è invece compatibile anche per coloro i quali utilizzano un computer con Windows 10 Home, ma va bene anche per tutte le altre edizioni. Per proseguire, sarà necessario aprire PowerShell o il prompt dei comandi. Sono entrambi validi e la scelta dipende esclusivamente dalle tue preferenze.
Spostati nel tasto “Start” ed effettua un click con il tasto destro del mouse. Scegli “Windows PowerShell” o “Prompt dei comandi”, l’importante, in entrambi i casi, è avere i privilegi da amministratore.

Nella finestra che si aprirà automaticamente, dovrai digitare il valore:
net accountsper
In questo modo, vedrai il valore attualmente impostato (quasi certamente, troverai “42 giorni”). Per modificare il tempo, digita il seguente comando:
net accounts /maxpwage:00
Dovrai sostituire a “00” il valore che intendi impostare e premere “Invio”.

Su tutti gli account del tuo computer verrà apportata la modifica.
Conclusione
Così facendo, potrai liberamente impostare una scadenza della tua password. Questo ti consentirà di accrescere la sicurezza.