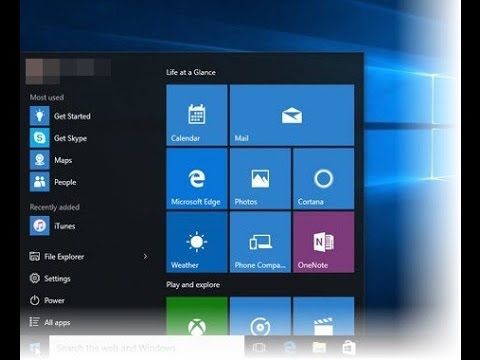Il menu Start ha fatto un gradito ritorno in Windows 10, ma è ancora soggetto a errori che si presentano di tanto in tanto, in particolare il pulsante Cerca che porta tutti i tipi di problemi relativi a Cortana.
Quindi se il vostro Cortana è spacciato e la vostra ricerca si è arrestata, vi consigliamo di seguire attentamente le soluzioni che oggi abbiamo deciso di proporvi.
Indice dei contenuti
Disabilitare / riavviare l'antivirus di terze parti, abilitare Windows Firewall
Per essere chiari, non stiamo suggerendo di disattivare e rimuovere completamente tutti i software antivirus di terze parti dal vostro dispositivo, ma in base al feedback qui e su Internet, alcuni programmi fanno sì che Windows Search non funzioni correttamente. Avast è uno dei colpevoli, quindi provate a disinstallarlo, se ce l'avete, quindi trovate un'alternativa se necessario noi vi consigliamo Windows Defender.
Oppure, potreste semplicemente provare a disabilitare temporaneamente i vostri scudi Avast, il che dovrebbe riportare la ricerca nel menu Start. Almeno nel caso di Avast, una volta riattivati gli schermi, la ricerca nel menu Start potrebbe continuare a funzionare come dovrebbe.
D'altra parte, l'abilitazione di Windows Firewall ha anche aiutato alcuni utenti. Sembra che la ricerca e l'indicizzazione siano stranamente sensibili alle impostazioni di sicurezza, quindi smanettare con loro abilitando e disabilitando le cose potrebbe dare risultati positivi.
Spostate o Ricostruite Swapfile.sys
Il Pagefile e lo Swapfile sono due funzioni importanti e collegate in modo inestricabile di Windows 10. Il file di paging riduce il peso della RAM del PC allocando una certa quantità di spazio sul disco rigido al funzionamento della RAM se si esaurisce la memoria. Lo swapfile svolge la stessa funzione, ma in particolare per le moderne app Windows, quindi è più mirato nel suo ambito.
Visto che Cortana è un'app di Windows moderna, potete provare a ricostruire lo Swapfile per avviare il tutto - e la ricerca nel menu Start - torna in azione. Ciò implicherà anche la ricostruzione del Pagefile, poiché lo Swapfile dipende direttamente dal Pagefile.
Anche se non è consigliabile disattivare a priori il file Page, è possibile spostarlo su un'altra unità per "riavviarlo" in modo efficace. Oppure, se lo si desiderate sul disco originale, è possibile disabilitarlo, riavviare il PC, quindi riattivarlo dopo il riavvio.
Se la ricerca del menu Start continua a non funzionare, vi consigliamo di leggere con attenzione il prossimo suggerimento.
Registrarsi di nuovo a Cortana
Fino a questo momento abbiamo stabilito che Cortana è un probabile colpevole perché la ricerca nel menu Start non funzioni. Se il riavvio del processo fallisce, potete provare a registrare nuovamente l'app Cortana.
Per iniziare, aprite Esplora file di Windows e andate al seguente percorso:
C: Windows \ System32 \ WindowsPowerShell \ v1.0
Fate clic con il tasto destro del mouse su "powershell.exe", quindi fate clic su "Esegui come amministratore". Dopo aver aperto PowerShell, copiate lo snippet di codice seguente ed eseguitelo:
Get - AppXPackage - AllUsers | Foreach { Add - AppxPackage - DisableDevelopmentMode - Registra "$ ($ _. InstallLocation) \ AppXManifest.xml" }
Una volta che avete finito di eseguire il comando, chiudete PowerShell, riavviate il vostro sistema e dovreste riavviare la ricerca nel menu Start!
Eseguire Risoluzione dei problemi di Windows
La soluzione più semplice è utilizzare gli strumenti integrati in Windows per aiutarvi. Certo, questo è lontano da una soluzione al 100%, ma è veloce, quindi vale la pena provare.
1. Passare al pannello di controllo (fare clic su Start, quindi scorrere verso il basso la cartella di sistema di Windows e lo troverete lì).
2. Cambiate la visualizzazione in "Icone grandi" o "Icone piccole" se non lo avete già fatto, quindi fate clic su "Risoluzione dei problemi -> Sistema e sicurezza -> Ricerca e indicizzazione".
3. Fate clic su "Avanti" nello strumento di risoluzione dei problemi, quindi selezionate la casella relativa al problema (molto probabilmente "I file non compaiono nei risultati di ricerca", anche se la ricerca di Windows funziona, anche se lentamente, è necessario selezionare la terza casella giù).
4. Infine, fate clic su Avanti per eseguire la scansione, che tenterà automaticamente di risolvere eventuali problemi.
Riavvia Esplora risorse
Inutile dire che la prima cosa che dovresti provare è riavviare il PC, ma se fallisce, la soluzione leggermente più di nicchia è riavviare il processo di Windows Explorer. Questo è responsabile della gestione dei file sul PC e del buon funzionamento del menu Start.
Premete Ctrl+ Shift+ Escper per andare direttamente nel Task Manager, fate clic su "Altri dettagli" nell'angolo in basso a sinistra se non è già stato selezionato, quindi scorrete verso il basso in Esplora risorse, fate clic con il pulsante destro del mouse e premete "Riavvia". Improvvisamente il PC si bloccherà ma niente di allarmante, il problema pulsante Cerca nel menu Start sarà risolto ugualmente.
Controllare il servizio di ricerca di Windows
Un altro motivo per cui la ricerca nel menu' Start potrebbe non funzionare è perché il servizio di ricerca di Windows non è in esecuzione. Il servizio di ricerca di Windows è un servizio di sistema e viene eseguito automaticamente all'avvio del sistema.
Controllate se il servizio è in esecuzione o non premendo Win+ R, digitando services.msc, quindi scorrendo verso il basso trovatelo. Se dice "In esecuzione" nella colonna Stato, è in esecuzione (ovviamente). In caso contrario, dovrete avviarlo manualmente.
Fate clic con il tasto destro del mouse su "Ricerca di Windows" e quindi fate clic su "Proprietà".
Nella finestra Proprietà fate clic sul pulsante "Start" per avviare il servizio. Inoltre, assicuratevi che il tipo di avvio sia impostato su "Automatico" o "Automatico (avvio ritardato)". Ciò garantisce che il servizio venga avviato automaticamente ad ogni avvio di sistema. Una volta che avete finito con le modifiche, fate clic su "OK".
Avviato il servizio tutto dovrebbe tornare alla normalità. Uno dei migliori metodi che ha dato grandi risultati.
Riavviate il processo Cortana
Come ora sappiamo fin troppo bene, Cortana può essere responsabile del non funzionamento della ricerca del menu di avvio che presenta un comportamento anomalo. In questo caso, il riavvio del processo Cortana risolverà il problema.
Per fare ciò, fate clic con il tasto destro sulla barra delle applicazioni e quindi fate clic su "Task Manager".
Una volta aperto il task manager, dovete trovare il processo Cortana nella scheda Processi e fare clic sul pulsante "Termina operazione".
L'azione sopra riportata riavvierà il processo di Cortana e potreste anche risolvere il problema di ricerca del menu di avvio.
Oppure provate "Tutto" come soluzione alternativa e finale
Se queste correzioni non hanno ancora risolto il problema, potrebbe essere il momento di una soluzione alternativa. Void Tools ha rilasciato uno strumento eccellente e molto leggero chiamato " Everything " che indicizza e cerca istantaneamente tutti i file sul tuo computer. È facile da usare e probabilmente più veloce dell'opzione Windows integrata.
Vi invitiamo anche a consultare la guida su come trasformare Windows 10 in un hotspot per mobile