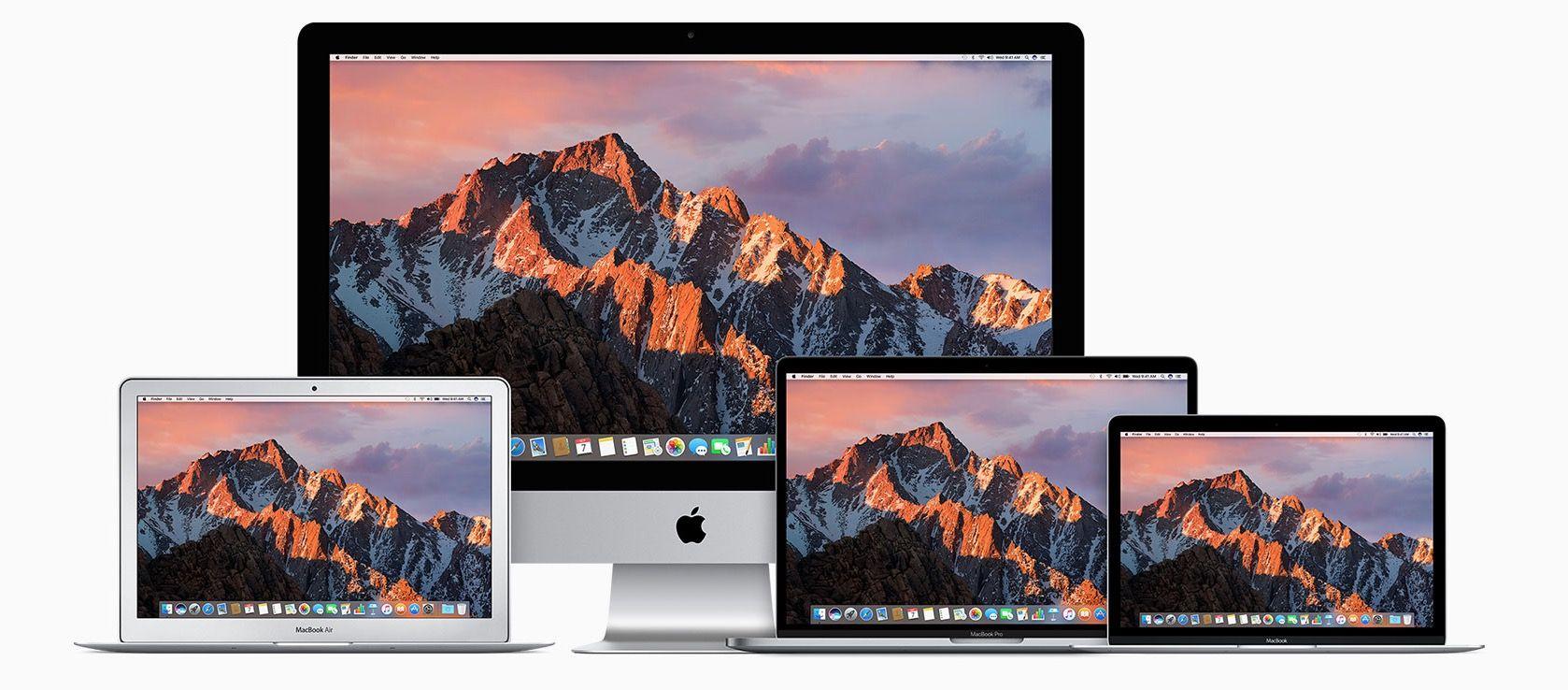Indice dei contenuti
Dovete spostare file e applicazione da un Mac all’altro in poco tempo? Scopriamo come fare in questa guida!
Hai acquistato un nuovo Mac? Bene, sicuramente sarai al settimo cielo e non vedrai l’ora di cominciare ad utilizzare il tuo gioiellino!
Ma c’è un piccolissimo problema: i tuoi file e le tue applicazioni sono ancora sul tuo vecchio Mac. Questo significa che dovrai capire come migrare file e applicazioni da un Mac all’altro, così da evitare di partire da zero e di dover perdere una giornata intera per ricreare il tuo ambiente di comfort.
Potresti ad esempio fare il trasferimento utilizzando un hard disk esterno, ma sappi che c’è un modo molto più semplice e veloce per effettuare questa operazione di migrazione con pochi click del mouse.
Come migrare file e applicazioni da un Mac ad un altro?
Quando decidi di spostare tutte le tue cose dal vecchio al nuovo Mac, sappi che la Apple ha previsto la presenza di un assistente virtuale per la migrazione (detto “Migration Assistant”) che ti aiuterà a realizzare questo obiettivo in un modo decisamente più rapido del normale.
Questo assistente, infatti, cattura qualsiasi applicazione o impostazione del sistema e successivamente le applica o installa nel nuovo Mac: ci vuole ovviamente un po’ di tempo, dovuto soprattutto al trasferimento fisico dei file, ma la velocità e la facilità di questa operazione ti lascerà a dir poco spiazzato.
Soprattutto se lascerai lavorare l’assistente per la migrazione di notte: al mattino, ti risveglierai con una piacevole sorpresa. Ma come fare la suddetta migrazione?
Primo passo: avviare il Migration Assistant
La prima cosa che devi fare è ovviamente lanciare il Migration Assistant: sarà lo stesso Mac (il nuovo) a darti questa possibilità alla prima accensione. E tu non dovrai fare altro che seguire la sua procedura guidata.
Ma come puoi fare se hai già acceso il Mac e hai rifiutato questa opportunità? Non devi preoccuparti, perché il Migration Assistant può essere lanciato in qualsiasi momento: ti basterà infatti andare sul Finder, poi su Applicazioni e infine Utilità di sistema.
Qui troverai il Migration Assistant. Prima di proseguire, però, accertati che il tuo Mac sia collegato all’alimentatore, perché altrimenti lo vedrai scaricarsi in un battibaleno.
Una volta lanciato l’assistente, dovrai cliccare su “Continua”: verrai disconnesso dal tuo account utente e assisterai all’avvio del processo. Quando ciò avverrà, dovrai selezionare l’opzione “Da un computer Mac”, cliccare nuovamente su “Continua” e spostarti dunque sul vecchio Mac.
Secondo passo: preparare il vecchio Mac alla migrazione
Se disponi di un backup Time Machine da avviare, allora non hai bisogno del vecchio Mac, dato che questa opzione è assolutamente contemplata dal Migration Assistant.
Se invece non possiedi un backup o se preferisci migrare file e applicazioni direttamente dal vecchio Mac (magari perché hai qualcosa di importante che non hai inserito nell’ultimo backup), allora puoi seguire due strade: migrare i dati direttamente da un Mac ad un altro sfruttando la tua rete WiFi (semplice ma anche lento), oppure collegare i due Mac utilizzando un cavo (Ethernet, Thunderbolt o qualsiasi altra tipologia), così da velocizzare anche le operazioni di migrazione.
Una volta scelta la soluzione fra queste due, dovrai avviare il Migration Assistant dal vecchio Mac (le modalità sono le solite), selezionare “Continua”, poi “Su un altro Mac” e nuovamente su “Continua”. Ora puoi tornare al nuovo Mac.
Terzo passo: avviare il processo di migrazione da un Mac all’altro
Se hai avviato correttamente il Migration Assistant dal vecchio Mac, e se i due computer sono collegati in rete o tramite cavo, una volta tornato sul nuovo Mac dovresti poter vedere un elenco di dispositivi che puoi eventualmente utilizzare per la migrazione ed il ripristino dei dati.
Se hai un’unità Time Machine collegata, vedrai anche quella, ma non è questo il nostro caso. Se non noti la presenza del tuo Mac (cosa rara ma possibile) ti basterà reperirlo cliccando su “Altro server” in basso a sinistra.
Una volta che avrai selezionato il tuo vecchio Mac come dispositivo fonte di migrazione, dovrai cliccare su “Continua” ed inserire un codice numerico per confermare l’operazione: il suddetto codice lo troverai sul vecchio Mac, e funge da conferma che vuoi copiare il file di un computer che ti appartiene e al quale hai accesso.
Inserito il codice, vedrai un elenco dei file e delle applicazioni che puoi migrare dal vecchio al nuovo Mac. Puoi ad esempio migrare un intero account utente (con tutte le cose che contiene, inclusi i file di sistema) oppure fare una cernita di ciò che ti interessa e di ciò che non ti interessa.
Quando avrai finito, cliccando nuovamente su “Continua” avvierai il processo di trasferimento.
Quarto passo: controllare applicazioni e documenti
Quando il processo sarà terminato, potrai finalmente accedere ai tuoi documenti e alle applicazioni dal nuovo Mac, trovando tutto dove l’hai lasciato, senza alcuna possibilità di errore o di imprecisione.
L’unica cosa che dovrai fare sarà riattivare le app che hai acquistato dallo store Apple, in quanto il cambio di Mac richiede l’inserimento del codice di attivazione, per renderle operative anche sul nuovo computer.